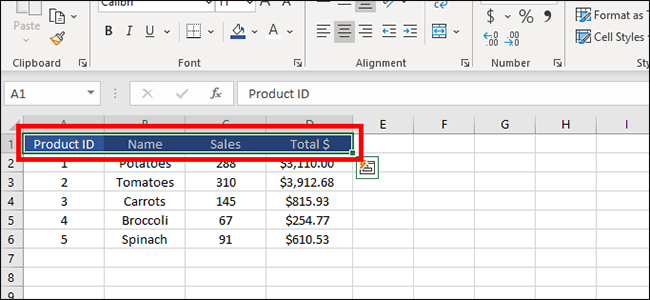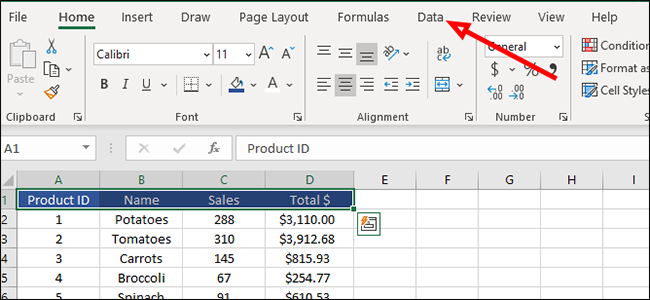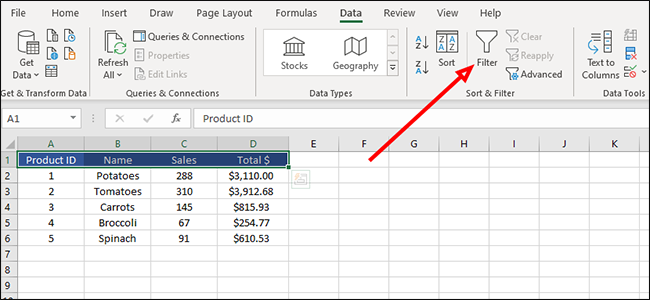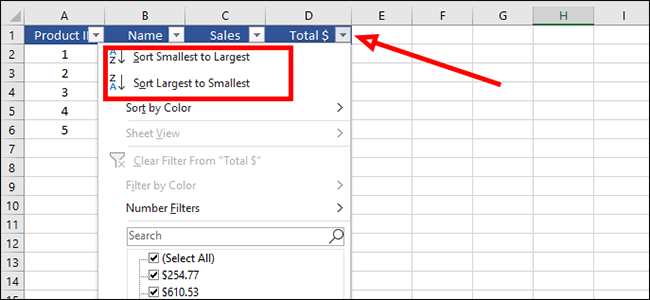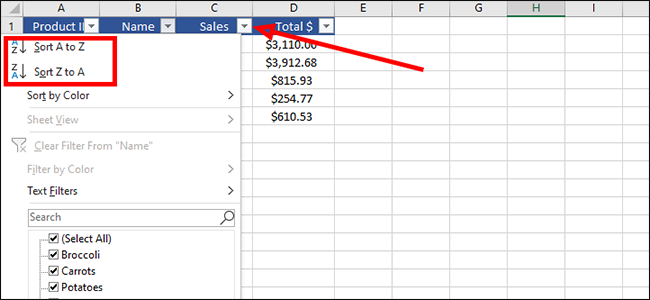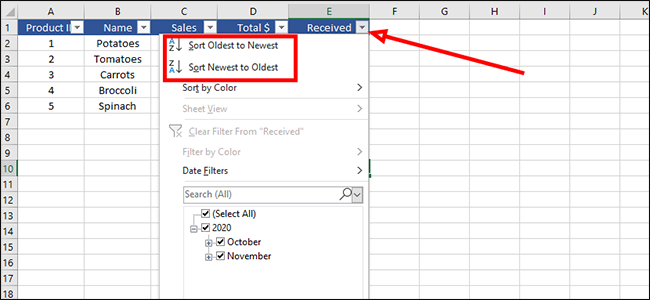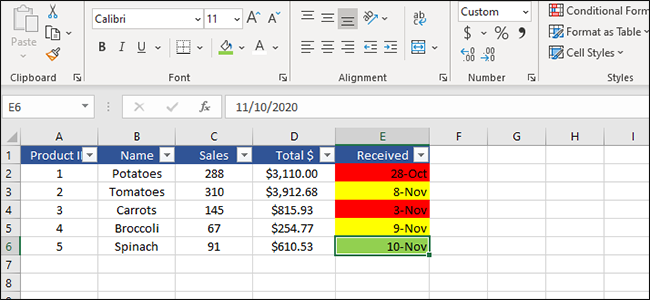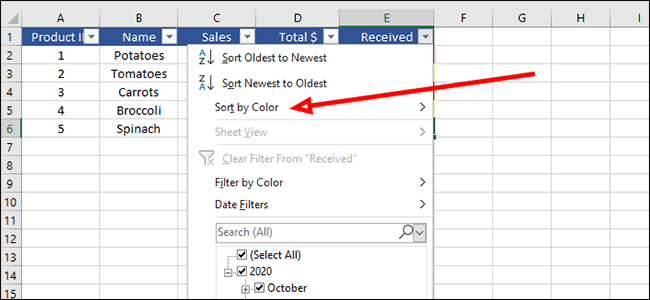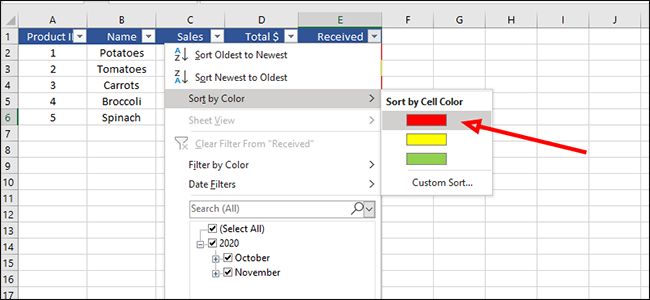Windows 11 Pro ISO文件在哪下载最新版?如何下载原装纯净版Win11 ?点击进入 持续更新!
在电子表格中,突出显示要排序标题的行。如果您不想对所有数据进行排序,则还可以通过突出显示它们,或按住Ctrl并单击以选择多个未连接的单元格,来选择所需的那些单元格。
在页面顶部,单击“数据”以切换选项卡。
找到“排序和筛选”,然后单击“筛选”图标。这将在每个标题的右侧添加一个小的向下箭头。
单击“总计$”旁边的箭头,然后通过单击下拉列表中的相应选项,按最大到最小或最小到最大的顺序进行排序。此选项适用于任何数字,因此我们也可以将其用于“销售”和“产品ID”部分。
另一方面,单词的排序方式不同。通过单击“名称”旁边的箭头,然后从下拉列表中选择适当的选项,我们可以按字母顺序对它们进行排序(从A到Z或Z到A)。
排序也可以按日期进行。如果我们添加一个带有日期的附加列(按照上述步骤进行排序),则可以按新鲜库存和即将出售的日期对库存进行排序。为此,请单击“已接收”旁边的箭头,然后选择从最早到最新或从最新到最旧进行排序。
在此示例之后,假设我们要标记需要快速出售的商品。我们可以使用简单的绿色,黄色和红色系统来标记日期,以显示将在几天之内有效的商品,接近其销售日期的商品以及必须立即运走的商品。然后,我们可以按颜色对它们进行排序,以将红色项放在列表的顶部。
要对此进行排序,请单击“已接收”旁边的箭头,然后选择“按颜色排序”。
单击您想要在列表顶部的单元格颜色。在本例中,我们将选择红色,以便可以看到即将损坏的物品。在我们的示例中,这很容易可视化,因为我们只有五个项目。但是,假设这是一个包含500个条目的列表。然后,按颜色排序变得更加有用。
现在,您只需单击几下即可使任何类型的Excel电子表格数据都可排序。