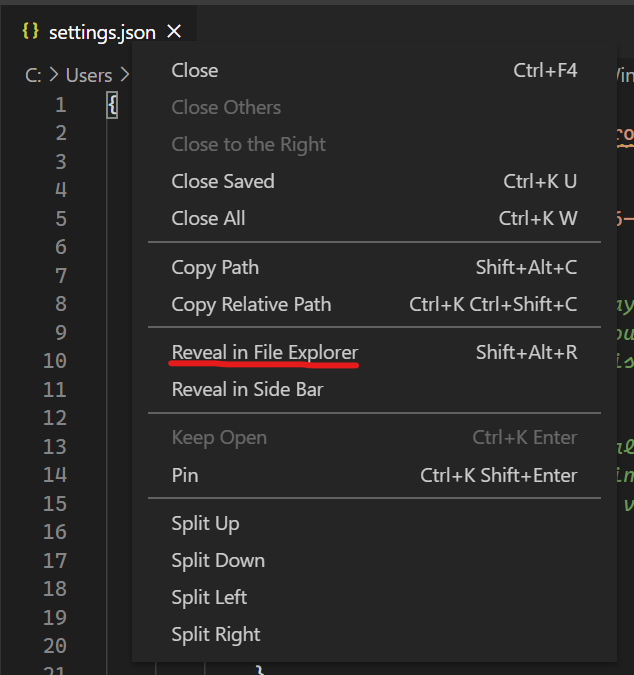Windows 11 Pro ISO文件在哪下载最新版?如何下载原装纯净版Win11 ?点击进入 持续更新!
设置使用者介面
Windows终端预览版现在包括Microsoft新设置UI的Alpha版本。默认情况下,设置UI尚未绑定,并且 在下拉菜单中单击“设置”按钮时将不会打开,因此您需要将操作添加到settings.json文件中,以便使用命令面板或键盘将其打开。
如何打开设置界面
要将设置UI绑定到 Ctrl+ Shift+ ,,请将以下内容添加到您的 actions 数组中(或者 keybindings 如果您具有较旧版本的设置文件):
<code class=" prettyprinted"><span class="pun">{</span> <span class="str">"command"</span><span class="pun">:</span> <span class="pun">{</span> <span class="str">"action"</span><span class="pun">:</span> <span class="str">"openSettings"</span><span class="pun">,</span> <span class="str">"target"</span><span class="pun">:</span> <span class="str">"settingsUI"</span> <span class="pun">},</span> <span class="str">"keys"</span><span class="pun">:</span> <span class="str">"ctrl+shift+,"</span> <span class="pun">},</span></code>
设置文件备份
当设置用户界面保持预览状态时,Microsoft将为您以前的设置文件生成备份,以防在编辑设置时出现问题并需要还原。这些备份文件可以与settings.json文件位于同一位置。导航到这里的最简单方法是在Visual Studio Code中右键单击settings.json文件的选项卡,然后选择“在文件资源管理器中显示”。
接下来是什么
Microsoft仍在积极使用设置UI,并将不断提供更新。微软现在正在做的一些事情:
- 确保设置UI包括直观的键盘导航和改进的辅助功能。
- 将动作和按键绑定添加到设置UI中。
- 提供对个人资料重新排序的功能。
启动动作
您是否想在启动终端时以自定义配置启动终端?现在,您可以在全局设置中设置启动操作,以配置终端的启动方式。
该 startupActions设置接受wt命令行参数。有关命令行参数的更多信息,请访问Microsoft的docs网站。
<code class=" prettyprinted"><span class="com">// Launch terminal with multiple tabs</span> <span class="str">"startupActions"</span><span class="pun">:</span> <span class="str">"new-tab; new-tab"</span> <span class="com">//Launch terminal with one tab split into a PowerShell pane and an Ubuntu pane</span> <span class="str">"startupActions"</span><span class="pun">:</span> <span class="str">"split-pane -p PowerShell ; split-pane -p Ubuntu"</span></code>
注意: 此设置在设置UI中尚不可用,仅可通过编辑settings.json文件来使用。
进度指示器
现在,每当收到OSC 9; 4序列时,终端将在选项卡和任务栏中显示进度指示器。可以在GitHub上找到有关进度指示器剩余任务和文档的更多信息 。
像素着色器
作为一项新的实验功能,您现在可以在配置文件中使用HLSL像素着色器。可以在Microsoft的存储库中找到一些着色器示例。
<code class=" prettyprinted"><span class="str">"experimental.pixelShaderEffect"</span><span class="pun">:</span> <span class="str">"C:\\temp\\invert.hlsl"</span></code>
注意: 此设置在设置UI中尚不可用,仅可通过编辑settings.json文件来使用。
新动作
滚动到历史记录的顶部和底部
您可以使用 scrollToTop 和 scrollToBottom命令滚动到文本缓冲区的开头或结尾。
<code class=" prettyprinted"><span class="pun">{</span> <span class="str">"command"</span><span class="pun">:</span> <span class="str">"scrollToTop"</span><span class="pun">,</span> <span class="str">"keys"</span><span class="pun">:</span> <span class="str">"ctrl+shift+home"</span> <span class="pun">},</span> <span class="pun">{</span> <span class="str">"command"</span><span class="pun">:</span> <span class="str">"scrollToBottom"</span><span class="pun">,</span> <span class="str">"keys"</span><span class="pun">:</span> <span class="str">"ctrl+shift+end"</span> <span class="pun">}</span></code>
专注于最近使用的窗格
该 moveFocus 操作已获得一个新的方向,previous该方向 将使您可以使用键盘导航到最后使用的窗格。
<code class=" prettyprinted"><span class="pun">{</span> <span class="str">"command"</span><span class="pun">:</span> <span class="pun">{</span> <span class="str">"action"</span><span class="pun">:</span> <span class="str">"moveFocus"</span><span class="pun">,</span> <span class="str">"direction"</span><span class="pun">:</span> <span class="str">"previous"</span> <span class="pun">},</span> <span class="str">"keys"</span><span class="pun">:</span> <span class="str">"ctrl+alt+left"</span> <span class="pun">}</span></code>
移动标签
现在,您可以使用键盘上的moveTab命令向后(向左)和向前(向右)移动选项卡 。
<code class=" prettyprinted"><span class="pun">{</span> <span class="str">"command"</span><span class="pun">:</span> <span class="pun">{</span> <span class="str">"action"</span><span class="pun">:</span> <span class="str">"moveTab"</span><span class="pun">,</span> <span class="str">"direction"</span><span class="pun">:</span> <span class="str">"backward"</span> <span class="pun">},</span> <span class="str">"keys"</span><span class="pun">:</span> <span class="str">""</span> <span class="pun">},</span> <span class="pun">{</span> <span class="str">"command"</span><span class="pun">:</span> <span class="pun">{</span> <span class="str">"action"</span><span class="pun">:</span> <span class="str">"moveTab"</span><span class="pun">,</span> <span class="str">"direction"</span><span class="pun">:</span> <span class="str">"forward"</span> <span class="pun">},</span> <span class="str">"keys"</span><span class="pun">:</span> <span class="str">""</span> <span class="pun">}</span></code>
注意: 默认情况下不绑定此操作。
其它功能
- 现在,
splitPaneaction和 命令行参数接受一个size参数来定义窗格的大小。split-pane, sp - 该 命令行参数也被添加,所以你可以使用命令行启动终端时指定该窗格中的焦点。
move-focus - 现在,您可以使用,通过命令行为每个新标签或窗格指定标签颜色。
--tabColor #rrggbb - 终端现在支持ConEmu的OSC 9; 9序列,该序列可设置当前工作目录。如果发出 ,则创建该窗格或选项卡的副本将使用您指定的Windows路径(感谢 @ skyline75489!)。
OSC 9;9;<Windows path> - 发出BEL时,终端将在选项卡中显示响铃图标。现在,您还可以将响铃样式设置 为
"visual",这将使它闪烁任务栏。 - 现在,您可以在终端中有一个双下划线光标。
- 现在支持命令选项板
"launchMode",可以将其设置为"action"或"commandLine"。
杂项改进
- 现在,目录中将显示“在此处打开Windows终端”菜单项。
- 在命令行模式下,命令选项板现在将解析和验证您键入的命令并显示最近使用的命令。
- Windows终端现在将显示斜体字体。
- 现在开始使用选定的文本进行搜索,这会将文本复制到搜索字段中。
- 在批量文本输出的总运行时间中,该终端的性能提高了约33%。
BUG修复
- 即使窗口未聚焦,超链接也将在悬停时显示下划线。
- 启用最近使用的标签页切换后,关闭标签页将带您进入之前使用的标签页。
- 现在,右键单击+粘贴将清除所有活动选择。
- 现在,配置文件菜单和命令面板将比您的内置快捷键更喜欢您的快捷键。
下载
可以在Microsoft的文档站点上找到有关Microsoft所有功能的完整文档,并且Microsoft建议您查看发行说明, 以查看1.6版中已改进的所有内容。
微软还将Windows Terminal 移至1.5版,其中包括 以前博客文章中的功能。您可以从Microsoft Store或GitHub版本页面下载这两个版本 。