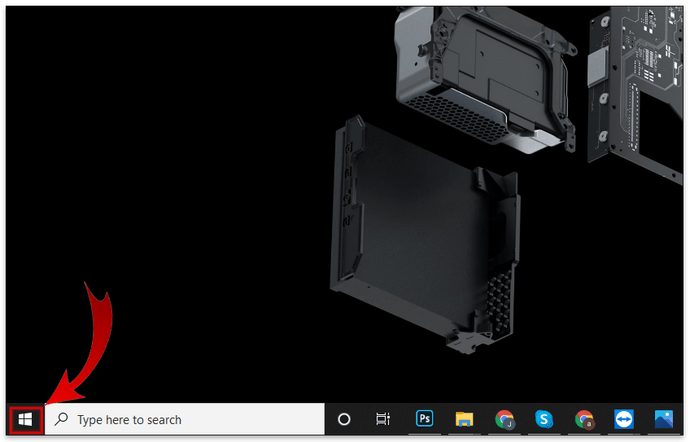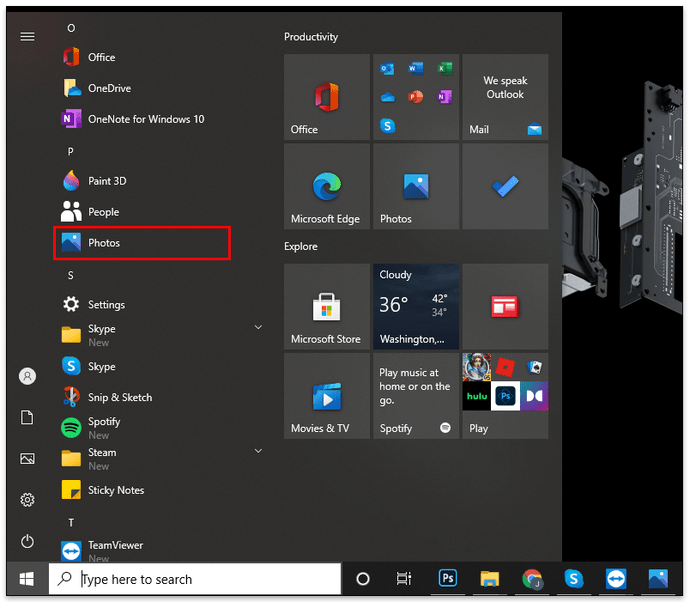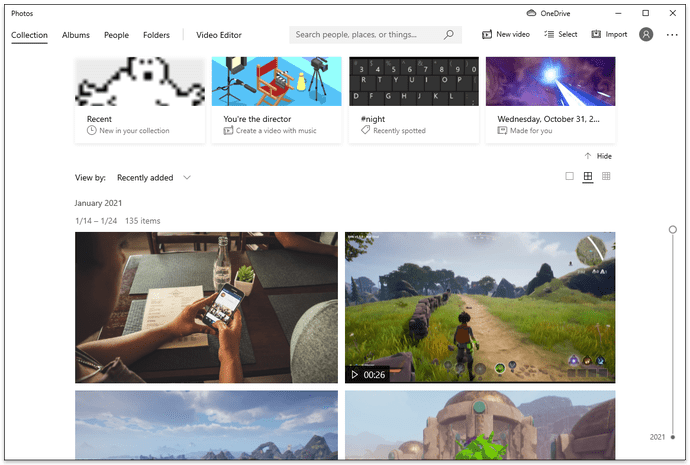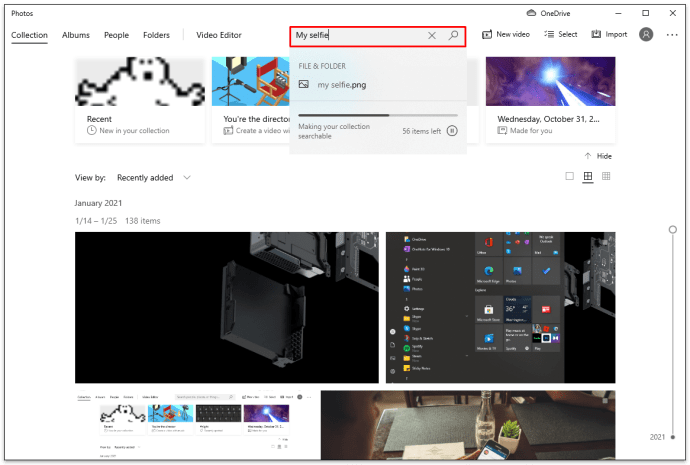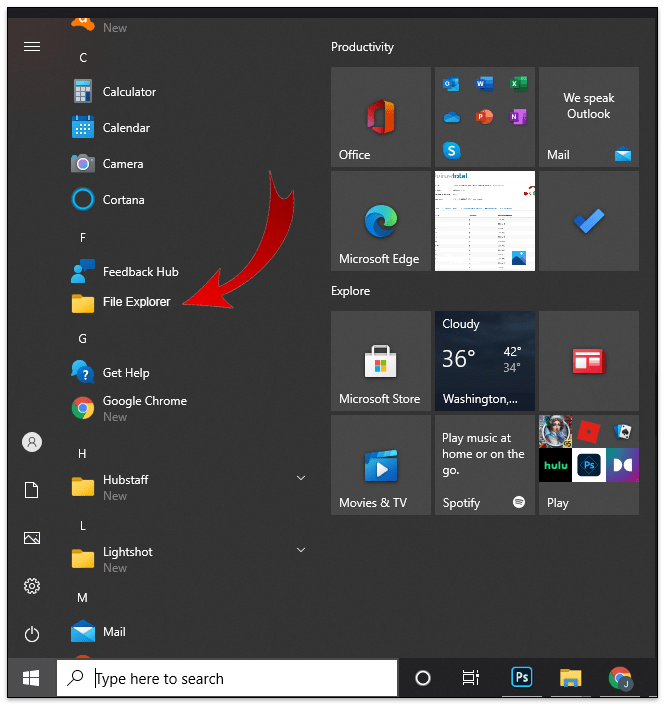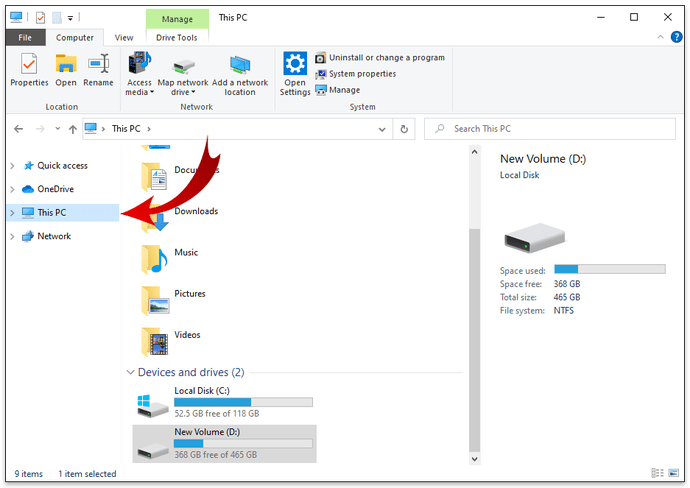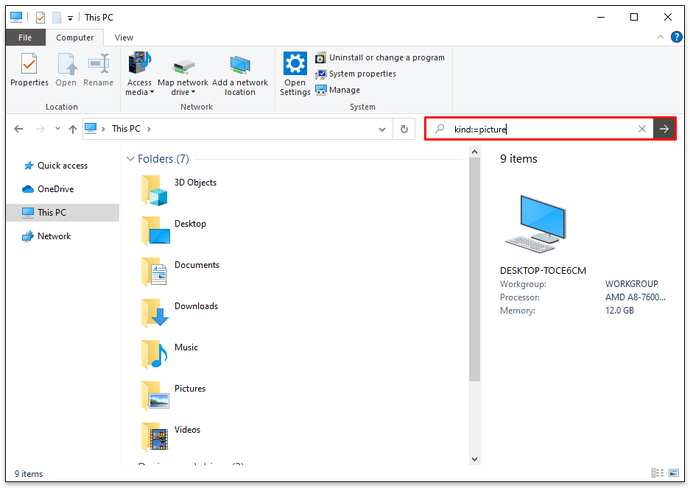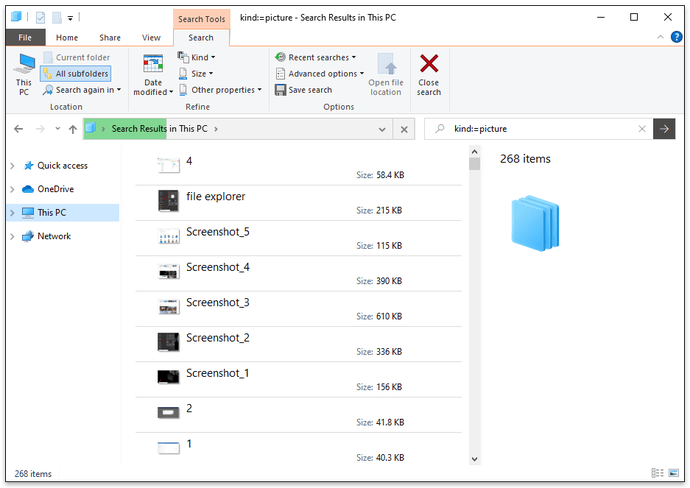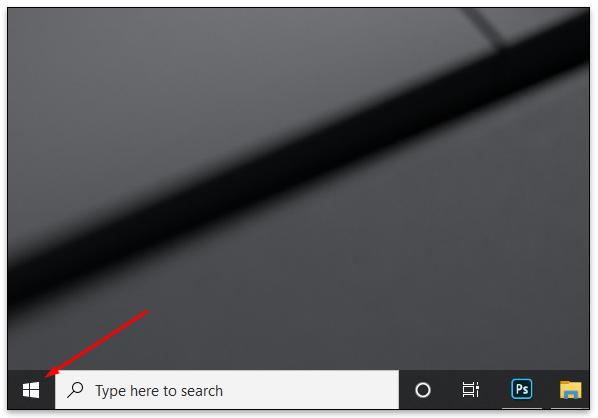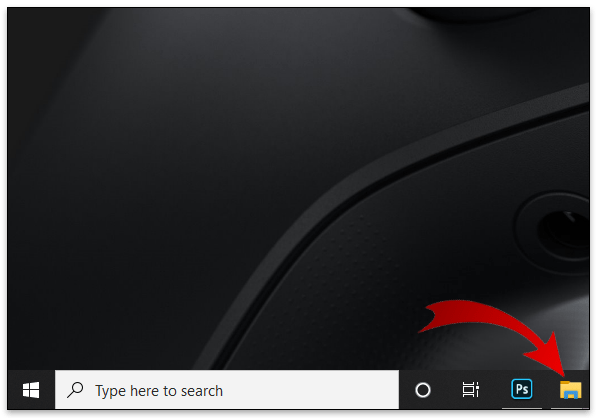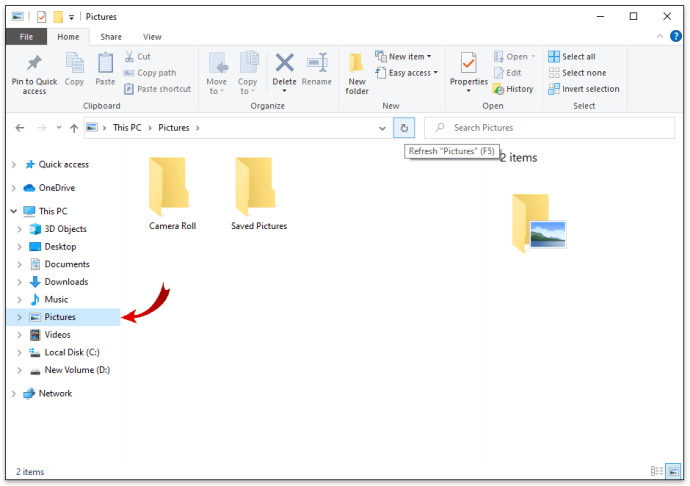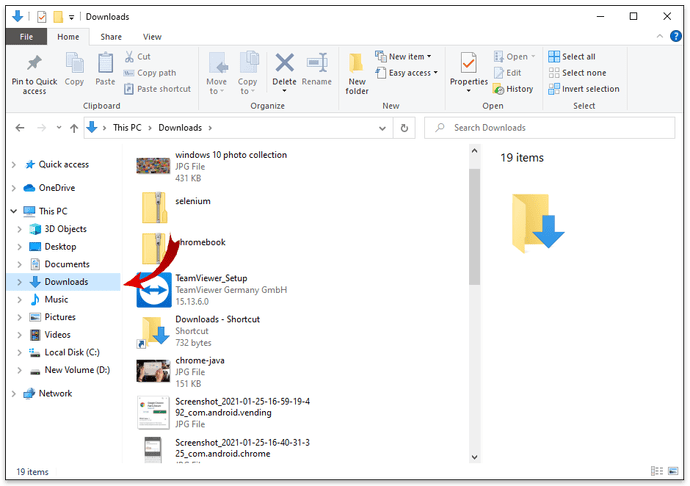Windows 11 Pro ISO文件在哪下载最新版?如何下载原装纯净版Win11 ?点击进入 持续更新!
为什么在Windows 10中很难将照片保存在一个地方?
Windows 10具有许多功能,真正将其与Windows系列中的较早操作系统区分开。但是,尽管有很多好处,但微软的开发人员似乎还没有想出一种方法来确保将所有图片保存在一个位置。Windows 10根据照片的来源将它们存储在不同的位置。
但这并不是Windows的完全错误。一些第三方应用程序和服务部分负责该问题。一些尝试使事情保持整洁,但其他一些工具(例如Dropbox,OneDrive和某些照片编辑应用程序)可能会将照片保留在自己的文件夹中。最后,您将照片散布在硬盘驱动器的不同隔间中,发现它们是一项艰巨的任务。
但这并不是所有的厄运和忧郁。实际上,您可以手动查找所有照片,甚至可以使用Windows 10照片应用程序。唯一需要注意的是,该过程可能需要一段时间,尤其是当您拥有数百或数千张照片时。
如何在Windows 10设备上查找所有图片
Windows 10照片应用程序可能并不完美,但它肯定是顶级照片管理应用程序。例如,“照片”具有面部分析算法,该算法使它可以将单个人的照片分组在一起。他们称之为人员功能。当您需要查找特定人的所有照片时,此功能非常方便。例如,可以考虑尝试手动查找所有以新郎为特色的婚礼照片。
那么,照片真的可以将所有图片都放在一个地方吗?这种可能性极小,但肯定是Windows 10上最适合的照片查找器。这是您可以用来查找存储在多个位置的照片的方法:
- 单击屏幕左下角的Windows图标。这应该启动开始菜单。您还可以通过点击Windows键(通常位于键盘左侧)“ Alt”键旁边来启动此菜单。
- 向下滚动开始菜单,直到找到“照片”。
- 点击“照片”。稍后,您应该会看到按日期自动排列的照片列表。应该首先显示最近拍摄,保存或下载的照片,而较旧的照片则位于列表的下方。
- 如果您有幸记住了文件名,只需在顶部的搜索栏中输入文件名,然后按Enter。
- 要将搜索范围缩小到特定人员,应尝试使用“人员”功能。为此,请点击顶部菜单中的“人物”。出现提示时,单击“是”以打开面部分组。
要更快地浏览照片,可以通过单击右上角最细分的矩形图标来减小照片缩略图的大小。
如何查找Windows 10 PC上存储的所有照片
如果“照片”应用不适用于您,请不用担心。您可以使用另一种技巧来查找设备上存储的所有照片:
- 单击左下角的Windows图标。这应该启动开始菜单。
- 向下滚动开始菜单,直到找到“文件资源管理器”。
- 点击“文件资源管理器”。
- 单击左侧窗格中的“我的电脑”。
- 找到右上角的搜索框,然后输入以下种类:=图片
- Windows将自动搜索硬盘驱动器上的所有分区。
这种方法最好的地方是它可以搜索以所有格式保存的图像。其中包括JPEG,PNG,PDF,GIF,BMP等。在搜索结果中,只需右键单击文件,然后单击“打开文件位置”,即可找到文件的位置。
如何手动查找所有照片
您可以尝试手动执行以下操作,而不是尝试在搜索中重新发明轮子:
- 单击左下角的Windows图标。这应该启动开始菜单。
- 向下滚动开始菜单,然后单击“文件资源管理器”。或者,您只需在左下角Windows图标右侧的搜索栏中键入“文件资源管理器”。
- 单击左窗格上的“图片”。此时,您应该在“图片”下看到所有子文件夹。然后,打开每个子文件夹以查看其中存储的所有照片。
- 单击左侧窗格上的“下载”。同样,您应该看到所有已下载照片的列表。
- 对计算机上的所有分区重复该过程。
其他常见问题
如何在PC上找到隐藏的图片?
当您需要在PC上查找任何隐藏的图片时,Windows 10照片应用程序是一种功能强大的工具。它的算法在一个集合中显示来自多个位置的图片。要使用照片,请单击左下角的Windows图标,然后从开始菜单中选择“照片”。
如何在Windows 10上整理照片?
•始终标记导入的照片
从相机或其他存储设备导入照片时,Windows始终会要求您标记文件。您应该始终抓住机会,输入一些单词,以帮助您记住那批照片的全部内容。
•手动将文件与不同的照片分开
不要只将所有照片转储到一个文件夹中。而是,为每个拍照会话创建一个新文件夹,并为其指定一个唯一的名称。
•始终重命名您的照片
与其以自动生成的相机名称(例如DG121,DG123,DG124等)保存照片,不如想出令人难忘的有意义的名称。例如,如果您在巴哈马度假,则可以将照片重命名为Bahamas1,Bahamas2,Bahamas,3,依此类推。
一个简单的搜索
Windows 10可能无法提供完美的解决方案,但是它具有一些功能,当一起使用时,这些功能可以帮助您检索保存在Windows 10设备上的所有图片。使用“照片”应用程序对大多数人都适用,但是即使它对您不起作用,您现在仍可以使用几种替代工具,这一切都归功于本文。并没有阻止您跳入执行搜索的过程。
您使用哪种方法在PC上查找隐藏或放错位置的图片?