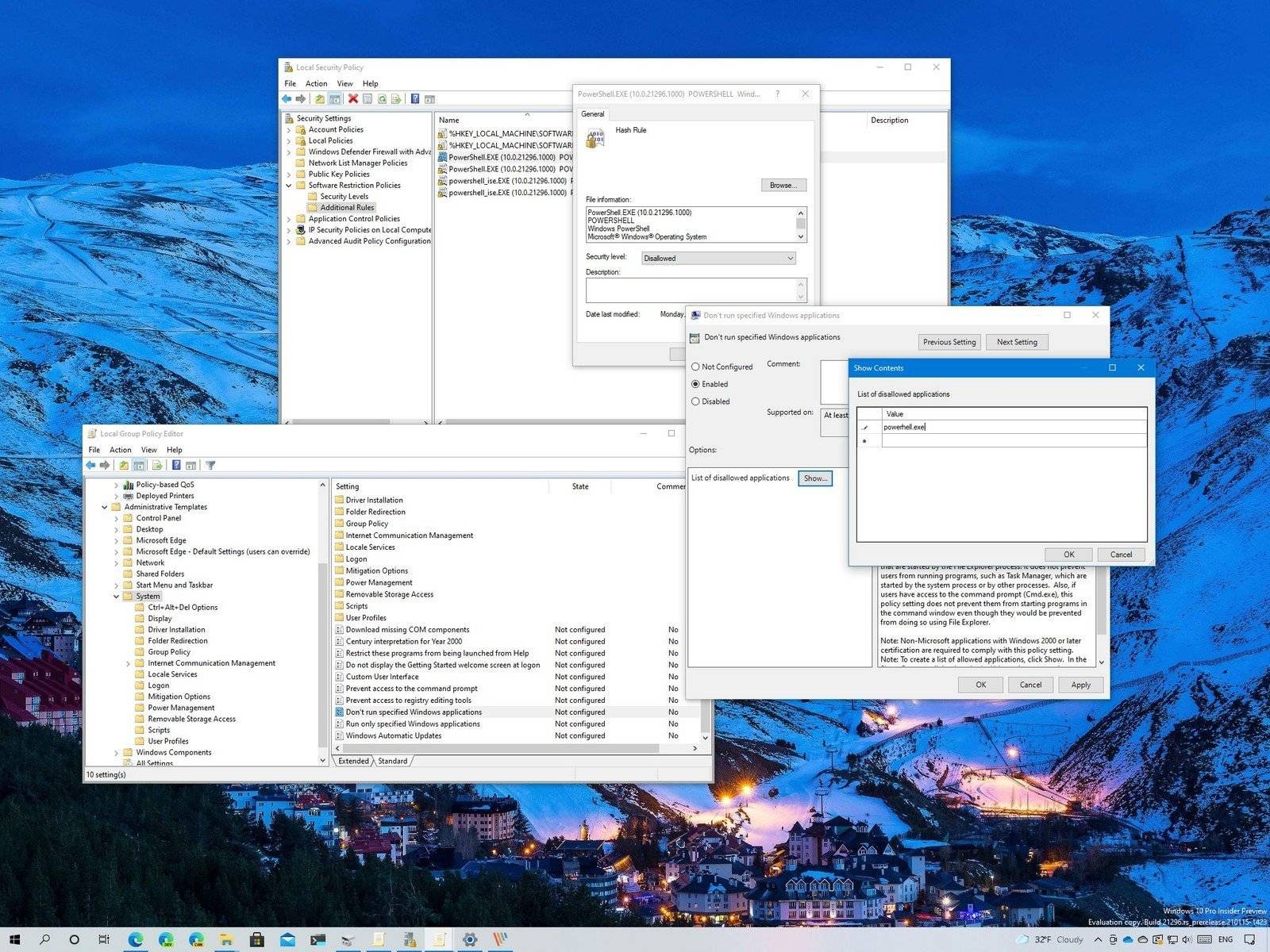Windows 11 Pro ISO文件在哪下载最新版?如何下载原装纯净版Win11 ?点击进入 持续更新!
在Windows 10上,PowerShell是一个功能强大的跨平台工具,可让您运行脚本和命令来更改系统设置,管理功能,解决问题和自动化任务。
尽管它是有用的命令行外壳程序,但在某些情况下,您可能需要禁用它以确保用户不会进行不必要的更改或使用恶意命令执行脚本。在其他时间,您可能需要限制对PowerShell的访问才能遵守公司的政策。
在本Windows 10教程中,我们将引导您完成三种不同的方法来禁用对PowerShell的访问,包括PowerShell 7。
如何使用组策略阻止PowerShell访问
如果您使用Windows 10 Pro(或Enterprise),则禁用对PowerShell的访问的最简单方法是使用本地组策略编辑器。
要在Windows 10上禁用PowerShell,请使用以下步骤:
- 打开开始。
- 搜索 gpedit.msc 并选择最上面的结果以打开“本地组策略编辑器”。
- 浏览以下路径:
User Configuration > Administrative Templates > System - 在右侧,双击“不运行指定的Windows应用程序”策略。
- 选择启用选项。
- 在“选项”部分下,单击“显示”按钮。
- 在“值”列中,键入powershell.exe以禁用PowerShell体验。
- (可选)在“值”列中,在新单元格中键入powershell_ise.exe以禁用PowerShell ISE接口。
- (可选)在“值”列中的新单元格中键入pwsh.exe以禁用PowerShell 7。
- 单击“应用”。纽扣
- 单击确定按钮。
完成这些步骤后,用户将不再能够启动和使用PowerShell。
如果您改变主意,则可以使用相同的说明回滚先前的设置,但是在第5步中,选择“未配置”选项。
我们将本教程的重点放在为所有用户禁用PowerShell上,但是您还可以按照以下说明限制特定用户对Shell的访问。
如何使用安全策略阻止PowerShell访问
或者,您可以使用“本地安全策略”控制台实现相同的效果。
要阻止用户启动本地安全策略的PowerShell设置,请使用以下步骤:
- 打开开始。
- 搜索本地组策略,然后单击顶部结果以打开应用程序。
- 双击以展开“软件限制策略”分支。
- 右键单击“其他规则”类别,然后选择“新建哈希规则”选项。
快速提示:如果类别不可用,请右键单击“软件限制策略”分支,然后选择“新软件限制策略”选项。
- 单击浏览按钮。
- 将以下路径复制并粘贴到地址栏中,以找到32位版本的PowerShell,然后按Enter键:
%SystemRoot%\system32\WindowsPowerShell\v1.0 - 选择powershell.exe可执行文件。
- 单击打开按钮。
- 单击应用按钮。
- 单击确定按钮。
- 右键单击“其他规则”类别,然后选择“新建哈希规则”选项。
- 单击浏览按钮。
- 将以下路径复制并粘贴到地址栏中,以找到64位版本的PowerShell,然后按Enter键:
%SystemRoot%\SysWOW64\WindowsPowerShell\v1.0快速提示:如果要禁用对PowerShell版本7的访问,则可以使用以下路径创建另一个哈希规则:
"%SystemRoot%\Program Files\PowerShell\7\pwsh.exe。或按照以下步骤卸载应用程序。 - 选择powershell.exe可执行文件。
- 单击打开按钮。
- 单击应用按钮。
- 单击确定按钮。
- 重新启动计算机。
完成这些步骤后,用户将不再能够启动32位或64位版本的PowerShell。
禁用访问PowerShell ISE
尽管上述步骤可能会限制对命令行工具的访问,但用户仍可以使用PowerShell ISE界面解决此限制。但是,您也可以使用“本地安全策略”应用程序禁用对此工具的访问。
要禁用对PowerShell ISE的访问,请使用以下步骤:
- 打开开始。
- 搜索本地组策略,然后单击顶部结果以打开应用程序。
- 双击以展开“软件限制策略”分支。
- 右键单击“其他规则”类别,然后选择“新建哈希规则”选项。
- 单击浏览按钮。
- 将以下路径复制并粘贴到地址栏中,以找到32位版本的PowerShell ISE,然后按Enter键:
%SystemRoot%\system32\WindowsPowerShell\v1.0 - 选择powershell_ise.exe可执行文件。
- 单击打开按钮。
- 单击应用按钮。
- 单击确定按钮。
- 右键单击“其他规则”类别,然后选择“新建哈希规则”选项。
- 单击浏览按钮。
- 将以下路径复制并粘贴到地址栏中,以找到64位版本的PowerShell,然后按Enter键:
%SystemRoot%\SysWOW64\WindowsPowerShell\v1.0 - 选择powershell_ise.exe可执行文件。
资料来源:Windows Central
- 单击打开按钮。
- 单击应用按钮。
- 单击确定按钮。
- 重新启动计算机。
完成这些步骤后,将无法再访问PowerShell ISE的内置版本。
如果要还原更改,则可以使用上面概述的相同说明,但是在第4步上,右键单击创建的每个哈希规则,选择“删除”选项,然后重新启动计算机。
如何阻止PowerShell 7访问卸载应用程序
如果设备还具有PowerShell 7,则可以通过从Windows 10中删除该应用程序来限制访问。
要卸载PowerShell 7,请执行以下步骤:
- 打开设置。
- 点击“应用”。
- 单击应用程序和功能。
- 在“应用和功能”部分下,选择PowerShell应用。
- 单击卸载按钮。
- 再次单击“卸载”按钮。
- 继续按照屏幕上的说明进行操作(如果适用)。
完成这些步骤后,没有人可以访问PowerShell版本7,因为该版本不再安装在设备上。当然,您可以随时再次下载并安装该应用程序。
如果您试图阻止用户进行不必要的系统更改,除了限制对PowerShell的访问之外,还可以禁用Command Prompt,Task Manager和Registry。此外,您甚至可以尝试将帐户类型切换为“标准用户”,以防止用户进行系统更改并提高帐户的安全性。但是,用户仍然可以访问PowerShell,命令提示符和任务管理器来执行一些常见任务。