Windows 11 Pro ISO文件在哪下载最新版?如何下载原装纯净版Win11 ?点击进入 持续更新!
为您的Google帐户生成密钥
要在Windows 10 PC上使用Google Authenticator,您将需要Google帐户的密钥。您可以通过登录并进入Google帐户的安全区域来获取此密钥。
两因素身份验证可以帮助保护您的电子邮件和社交网络吗?这是您需要了解的以确保在线安全的方法。
在这里,我们逐步向您展示如何做到这一点:
- 在浏览器中打开一个新标签,然后转到“ Google我的帐户”页面。如果尚未登录,请登录。
- 点击左侧的安全。
- 找到右侧的“两步验证”选项,然后单击它。
- Google可能会要求您重新输入您的帐户密码。这样做并继续。
- 在以下屏幕上,如果您已经设置了Authenticator应用,请单击“更改电话”选项。否则,点击设置。
- 在以下屏幕上 选择Android,然后单击Next。您假装好像在Android设备上配置密码。
- 您会在屏幕上看到一个QR码。单击显示“无法扫描”的选项,以查看您的密钥。
- 现在,您应该会看到一个专用于您的Google帐户的密钥。请注意此密钥,因为在PC上配置Authenticator应用程序时将需要它。
- 在浏览器中将此标签保持打开状态。
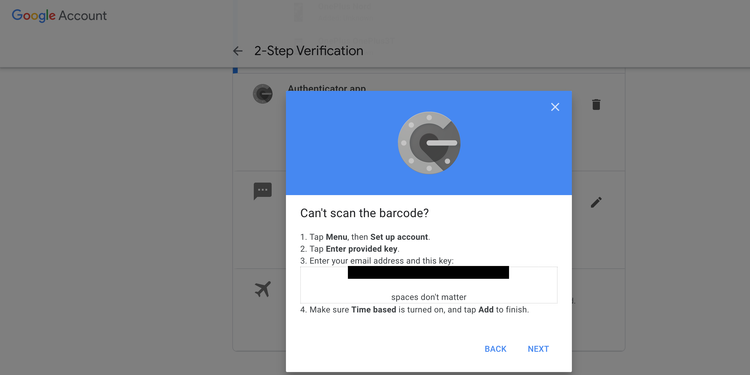
确保您不与任何人共享您的秘密密钥,因为该密钥可以使任何人为您的帐户生成2FA代码。
此外,对于以下教程,请保持“我的帐户”页面打开。您稍后会再次需要它。
在Windows 10上使用Google Authenticator
现在您有了密钥,您需要获取一个可以利用此密钥并帮助您在Windows 10 PC上生成2FA代码的应用程序。实际上,有很多应用程序可以让您生成2FA代码,我们在这里介绍其中一些选项。
在Windows 10上使用WinAuth生成2FA代码
WinAuth是一个免费,可移植的开源应用程序,可让您在Windows PC上使用Google Authenticator。添加密钥后,您可以使用此应用生成2FA代码以登录到您的Google帐户。
您可以使用您的密钥配置此应用程序,如下所示:
- 下载WinAuth ZIP文件并将其解压缩到您的PC上。
- 双击可执行文件以启动WinAuth应用程序。
- 在主界面上,单击“添加”以添加新帐户。
- 在添加Google帐户时 ,从可用选项中单击Google。
- 在“名称”字段中输入可帮助您识别此帐户的名称,然后选择所需的图标。
- 在给定的字段中键入或粘贴密钥。这是您之前在Google的“我的帐户”页面上记下的秘密密钥。
- 输入密钥后,单击“验证身份验证器”按钮,您将在应用程序中看到一个六位数的代码。
- 返回到您在浏览器中保持打开状态的Google的“我的帐户”页面。单击该页面上的下一步按钮。
- Google现在要求您输入Authenticator应用程序生成的代码。在此处输入您从WinAuth获得的六位数代码,然后点击验证。
- 如果一切顺利,您的页面应显示一条成功消息。
- 返回WinAuth,然后单击“确定”。
- WinAuth要求您使用密码保护身份验证。在“密码”和“验证”字段中输入您选择的密码,然后单击底部的“确定”。
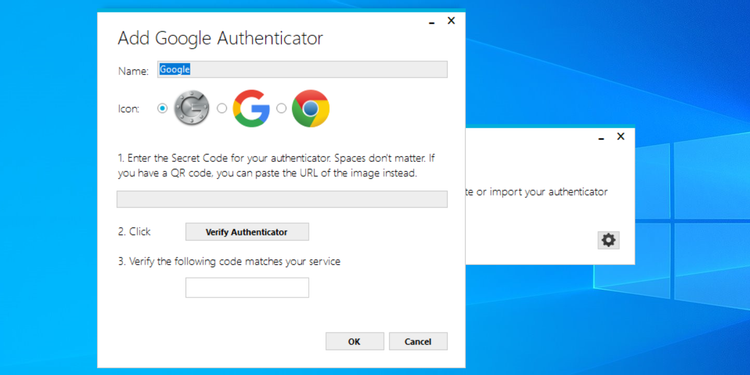
现在,每次需要WinAuth时,便可以为您提供2FA代码。
在Windows 10上使用Authenticator生成2FA代码
如果您想使用浏览器扩展程序,那么Authenticator(免费)是一个不错的选择。这是一个Chrome扩展程序,可让您在不离开浏览器的情况下为您的帐户生成2FA代码。
与WinAuth一样,您需要做的就是使用您的密钥配置此扩展,然后您就可以开始生成2FA代码了。
这是在PC上使用扩展程序的方式:
- 在您的PC上打开Google Chrome。
- 转到Chrome网上应用店中的身份验证器页面,然后点击添加到Chrome按钮。
- 在提示中 单击“添加扩展名”。
- 安装扩展程序后,单击顶部栏中的Authenticator图标。
- 点击铅笔图标,然后点击添加(+)。
- 选择“手动输入”选项,因为您将手动输入密钥。
- 在“发行者”字段中 键入Google,然后在“秘密”字段中输入您的密钥。
- 展开高级,然后在用户名字段中输入您的Google帐户用户名。
- 从类型下拉菜单中 选择基于时间,然后点击确定。
- 要生成2FA代码,只需在浏览
器中单击Authenticator图标,它将显示一个代码供您使用。
如何在Windows 10上删除Google Authenticator
Google仅允许您一次使用一个Authenticator应用。因此,在从PC上删除Google Authenticator功能之前,您需要在其他设备上设置该功能。
如果您不这样做,则将无法生成2FA代码来登录到您的Google帐户,并且基本上您将被锁定在自己的帐户之外(请参阅如何恢复Google帐户)。
在其他设备上配置该功能,然后可以卸载已安装在PC上的Google Authenticator应用。
在Windows 10上生成Google Authenticator代码
如果您经常需要2FA代码用于在线帐户,则最好在PC上设置Google Authenticator功能。这应该消除了每次需要输入代码时都无法接通手机的麻烦。
在台式机和智能手机上都可以轻松使用Google Authenticator。如果您曾经更换过手机,则可以将Authenticator设置快速移至新手机。
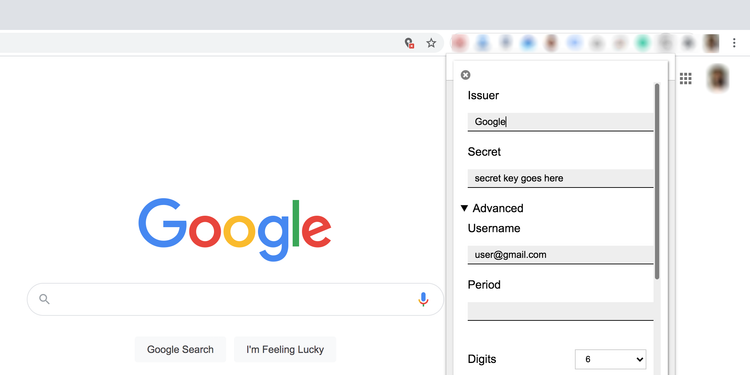 器中单击Authenticator图标,它将显示一个代码供您使用。
器中单击Authenticator图标,它将显示一个代码供您使用。