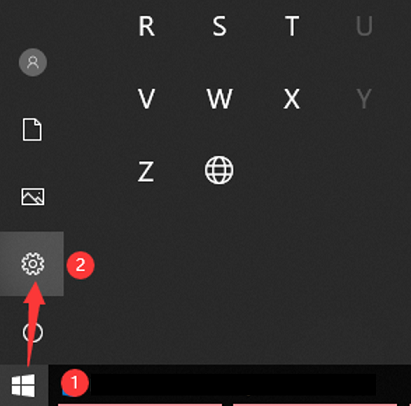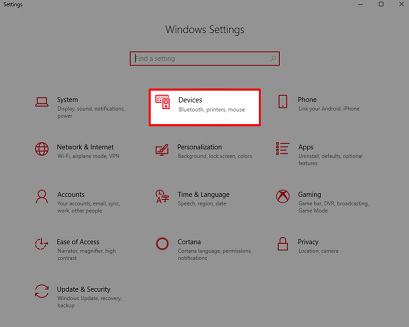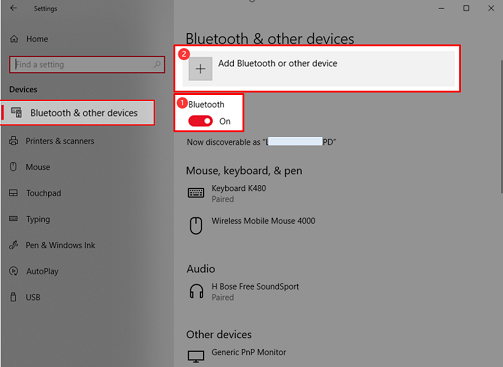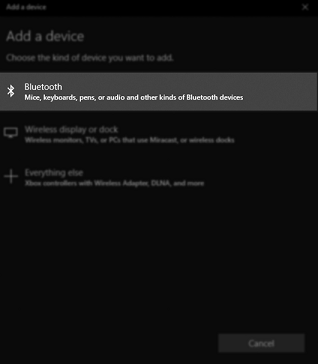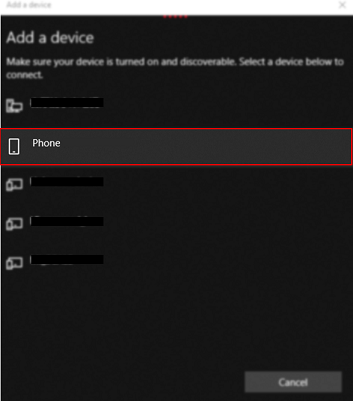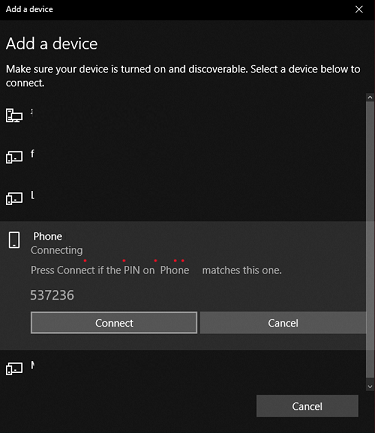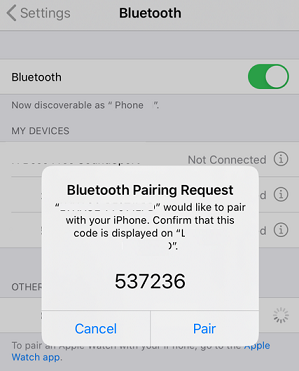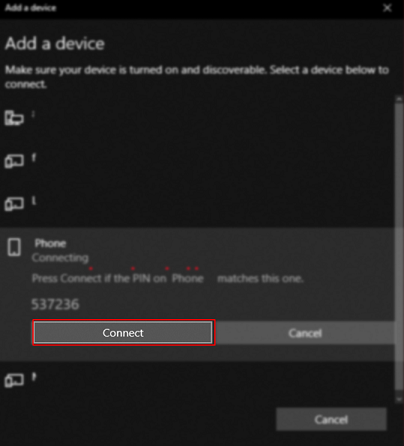Windows 11 Pro ISO文件在哪下载最新版?如何下载原装纯净版Win11 ?点击进入 持续更新!
将您的Lenovo PC和笔记本电脑连接到蓝牙设备,例如耳塞,耳机和智能手机。
笔记:
- 本文适用于Windows10。如果您使用的Windows操作系统版本不同,则界面和步骤将有所不同。请参阅:如何连接或配对蓝牙设备-Windows 7,8。
- 本文中的“设备”或“设备”代表您要从Lenovo PC或笔记本电脑连接的设备。
检查Lenovo PC或笔记本电脑的蓝牙功能
要检查计算机是否具有蓝牙连接性,请参阅了解如何确定您的Lenovo PC或便携式计算机是否具有蓝牙功能。
音频设备配对后无声音
如果已经成功配对了耳机或耳塞,但是没有声音输出或输入,请参阅此文档:了解如何在Windows 10中选择音频输出和输入设备。
在开始之前
确保要连接的设备已准备就绪,可以连接并且位于Lenovo PC或笔记本电脑的范围内。
准备连接通常意味着设备已打开(蓝牙已打开并设置为可发现或未连接到其他专用设备。)阅读用户手册或要连接的设备文档以了解更多信息。
如果您的Lenovo PC或笔记本电脑未设置为可通过蓝牙发现,请了解如何在Windows 10中更改设置。
在Windows 10中通过蓝牙添加设备的步骤
- 单击Windows图标,然后选择设置。
- 在打开的窗口中,单击设备。
- 添加设备:
在打开的窗口中,单击“设备”菜单上的“蓝牙和其他设备”。- 确保蓝牙已打开。
如果没有蓝牙开/关切换按钮,请阅读此文档在飞行模式-Windows 10或如何确定Lenovo PC或笔记本电脑是否具有蓝牙功能下找不到蓝牙开/关切换按钮。 - 单击添加蓝牙或其他设备。
- 确保蓝牙已打开。
- 在添加设备窗口中选择蓝牙。
- 等待您的PC或笔记本电脑扫描附近的蓝牙设备。查找 您要连接的设备的名称。
- 单击要连接的设备的名称,直到出现PIN码。
如果您连接到没有接口的耳塞,耳机或设备,则可能看不到PIN码。单击直接连接。
如果连接失败,请尝试关闭设备上的蓝牙,然后重新打开。如果仍然失败,请尝试将您的设备与另一台蓝牙设备或计算机连接。如果仍然失败,则可能需要联系设备制造商的支持以寻求帮助。 - 同时,PIN码将出现在您要连接的设备上。验证PIN码与上一步中在Lenovo PC或笔记本电脑上显示的PIN码相同,然后单击“配对”。
如果要连接到没有接口的耳塞,耳机或设备,请跳过此步骤。 - 在Windows 10界面中,在上一步中单击“配对”后,单击“连接”。
如果要连接到没有接口的耳塞,耳机或设备,请参阅步骤5。
如果任何步骤失败,您可能需要关闭窗口,关闭蓝牙,然后再次打开蓝牙以重复该过程。