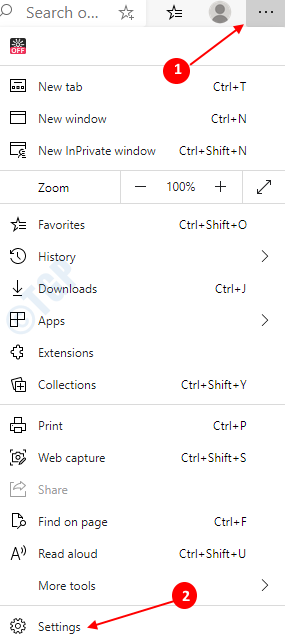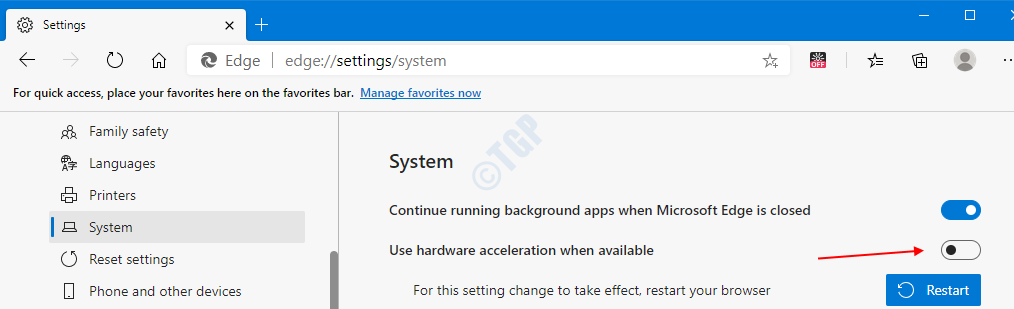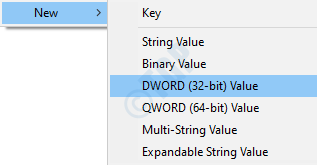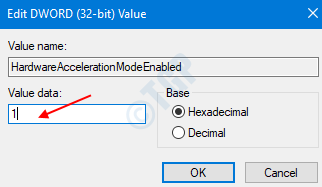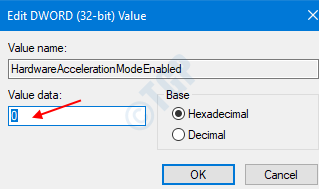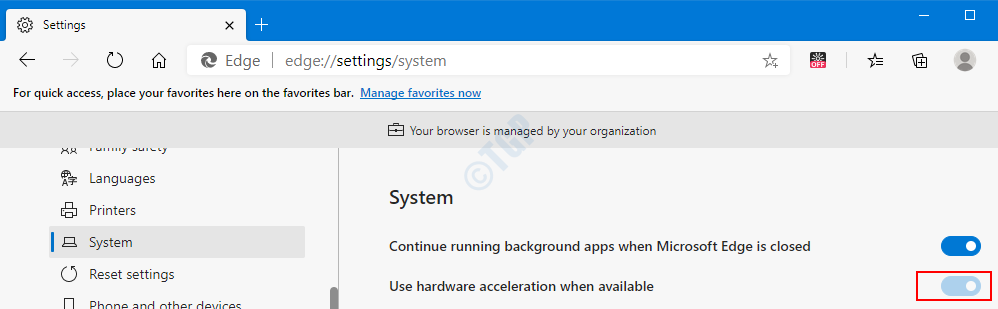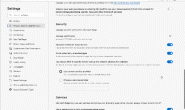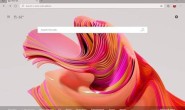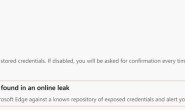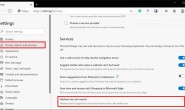Windows 11 Pro ISO文件在哪下载最新版?如何下载原装纯净版Win11 ?点击进入 持续更新!
硬件加速是一个简单的过程,其中Web浏览器(在本例中为Edge)使用称为加速器的特定硬件组件来更高效地运行其计算繁重的任务。通常,所有任务都由CPU处理。当有一些繁重的任务(例如图形或视频加载等)时,这些任务会从CPU卸载并发送到GPU(图形处理单元),以节省CPU的资源,从而提高系统性能。默认情况下,此功能在Microsoft Edge中启用。
但是,加速度可能会:
- 视频质量较低
- 网页渲染缓慢
- 图形驱动程序的兼容性问题。
- 字体渲染问题
在这种情况下,我们可能想关闭硬件加速器。在本文中,让我们看看如何以不同的方式打开和关闭硬件加速。
方法1:从浏览器设置
打开Microsoft Edge。单击窗口右上角的三个点,然后选择“设置”
开启硬件加速:
在打开的窗口中,
- 在左侧选择系统
- 在右侧,切换按钮以将其打开(按钮将变为蓝色)(如果可用),请使用硬件加速
在打开的窗口中,
- 在左侧选择系统
- 在右侧,切换按钮以关闭(按钮将变为白色)(如果可用)使用硬件加速
要查看更改,请单击旁边的“重新启动”按钮,要使此设置更改生效,请重新启动浏览器或手动关闭并重新打开Edge。
方法2:通过调整注册表设置
步骤1:同时按Windows + r,在“运行”窗口中,键入regedit并按Enter。
步骤2:在打开的注册表编辑器中,键入或复制粘贴或导航到HKEY_LOCAL_MACHINE \ SOFTWARE \ Policies \ Microsoft \ Edge 位置。
注意:如果给定位置中不存在Edge文件夹,请创建一个(在Microsoft文件夹上单击鼠标右键–> 新建 –>键–>按Enter)
步骤3:在右侧,在出现的上下文菜单中的任意位置上单击鼠标右键
- 选择新
- 选择DWORD(32位)值
步骤4:将DWORD键命名为HardwareAccelerationModeEnabled
步骤5:右键单击HardwareAccelerationModeEnabled, 然后选择 修改
开启硬件加速:
在“编辑字符串”窗口中,在“数值数据” 下 设置1,然后按“确定”以在Microsoft Edge中打开硬件加速。
在“编辑字符串”窗口中,在“数值数据” 下 设置0,然后按“确定”以关闭Microsoft Edge中的硬件加速。
注意 :
- 可以在Microsoft Edge版本77及更高版本的Windows 10中使用以上注册表设置
- 从注册表进行更改后,更改将应用于所有用户。
- 使用上述方法打开/关闭更改后,就无法使用浏览器设置将其禁用。请参考下面的快照。
- 如果以后不想使用注册表方法控制此功能,则可以删除我们在步骤2中创建的Edge文件夹。(右键单击Edge Folder –> Delete –> Enter)。这样做之后,您可以此后将可以通过浏览器更改设置。