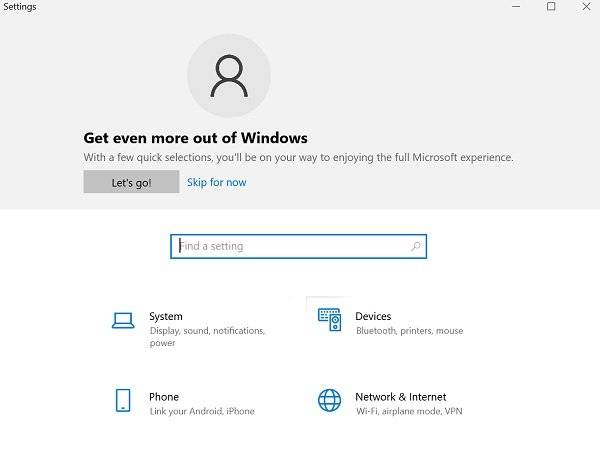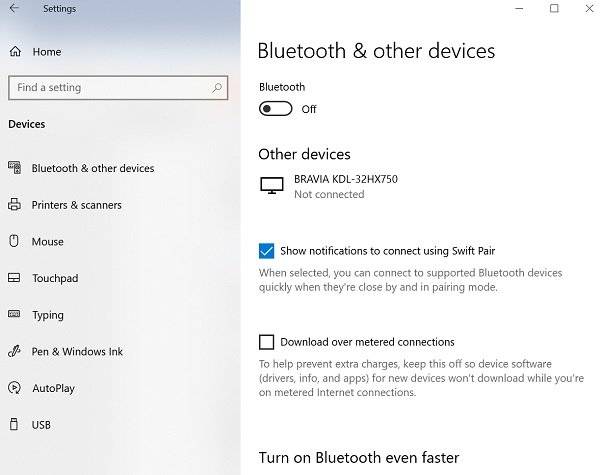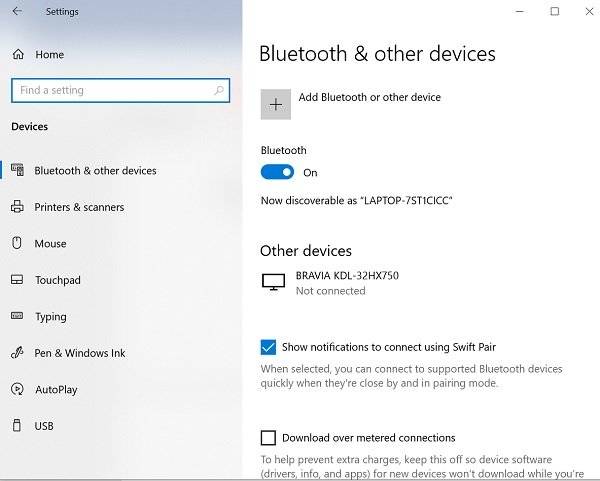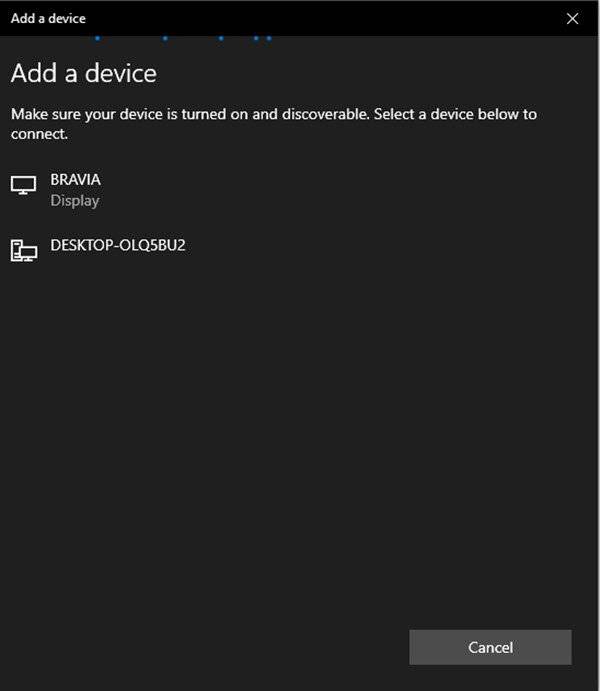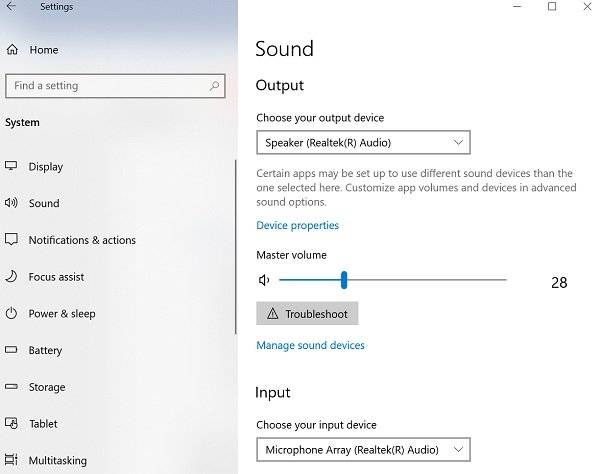Windows 11 Pro ISO文件在哪下载最新版?如何下载原装纯净版Win11 ?点击进入 持续更新!
如何将蓝牙耳机连接到Windows 10
以下是易于执行的步骤,可帮助您将蓝牙耳机连接到Windows PC。
您可以通过确保了解如何将耳机置于配对模式开始。
按住电源按钮几秒钟,或直到观察到耳机上的状态指示灯闪烁,才能执行此操作。
如果不确定,可以查看耳机的用户教程或网站以获取设置说明。
现在,在Windows 10中打开“设置”,然后执行以下步骤:
1]选择开始,从菜单中选择设置。它是“开始”菜单上的齿轮形图标。如果找不到“设置”应用程序,则可以在“开始”菜单搜索框中键入“设置”。
2]转到“设备”。
3]将打开“设备”页面。“蓝牙和其他设备”部分。如果没有,请单击左侧窗格中的“ Bluetooth和其他设备”。
4]确保蓝牙已打开。如果未打开,请单击按钮,使其变为蓝色。
5]单击“添加蓝牙或其他设备”,然后在“添加设备”窗口中单击“蓝牙” 。
7]几分钟后,耳机将出现在设备列表中。当您查看它时,单击它。
8]视耳机而定,它们可能会立即连接,或者您可能需要输入蓝牙密码。如果您看到密码请求,请输入耳机的用户教程中提到的代码。在大多数情况下,使用的密码仅为0000(四个零)。
9]配对完成后,您将在PC上看到一条消息,指示耳机已连接到同一耳机。您可以单击“完成”并关闭“设置”窗口。
蓝牙耳机故障排除
有时在配对蓝牙设备时,您可能会遇到以下问题之一:
- 蓝牙图标丢失或无法打开或关闭。
- 蓝牙设备未显示,配对或连接。
- 安装Windows 10更新后,蓝牙不起作用。
- 蓝牙耳机不起作用
- 从Windows 8.1或Windows 7升级到Windows 10后,它不起作用。
- 未检测到耳机
- 它没有出现在设备管理器中,并且没有列出未知设备。
以下是一些解决蓝牙配对问题的解决方案。
1]确保耳机在Windows PC的范围内。
2]确保音频正在通过蓝牙设备播放。转到开始>设置>系统>声音>选择您的输出设备,然后选择蓝牙设备。
3]如果您的耳机显示已配对,但您听不到声音,请确保已连接。
转到开始>设置>设备>蓝牙和其他设备。选择设备,然后在蓝牙部分中选择连接。
4]您也可以尝试取消配对并修理耳机。
要取消设备配对,请转到设置>设备>蓝牙和其他设备。选择已配对但无法使用的蓝牙耳机,然后选择“移除设备” >“是”。再次配对设备。
您可以将蓝牙耳机连接到多个设备,例如智能手机和Windows PC。根据蓝牙耳机的型号,您可能可以一次将它们连接到一台设备。