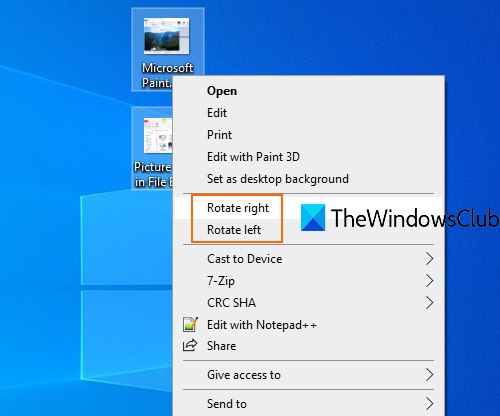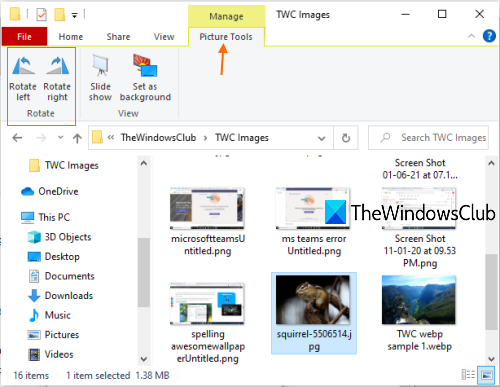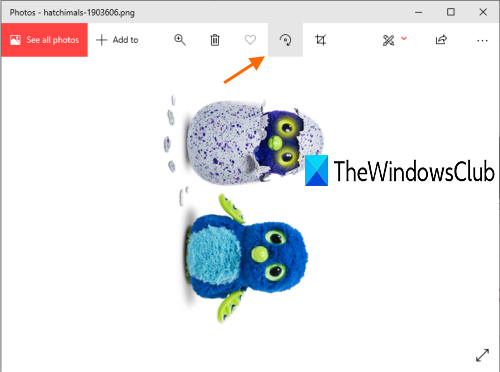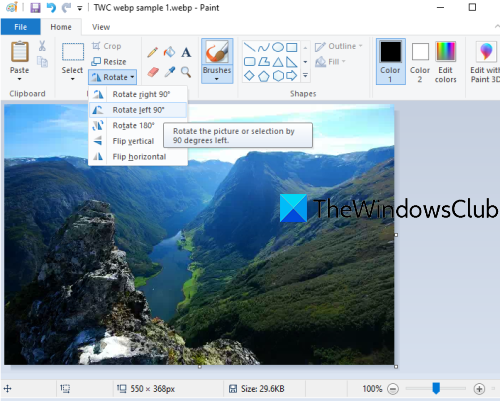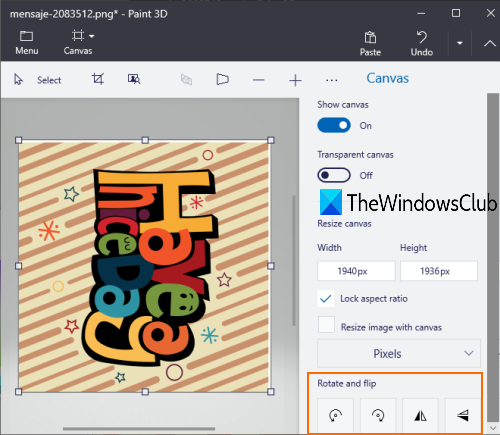Windows 11 Pro ISO文件在哪下载最新版?如何下载原装纯净版Win11 ?点击进入 持续更新!
如何在计算机上旋转图像
这些选项可以帮助您在Windows 10中旋转图片或照片而无需使用任何第三方工具:
- 使用右键单击上下文菜单
- 使用图片工具
- 照片应用
- 微软画图
- 绘制3D。
让我们检查所有这些选项。
1]使用右键单击上下文菜单
这是不需要太多努力的简单选项之一。您可以一次拍摄旋转一张或多张图像。另外,您无需打开图像即可使用此选项。
要旋转图像,您需要做的就是访问存储照片的目录或文件夹。现在选择所需的图像,然后单击鼠标右键。您将看到两个选项-向左旋转和向右旋转。选择一个选项,它将立即旋转选定的图像并将其保存在旋转的选项中。
2]使用图片工具
Picture Tools是Windows 10的另一个内置选项,可在文件资源管理器中使用。此选项可见,只有当您选择了一些图像缩略图或访问包含该图片的文件夹。如果由于某些原因禁用了功能区菜单,则首先需要启用它才能使用此选项。
像第一个选项一样,此选项也不需要打开图像进行旋转。除此之外,您可以将多个图像一起旋转或将单个图像旋转。
要使用此选项,请转到图像所在的某些驱动器或文件夹。之后,选择图像。您将在功能区菜单中看到“图片工具”选项。在图片工具下,您将看到向右旋转和向左旋转按钮。使用这些按钮,图像将立即旋转。
图片工具选项还支持热键旋转图像。为此,首先选择一些图像,然后按Alt + J热键。现在,启用了热键模式。之后,再次按Alt + RR热键将图像向右旋转,或按Alt + RL将图像向左旋转。
3]照片应用
Photos应用程序已预装Windows 10,它具有很多不错的功能。它具有暗模式,可让您将图像添加到收藏夹,共享图像和视频,调整图像大小等等。在Windows 10中旋转图像也是一个不错的选择。
要使用“照片”应用旋转图像,请使用“开始”菜单或“搜索”框启动该应用。打开图像,然后单击其界面顶部中间部分上的“旋转”图标(紧邻“收藏夹”图标)。这将旋转图像。
或者,您也可以使用Ctrl + R热键在“照片”应用中旋转图像。旋转后,使用“照片”应用程序右上角的查看更多图标(三个点),然后选择另存为选项。这将打开“另存为”窗口,您可以使用该窗口将旋转后的图像存储到您选择的任何文件夹中。
4] Microsoft Paint
Microsoft Paint是一个非常古老且流行的程序。以前,有消息称微软将淘汰Paint程序,但后来他们改变了计划,Paint仍将继续在Windows 10中使用。此绘制程序还有助于将图像顺时针,逆时针或180度旋转90度。您还可以将旋转后的图像以原始格式(如果支持)或其他某种可用格式(例如BMP,GIF,PNG等)保存。步骤如下:
- 启动MS Paint
- 使用“文件”菜单添加图像
- 进入主菜单
- 使用旋转下拉菜单
- 使用文件菜单保存旋转的图像。
启动Microsoft Paint,然后通过单击“文件”菜单下可用的“打开”选项来添加图像。
添加图像后,转到“文件”菜单旁边的“主页”菜单。在那里,您将看到旋转下拉菜单。使用该菜单,然后可以旋转图像。它还可以让您垂直或水平翻转图像。
将图像旋转到所需角度后,单击“文件”菜单,然后使用“保存”或“另存为”选项来存储旋转的图像。
5]绘画3D
Paint 3D也是Windows 10的本机应用程序。它具有一些非常有趣的功能,例如,您可以创建3D图像,向对象添加效果或输入图像,贴纸,将2D形状转换为3D等。该选项用于旋转和翻转图像也在那里。步骤如下:
- 打开画图3D
- 使用菜单图标添加图像
- 访问画布菜单
- 使用旋转按钮
- 保存图像。
使用搜索框或开始菜单打开Paint 3D。之后,单击左上角的菜单图标。现在,使用“浏览文件”按钮添加图像。
添加图像后,单击顶部中间部分(位于“效果”菜单旁边)上的“画布”菜单。在右下角,您将看到“旋转和翻转”部分。使用该部分并旋转输入图像。
现在使用菜单图标,然后选择保存或另存为按钮来存储旋转的图像。