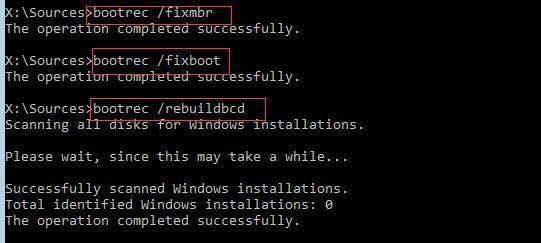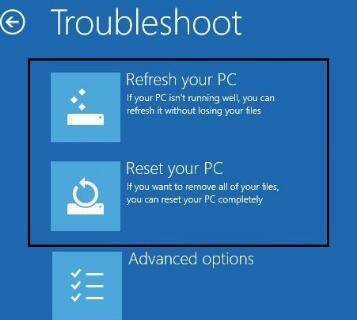Windows 11 Pro ISO文件在哪下载最新版?如何下载原装纯净版Win11 ?点击进入 持续更新!
Windows自动修复不起作用
像Windows 8和Windows 10这样的Windows系统包括称为自动修复的恢复功能。当操作系统无法启动时,“ Windows自动修复”选项将尝试修复Windows。但是,它有一些局限性,并不像其他任何程序一样总是起作用。
根据用户反馈,有两种最常见的 Windows自动修复不起作用问题:
Windows无法正确加载。
自动修复无法修复您的PC。
现在,本文将逐步引导您解决这两个错误。
FIX:自动修复Windows无法在Windows 10/8中正确加载
您是否遇到过Windows自动修复无法正常工作的问题?如果我们用谷歌搜索“ Windows无法正确加载”或访问某些专业论坛(例如Windows论坛和Windows 7论坛),则会发现许多用户在谈论此错误。
有很多原因可以导致此错误。例如:
- 文件系统 完整性可能会损坏或损坏。(如果在将关键数据写入启动扇区的过程中关闭了PC,则这种情况甚至更经常发生。)
- 引导配置数据(BCD)丢失或损坏。(这可能是由于磁盘写入错误,电源中断,引导扇区病毒或手动配置BCD时发生的错误引起的。)
如何解决这个问题?如果由于Windows无法正确加载错误而导致Windows自动修复无法正常工作,则可以尝试以下解决方案。
方法1:使用系统还原功能将PC还原到正常系统状态
一般来说,修复Windows自动修复不起作用的最简单,最有效的方法是,当看到Windows无法正确加载错误时,单击“还原”按钮。
然后,Windows开始恢复到先前的系统状态并重新启动。最后,您还有另一件事要做:系统还原后恢复已删除的数据文件!
现在,您可以尝试MiniTool Power Data Recovery检查它是否可以找到丢失的数据。
Fisrt,您需要启动该软件并进入其界面。
其次,选择要恢复的目标驱动器,然后单击“扫描”按钮,或者可以单击 “设置” 功能以指定所需的文件系统以及扫描前的文件类型。
最后,预览文件,检查所需文件,然后单击“保存”按钮将它们存储在安全的地方。
方法2。运行Chkdsk命令修复硬盘和文件系统问题
有时,用户在使用系统还原功能后仍会陷入启动修复无限循环中。在这种情况下,他们可以尝试运行chkdsk来解决Windows无法正确加载的错误,如以下步骤所示。
步骤1:将Windows可启动驱动器插入计算机并从中启动。
步骤2:选择您的语言首选项,然后单击Next(下一步)。
步骤3:点击修复您的计算机。
步骤4:选择疑难解答。
步骤5:单击Command Prompt(命令提示符)。
步骤6:输入chkdsk / r,然后按Enter。
步骤7:输入exit,然后按Enter。
步骤8:重新启动计算机,然后查看Windows无法正确加载的错误消失了。
方式3.运行Bootrec命令以重建Windows BCD
如果在尝试上述2种解决方案后仍然陷入Windows自动修复无法正确加载的错误,则可以尝试重建Windows的BCD。
步骤1:插入Windows可启动驱动器并从中启动。
步骤2:单击“修复计算机”>“疑难解答”>“高级选项”>“命令提示符”。
步骤3:输入bootrec / fixmbr,然后按Enter。
步骤4:键入bootrec / fixboot,然后按Enter。
步骤5:键入bootrec / rebuildbcd,然后按Enter。
步骤5:重新启动计算机,然后查看Windows自动修复无法正常工作的问题是否仍然存在。
第2部分。FIX:Windows 10/8自动修复无法修复您的PC
一般而言,如果由于自动修复无法修复PC错误而导致Windows自动修复无法正常工作,则可以尝试以下解决方案来解决该问题。
方法1:修复MBR并重建BCD
众所周知,一旦 MBR 和启动配置数据(BCD)丢失,损坏或配置不正确,Windows将无法启动。因此,您可以尝试修复MBR并重建BCD以解决Windows自动修复不起作用的问题。
1)插入Windows可启动驱动器并从中启动。
2)选择您的语言首选项,然后单击“下一步”。
3)选择语言后,按Shift + F10打开命令提示符。
4)键入以下命令,并在每个命令之后按Enter键:
)键入exit,然后在成功完成每个命令后按Enter。
6)重新启动计算机,查看Windows自动修复是否无法修复您的PC错误消失了。
方式2.引导到安全模式并运行命令提示符
一些用户报告说Windows 10自动修复无法修复您的PC的原因可能是驱动程序错误,由错误的驱动程序引起。他们尝试以下解决方案来解决Windows自动修复无法正常工作的问题。
- 选择“故障排除>高级选项>启动设置”。
- 单击重新启动按钮,您的计算机现在应该重新启动,并为您提供选项列表。
- 选择“启用网络安全模式”。
- 下载驱动程序的更新版本,这会在安全模式启动时给您带来麻烦。
- 按Windows键+ X,然后从列表中选择“命令提示符(Admin)”。
- 键入DISM /联机/ Cleanup-Image / RestoreHealth,然后按Enter。
- 重启你的电脑。
- 安装已下载的驱动程序,并且Windows自动修复无法正常工作的问题应该得到解决。
方式3.禁用早期启动反恶意软件保护
一些用户建议禁用早期启动反恶意软件保护以修复Windows 10自动修复无法修复您的PC循环的问题。
选择“故障排除>高级选项>启动设置”。之后,计算机应重新启动,然后将为您提供选项列表。接下来,选择禁用早期启动反恶意软件保护。之后,重新启动PC,然后检查Windows自动修复无法正常工作的问题是否已解决。
方式4.删除有问题的文件
有时,某些某些文件(如VMW)可能会导致Windows 10/8自动修复无法修复您的PC问题。现在,执行以下操作检查日志文件。
打开命令提示符。(请参阅方法1。修复MBR并重建BCD以了解如何打开它。)
键入以下命令:
cd C:\ Windows \ System32 \ LogFiles \
Srt SrtTrail.txt
当文件打开时,您将看到此“启动关键文件c:\ windows \ system32 \ drivers \ tmel.sys已损坏。 ”
现在,在cmd中键入以下命令以删除有问题的文件。
cd c:\ windows \ system32 \ drivers
del vsock.sys
重新启动以查看问题是否已解决。如果不是,请继续下一个方法。
方式5:禁用自动启动修复
有时,当您陷入Windows 10自动修复循环而无法修复PC时,只需禁用自动启动修复。
- 1.打开命令提示符,键入以下命令,然后按Enter以运行它:
bcdedit / set {默认} recoveryenabled否
- 2.键入退出,然后按Enter。
- 3.应禁用重新启动和自动启动修复。
- 4.如果需要再次启用它,请在cmd中键入以下命令。
bcdedit / set {默认} recoveryenabled是
- 5.重新启动计算机以应用更改。
方式6.执行刷新或重置
如果Windows自动修复循环问题仍然存在,则可能必须尝试执行“重置”或“刷新”以解决自动修复无法修复PC问题的问题。
要执行刷新或重置,您需要执行以下操作:
在Windows“启动选项”菜单中,选择“疑难解答”。选择“休息PC”或“刷新PC”。按照向导说明完成此过程。
如果选择“刷新”选项,则将删除已安装的应用程序,但将保存已安装的通用应用程序和设置。如果您选择重置选项,您的数据,文件和应用程序将被删除。建议您在执行此步骤之前恢复所有重要文件。
建议在此处使用MiniTool Power Data Recovery。这款专业的数据恢复软件可以帮助您有效地恢复丢失的数据。此外,即使所有解决方案都无法帮助您,您也可以尝试使用此工具找回丢失的数据,因为它提供了MiniTool Power Data Recovery Bootable Edition, 可以在PC无法启动时恢复数据。
在普通计算机上启动MiniTool Power Data Recovery,然后单击“ 可启动媒体” 按钮此图标以创建可启动CD,DVD或USB闪存驱动器。
出现Windows自动修复循环问题,将刻录的MiniTool引导CD / DVD光盘连接到PC。
启动计算机,然后进入BIOS。
将可启动光盘设置为第一启动设备,然后按F10保存配置更改。
在MiniTool PE Loader界面的主界面中,单击MiniTool Power Data Recovery。
现在,您将看到此专业数据恢复软件的主界面,然后选择要恢复的目标驱动器,然后单击“扫描”按钮。
检查所有需要的文件并将其保存在安全的地方。