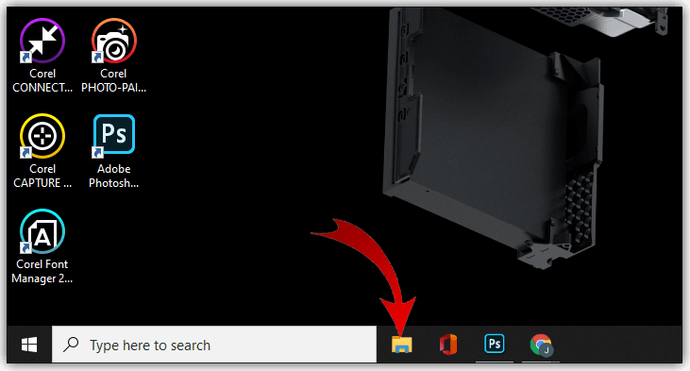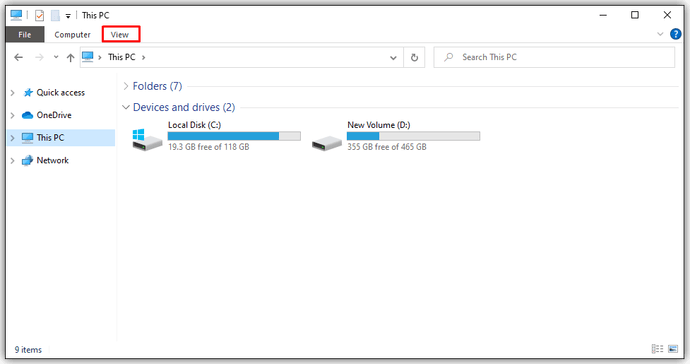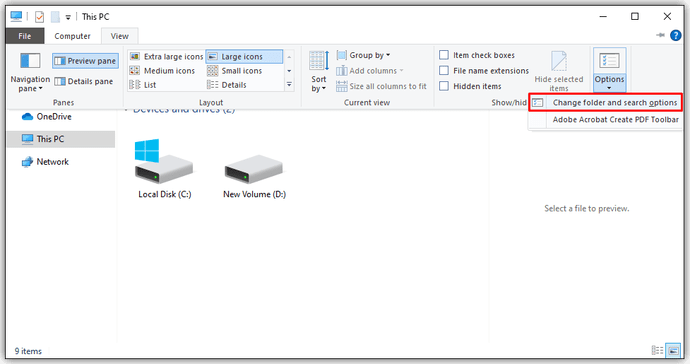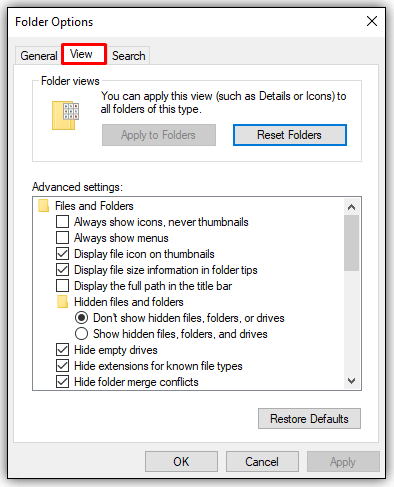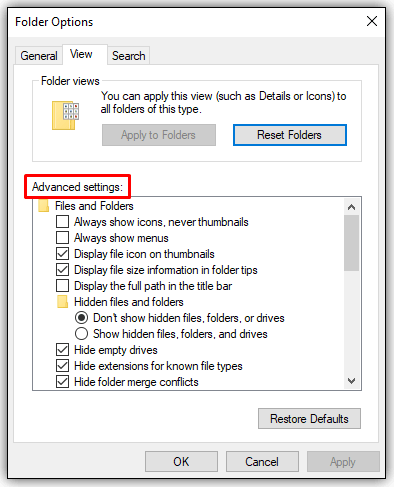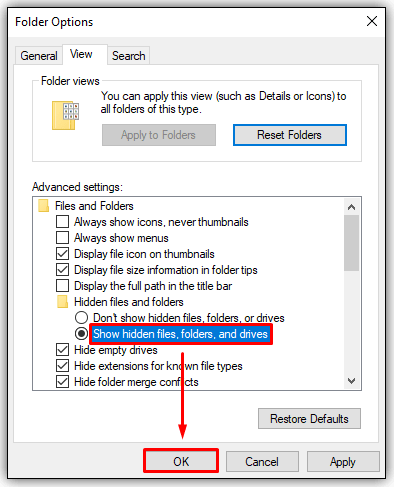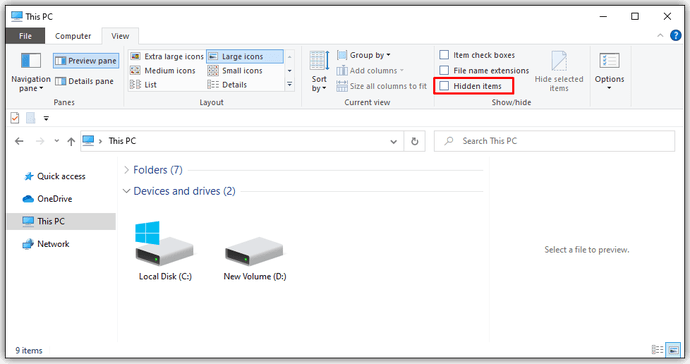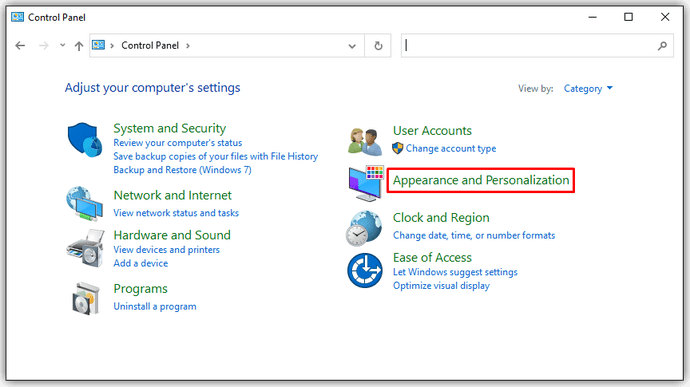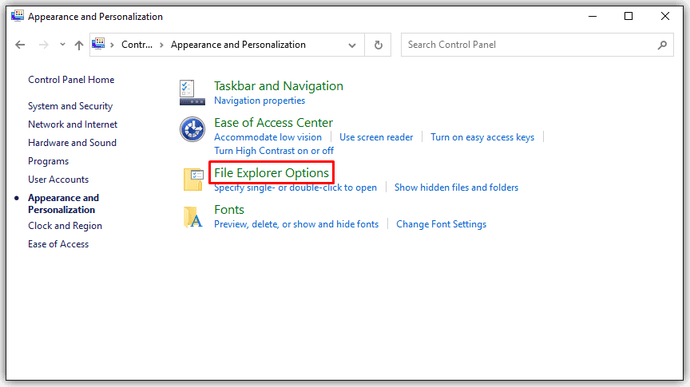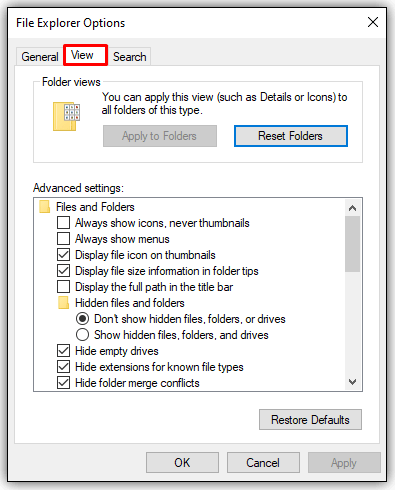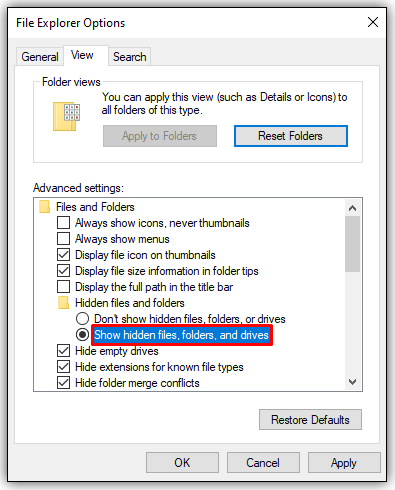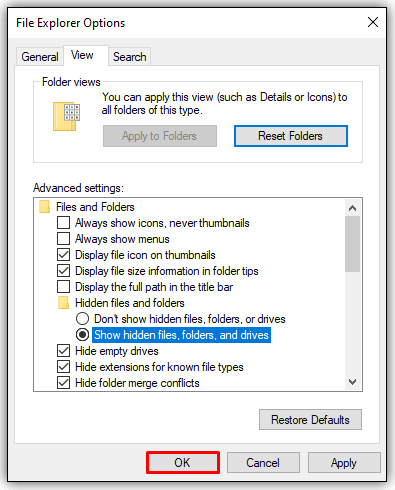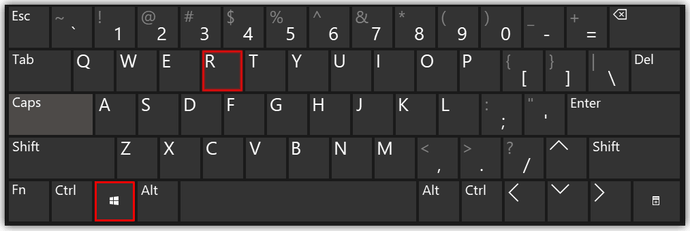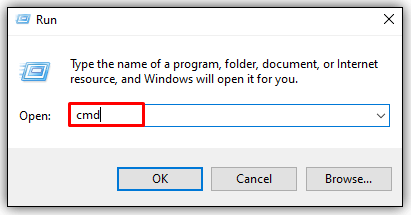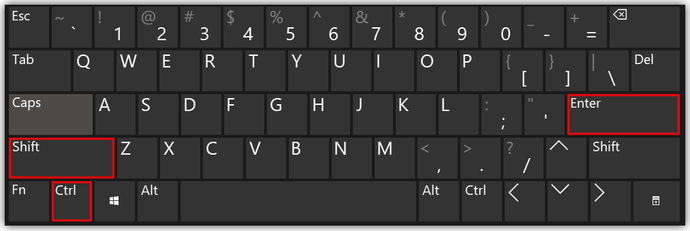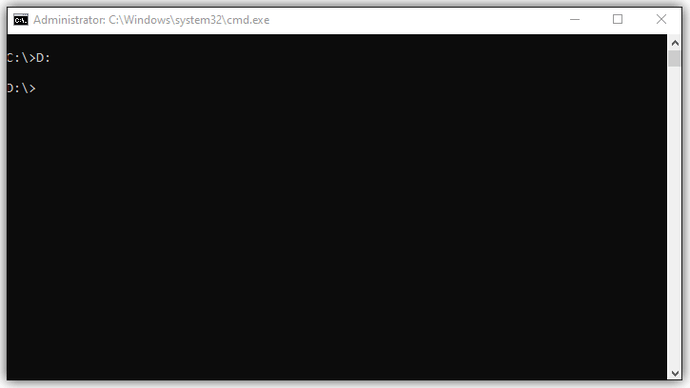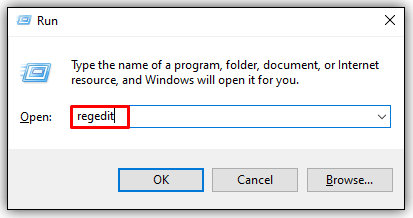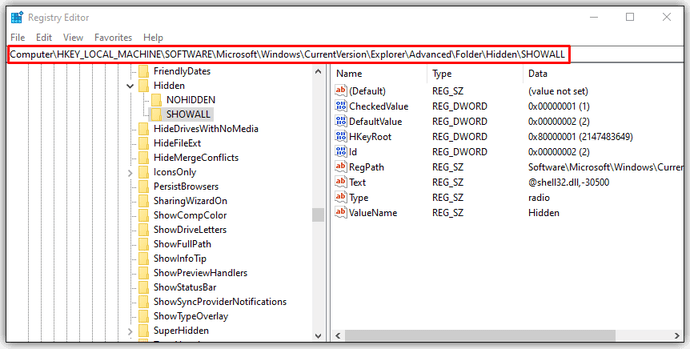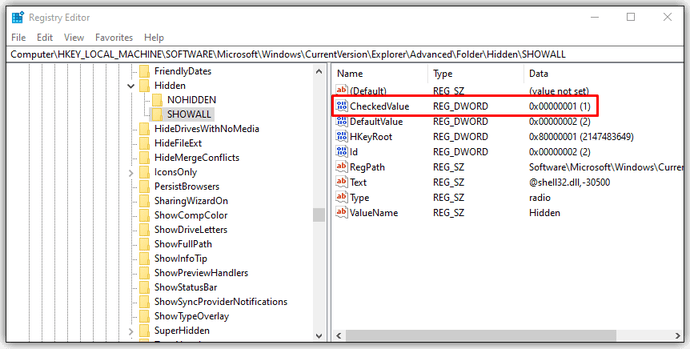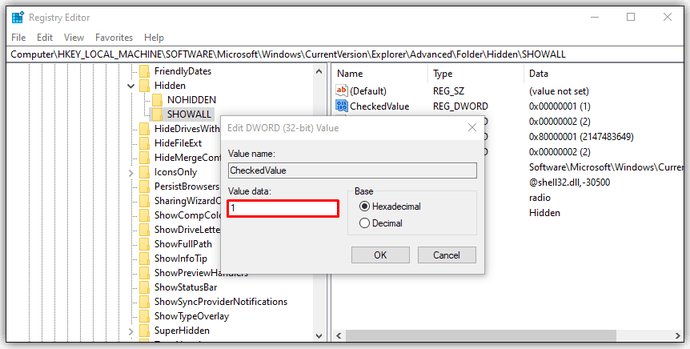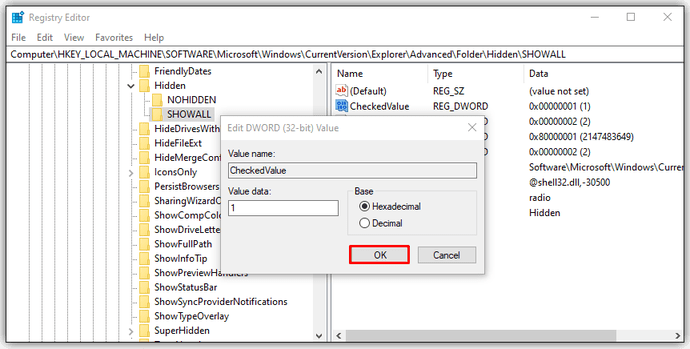Windows 11 Pro ISO文件在哪下载最新版?如何下载原装纯净版Win11 ?点击进入 持续更新!
如何在Windows 10中显示隐藏文件
只需单击几下鼠标,即可显示Windows 10中的任何隐藏文件。请按照以下步骤开始:
- 在任务栏中选择“文件资源管理器”图标。
- 选择查看选项卡。
- 在标题栏中,选择“选项”。
- 选择“更改文件夹和搜索选项”。
- 再次选择“查看”选项卡。
- 选择查看选项卡
- 转到“高级设置”。
- 选择“显示隐藏的文件,文件夹和驱动器”选项,然后按确定按钮。
要么:
- 打开文件资源管理器窗口。
- 选择查看选项卡。
- 在文件资源管理器功能区的“显示/隐藏”部分中选中“隐藏的项目”框。
是的,第二种方法更快。但是拥有选项总是很好,对吧?如果您想从Windows的“控制面板”进行操作,则还有另一个选择:
- 选择外观和个性化。
- 选择“文件资源管理器选项”以打开一个新窗口。
- 选择查看选项卡。
- 转到“隐藏的文件和文件夹”,然后选择“显示隐藏的文件,文件夹和驱动器”。
- 选择“应用”,然后选择“确定”。
这些方法也适用于运行Windows 8的用户。
如何在Windows 10命令提示符中显示隐藏文件
有些人更喜欢使用命令提示符而不是设置菜单。他们仅使用cmd功能来更改操作系统上的内容。如果您更喜欢使用命令提示符而不是“设置”菜单,则这些步骤适合您:
- 通过按Windows键+ R打开“运行”。
- 在文本框中键入“ cmd”(不带引号)。
- 按Ctrl + Shift + Enter打开提升的命令提示符。
- 在以下命令行中键入:
attrib -h -r -s / s / d E:\**(E:提示将命令定向到E驱动器,根据需要更换驱动器号。)
如何在Windows 8中显示隐藏文件
Windows 8和Windows 10具有显示隐藏文件的相同步骤。因此,您可以在以下列出的方法之间进行选择:
控制面板方法
- 点击桌面按钮。
- 选择控制面板选项,然后选择文件夹选项。
- 选择外观和个性化。
- 转到功能区右侧的“选项”。
- 在新对话框中,选择“视图”选项卡。
- 选择“显示隐藏的文件,文件夹和驱动器”选项。
- 取消选择“隐藏已知文件类型的扩展名”的选项。
- 8按确定按钮。
文件浏览器方法
- 打开文件资源管理器。
- 选择查看选项卡。
- 转到“文件资源管理器”功能区中的“显示/隐藏”部分。
- 选中/取消选中“隐藏的项目”框。
单击框后,更改立即发生。如果要再次隐藏文件夹,则需要返回并更改它,因为Windows会记住此设置。
如何在Windows 7中显示隐藏文件
在Windows 7上启用隐藏文件比在Windows 8或更高版本上启用隐藏文件要复杂得多。这并非不可能,但是如果您不知道在哪里看,可能永远都不会自己解决。
幸运的是,您有此逐步教程可为您指明正确的方向。执行以下操作以显示Windows 7上的隐藏文件:
- 转到Windows资源管理器工具栏,然后按“组织”按钮。
- 从下拉菜单中转到“文件夹和搜索选项”。
- 选择“文件夹选项”窗口顶部附近的“查看”选项卡。
- 在“隐藏的文件和文件夹”下,选择“显示隐藏的文件,文件夹和驱动器”选项。
- 按确定保存新设置。
如何在Windows XP中显示隐藏文件
如果单独尝试,则在Windows XP上找到显示隐藏文件的位置可能会有些混乱。因此,这里有个快速教程,可让您进入正确的设置选项以显示那些隐藏文件:
- 打开Windows资源管理器,然后选择工具。
- 选择文件夹选项。
- 在新窗口中,选择“视图”选项卡选项。
- 转到“高级设置”,然后选择“显示隐藏的文件和文件夹”。
- 取消选中“隐藏已知文件类型的扩展名”选项。
- 选择确定以保存并退出。
如何在Windows Vista中显示隐藏文件
在Windows Vista上查看隐藏文件的步骤与其他Windows版本类似。但是在Vista上找到该选项可能会造成一些混乱,因为起始位置略有不同。请查看以下步骤以使用Windows Vista显示隐藏文件:
- 在Windows资源管理器中选择“组织”。
- 选择说文件夹和搜索选项的选择。
- 在新对话框中,选择“视图”选项卡,然后转到“高级设置”。
- 取消选中/取消选择“隐藏已知文件类型的扩展名”选项。
- 完成后按确定按钮以保存设置更改并退出。
其他常见问题
为什么我的隐藏文件没有显示?
一些用户发现快速设置更改不会使隐藏文件出现。在大多数情况下,使用CMD或注册表命令可以解决此问题,因为这些方法会更深入地深入计算机的驱动器中。
方法1 – CMD修复
假设您要显示G驱动器上的隐藏文件夹。这是使用命令提示符查看隐藏文件夹所需的步骤:
•转到搜索框,然后键入cmd。
•在“命令提示符”窗口中,键入G :(或要定位的驱动器),然后按OK。
•在命令提示符下键入以下命令:
属性-s -h -r / s / d
方法2 –注册表更改
如果您不知道自己在做什么,则进行注册表更改可能会导致严重的问题。因此,只能将此方法用作最后的选择:
•同时按Windows + R打开“运行”窗口。
•在文本框中键入regedit,然后按OK打开注册表编辑器工具。
•导航到以下关键位置:
HKEY_LOCAL_MACHINE \ SOFTWARE \ Microsoft \ Windows \ CurrentVersion \ Explorer \ Advanced \ Folder \ Hidden \ SHOWALL
•查找CheckedValue条目,并确保该数据在输入行的末尾列为“ 1”。
•如果未将值列出为一个,请转到“编辑DWORD”,然后将CheckedValue手动更改为“ 1”。
•按确定按钮保存更改并重新启动计算机,以使更改生效。
查找隐藏的文件夹
在大多数Windows操作系统中,只需很少的步骤即可找到隐藏的文件夹,并且大多数情况下,该设置选项位于同一位置。仅仅是到达那里会对某些人造成问题。幸运的是,您有多种选择可以发现这些神秘文件。请注意在操作系统中编辑或更改永久文件,否则可能会遇到一些重大问题。