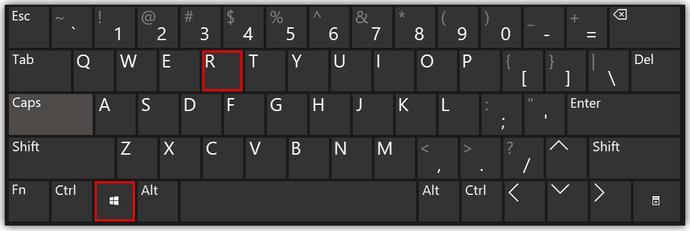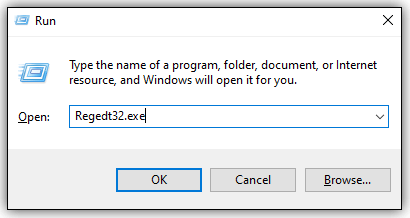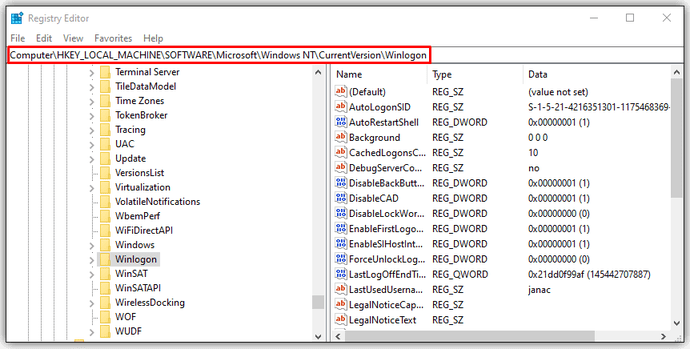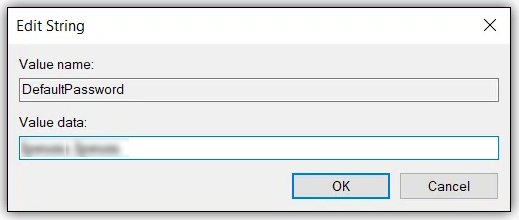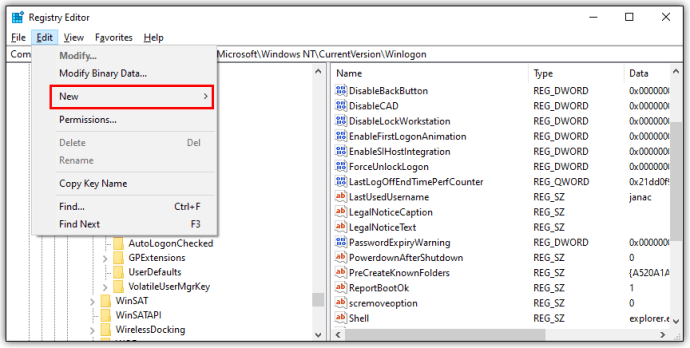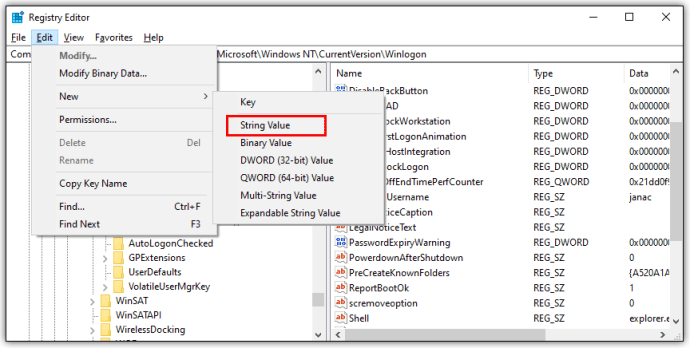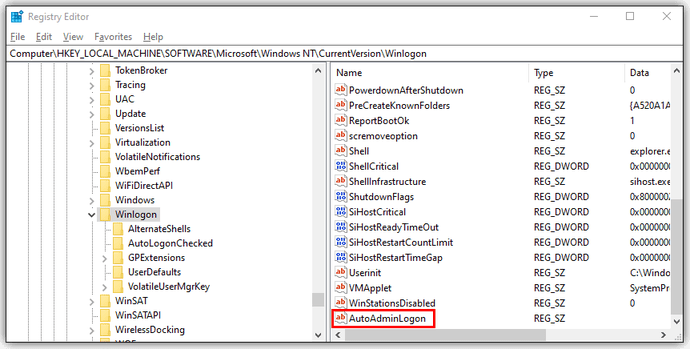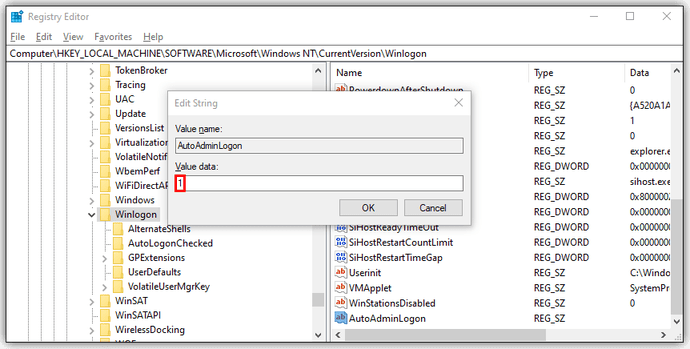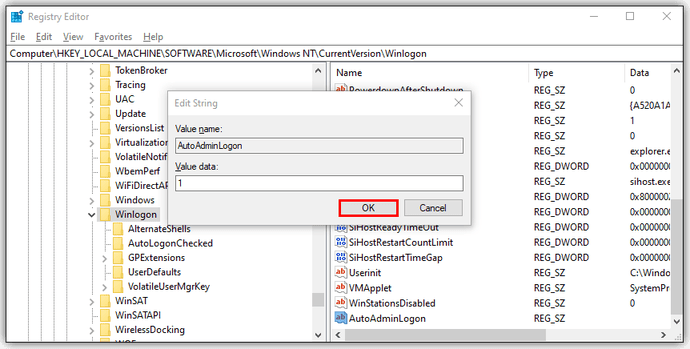Windows 11 Pro ISO文件在哪下载最新版?如何下载原装纯净版Win11 ?点击进入 持续更新!
如何使用Windows 10注册表启用自动登录
更改注册表绝不是一个简单的过程。如果执行错误的步骤,可能会对您的系统产生负面影响。因此,在开始这些步骤之前,您可能需要首先在计算机上创建一个恢复点。
步骤1 –访问注册表
转到“开始”菜单,然后选择“运行”。您也可以按Windows徽标键+ R获得相同的文本框。
第2步–打开注册表编辑器工具
在“运行”文本框中键入或粘贴Regedt32.exe。完成后,按Enter键。
步骤3 –找到正确的子项
注册表编辑器工具在左窗格中具有各种文件夹。您要查找的确切文件夹位置是
HKEY_LOCAL_MACHINE\SOFTWARE\Microsoft\Windows NT\CurrentVersion\Winlogon.步骤4 –定义注册表更改
现在是时候在窗口的右窗格中开始工作了。双击名为DefaultUserName的条目。在下一个窗口中,输入您的用户名,然后选择确定。
找到DefaultPassword条目,然后双击该选择。出现提示时输入密码,然后再次单击确定。
- 转到编辑菜单
- 选择新建,然后选择字符串值
- 将新值命名为DefaultPassword,然后单击Enter。
某些用户可能没有DefaultPassword条目。如果没有,则可以使用以下步骤手动创建它:
现在,您可以双击DefaultPassword并在出现提示时输入密码。
步骤5 –变更注册表
最后一步仅涉及为Windows 10创建一个新值,以在启动时运行。这是您创建自动登录条目的部分:
- 转到“编辑”菜单,然后选择“新建”。
- 单击字符串值。
- 输入AutoAdminLogon作为新的字符串值,然后单击Enter / OK按钮。
- 双击新的字符串值AutoAdminLogon。
- 转到“编辑字符串”框,然后在“值”字段中键入数字“ 1”。
- 再次单击Enter / OK。
- 退出注册表编辑器,然后重新启动计算机。