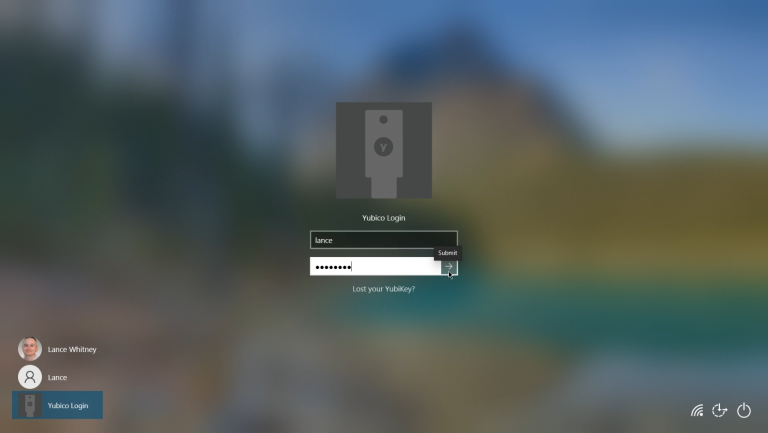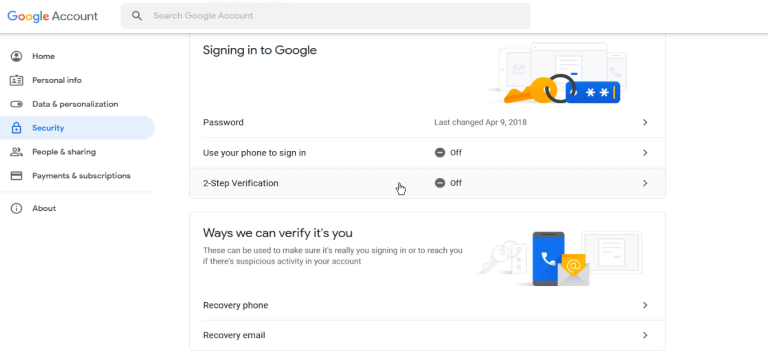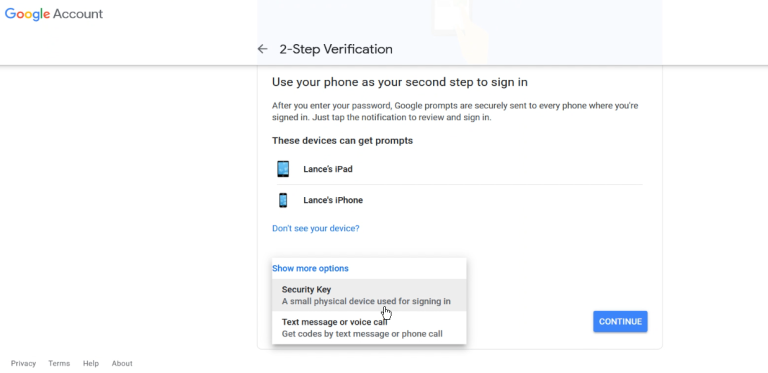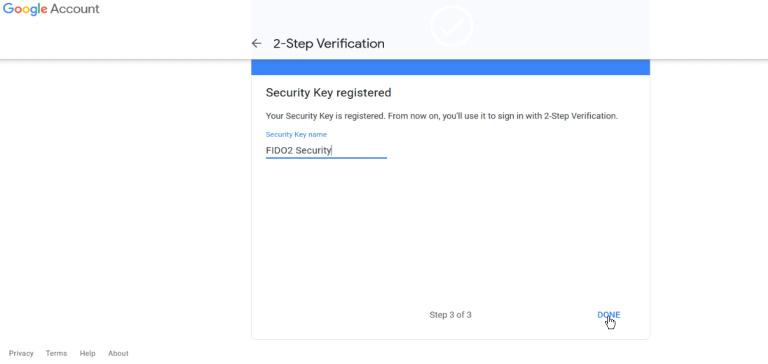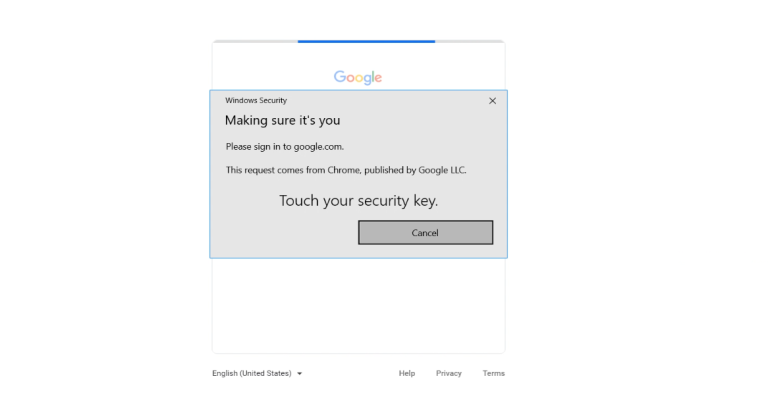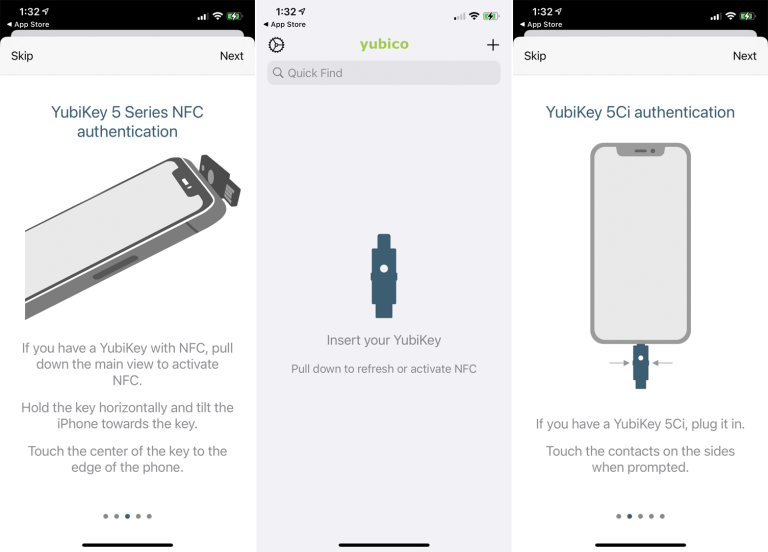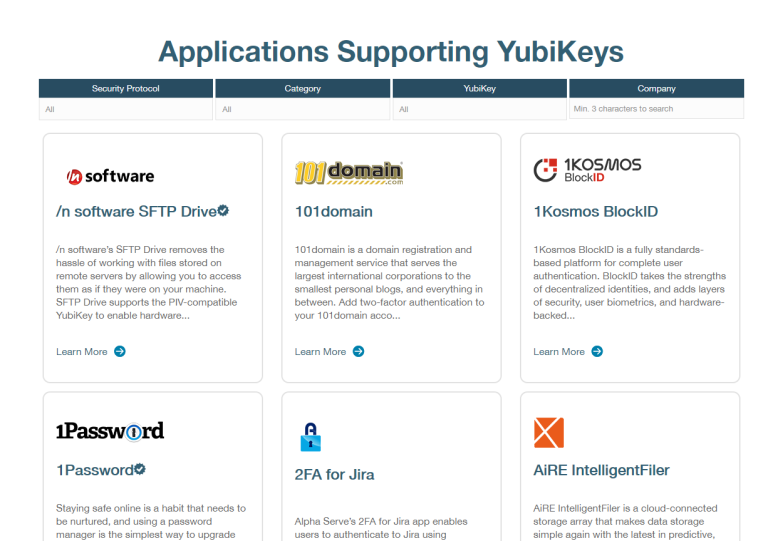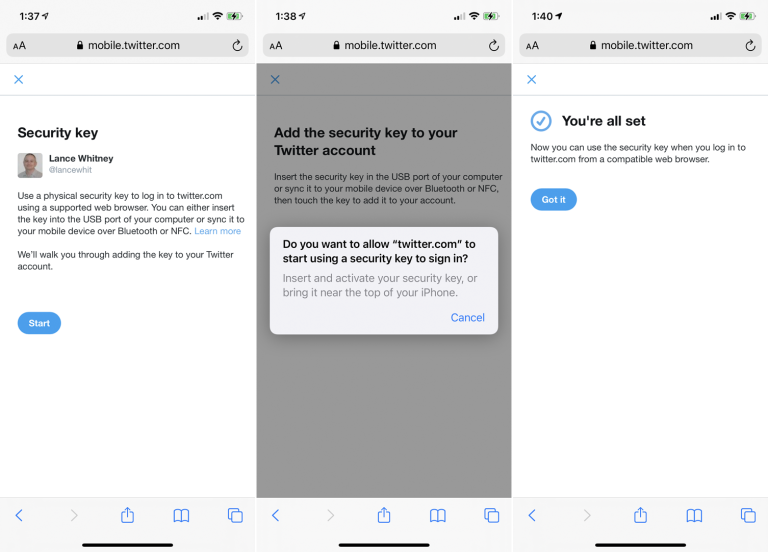Windows 11 Pro ISO文件在哪下载最新版?如何下载原装纯净版Win11 ?点击进入 持续更新!
使用Windows PC设置安全密钥
您可能要执行的一项操作是使用安全密钥来保护Windows 10登录名。在这种情况下,密钥可作为用户名和密码之外的身份验证的备用形式。但是,这里有一个主要限制。YubiKey仅适用于本地Windows帐户;如果您使用Microsoft帐户登录Windows 10,它将无法正常工作。您可以在计算机上同时拥有Microsoft帐户和本地帐户,但是YubiKey只会将您登录到本地帐户。
为此,您需要根据Windows 10的风格,通过单击Windows的Yubico登录(64位)或Windows的Yubico登录(32位)下载Yubico Login for Windows应用程序。安装程序并重新启动计算机。在“开始”菜单上,打开Yubico的文件夹,然后单击“登录配置”的快捷方式,然后按照此工具中的步骤设置密钥。
设置密钥后,再次重新启动计算机。在Windows 10登录屏幕上,确保您的登录名设置为使用屏幕左下角的Yubico登录名。输入Windows 10用户名和密码。如果尚未插入YubiKey,则会提示您将其插入,然后重试。然后,您应该登录Windows。
如果在配置YubiKey时遇到任何麻烦,请查看《Yubico Windows登录配置教程》。
您还可以使用YubiKey作为身份验证来登录各种网站,而不仅仅是支持 FIDO2标准的网站。接受物理安全密钥的网站数量有限,但一直在增长。不过,Google支持此功能,因此Gmail,Google日历,Google Maps,Google Drive,Google Docs和YouTube等服务都可以使用安全密钥。
使用在线帐户设置安全密钥
打开您喜欢的浏览器(都支持Chrome,Firefox和Edge),然后登录到Google帐户页面。在左窗格中,选择“安全性”设置,然后向下滚动页面并单击“两步验证”。在下一个屏幕上,单击“入门”按钮,然后根据提示使用您的Google帐户登录。
在“将手机用作第二步登录”页面下,单击显示更多选项链接,然后选择安全密钥。单击“下一步”,然后将安全密钥插入计算机,然后单击“确定”。触摸安全密钥上的传感器进行注册,然后根据需要命名安全密钥,然后单击“完成”。
下次您需要登录Google帐户时,请确保安全密钥已插入计算机中。输入用户名和密码时,系统将提示您触摸按键以验证登录名。然后,您可以在任何浏览器和任何计算机上使用相同的安全密钥登录您的帐户。
使用移动设备设置安全密钥
要使用Yubico安全密钥在手机上进行登录身份验证,您首先需要在设备上下载并安装Yubico Authenticator应用程序(iOS,Android)。打开应用程序,然后按照步骤使用USB,Lightning或无线NFC将YubiKey连接到手机。
现在,您可以使用Yubico安全密钥通过手机登录受支持的应用和网站。Yubico具有与YubiKey兼容的网站和应用程序数据库,您可以使用该数据库来设置现有帐户,从而提高安全性。单击受支持的网站,例如Twitter,然后选择“获取安装说明”按钮。
在手机上,登录Twitter网站。转到设置和隐私>安全性和帐户访问>安全性>双重身份验证。您首先必须通过短信或身份验证应用设置身份验证。设置完毕后,选中“安全密钥”旁边的框。
插入您的安全密钥或将其置于手机顶部。创建PIN或密码以保护此登录方法。然后,您应该会收到一条消息,告诉您一切都准备就绪。下次您尝试登录移动Twitter时,输入您的用户名和密码,然后在手机旁边插入或按住安全密钥以验证您的帐户。