Windows 11 Pro ISO文件在哪下载最新版?如何下载原装纯净版Win11 ?点击进入 持续更新!
本教程中,我们将引导您完成 11 件操作,当 Microsoft 应用商店未在您的 Windows 10 计算机上下载应用时。

1. 检查互联网连接
无法浏览 Microsoft 应用商店,更不用说在没有活动互联网连接的情况下下载应用了。因此,如果您的下载被卡在待定状态,您的第一个呼叫端口应该是检查您的 PC 的互联网连接。
打开其他依赖于互联网的应用程序,并检查它们是否工作。更好的是,启动您的网络浏览器,看看你是否能够访问网页。如果您无法通过Wi-Fi 访问互联网,请重新启动路由器或尝试其他 Wi-Fi 故障排除提示。
对于有线连接,请拔下以太网电缆或调制解调器,然后重新插入。如果以太网连接保持缓慢或无法正常工作,请参阅本教程中有关修复以太网连接问题的提示。
2. 禁用 VPN 或代理
代理或VPN 连接也可能干扰 Microsoft 应用商店中的应用下载和安装。关闭 VPN 应用或转到“设置”> 网络和互联网 > VPN以从 Windows 设置菜单中禁用 VPN 连接。
在”网络和互联网”菜单中,转到”代理”选项卡并切换关闭“使用代理服务器”选项。
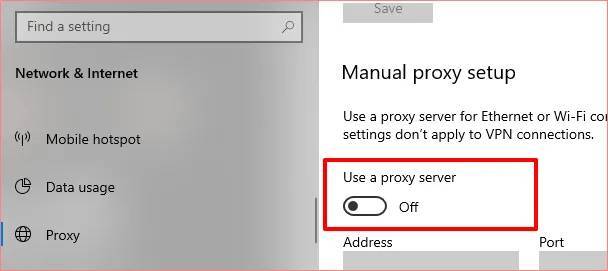
禁用 VPN 和代理服务器后,请尝试从 Microsoft 应用商店下载,并检查是否通过。
3. 强制退出微软商店
如果您的计算机具有 Internet 访问权限,但 Microsoft 应用商店仍未下载应用,请关闭应用商店并再次启动它。右键单击”开始”菜单/Windows 徽标并选择任务管理器。
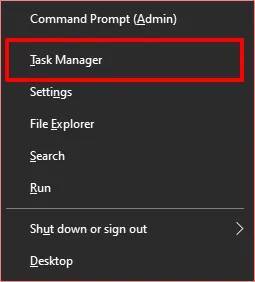
在”处理”选项卡中,选择”Microsoft应用商店“,然后单击窗口右下角的”结束任务”按钮。
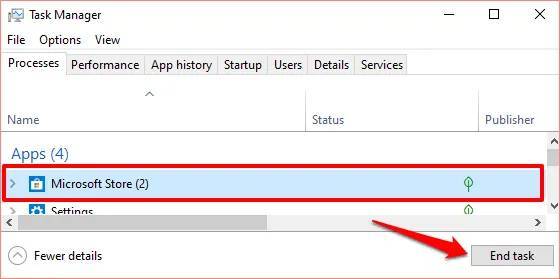
重新打开微软商店,然后再次尝试下载应用程序。如果应用无法下载或应用程序已挂起,请继续执行下一个解决方案。
4. 检查日期和时间设置
如果您的计算机的日期和时间设置不正确,Microsoft 应用商店可能无法处理应用下载。启动Windows设置并转到时间和语言。在“日期和时间”部分中,请确保选中以下选项:自动设置时间和自动设置时区。
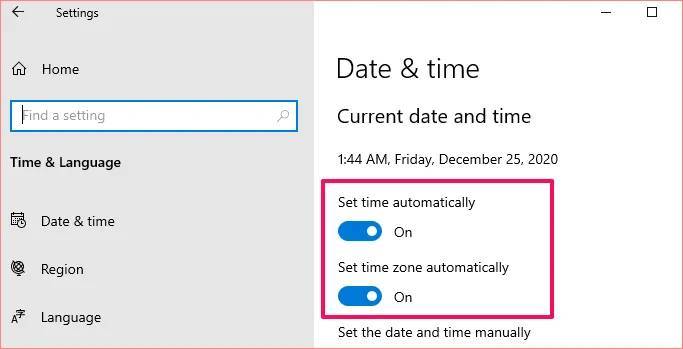
还有一件事:滚动到”同步时钟”部分,然后选择”立即同步”按钮。
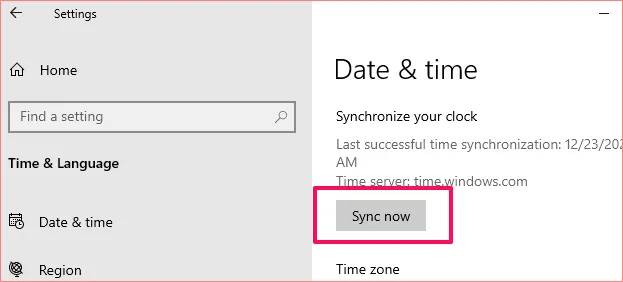
这将立即与 Windows 时间服务器同步和更新电脑的日期和时间。返回到 Microsoft 应用商店并检查您现在能否下载应用。
5. 检查存储空间和设置
如果 Microsoft 应用商店仍未下载或您的计算机没有足够的存储空间。那是没有头脑的。因此,如果应用卡在下载队列中,请启动文件资源管理器并确认硬盘上有足够的存储空间来容纳应用。
如果有多个硬盘驱动器连接到计算机,请确保配置 Windows 以在驱动器上保存具有足够存储空间的新应用。转到“设置”> 系统 > 存储并选择“更改保存新内容的位置”。
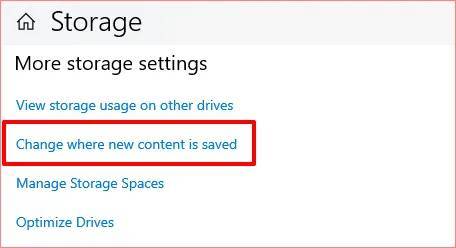
单击”新应用将保存到“下拉选项,然后选择您希望从 Microsoft 应用商店下载的驱动器。
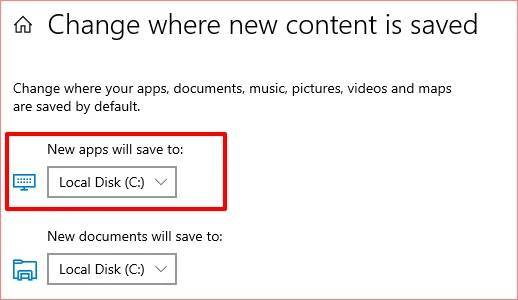
6. 清除微软商店缓存
Microsoft 应用商店在您的计算机上生成和存储临时文件(称为缓存数据)。这些文件可帮助 Microsoft 应用商店在您的计算机上更快地执行。但是,当这些文件损坏时,它们有时会导致 Microsoft 应用商店出现故障。
清除 Microsoft 应用商店缓存并检查该缓存是否还原应用下载和安装。关闭 Microsoft 应用商店窗口并在搜索框中键入 wsreset。单击搜索结果中的管理员运行,等待 Microsoft 应用商店重置窗口从电脑屏幕上消失。
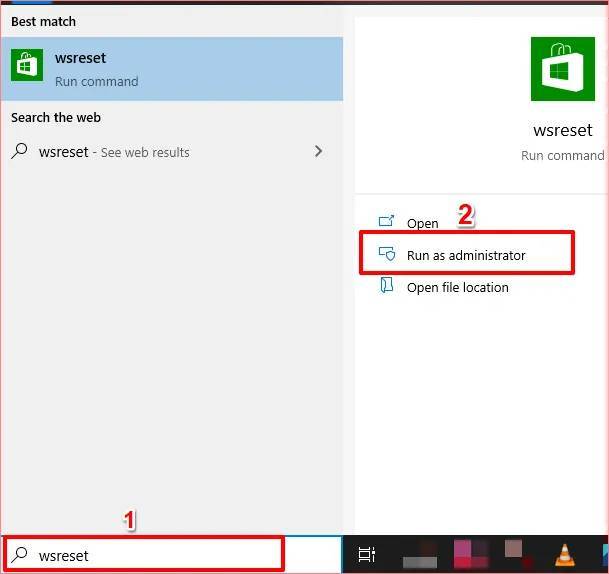
Windows 将在清除缓存后自动启动 Microsoft 应用商店。尝试下载应用并检查其是否通过。
7. 重新连接您的微软帐户
这需要从 Microsoft 应用商店应用退出您的 Microsoft 帐户并重新登录。单击 Microsoft应用商店应用右上角的配置文件图标,然后选择您的帐户。
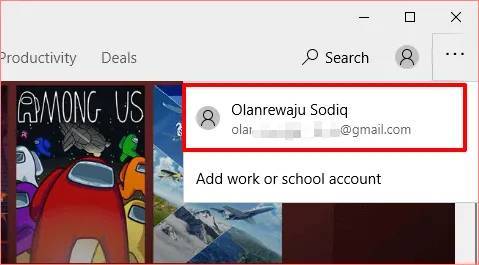
单击“注销“可从 Microsoft 应用商店应用中删除您的 Microsoft 帐户。
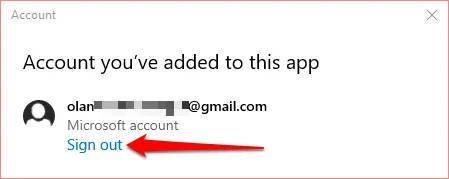
返回 Microsoft 应用商店主页,单击配置文件图标并选择“登录”。
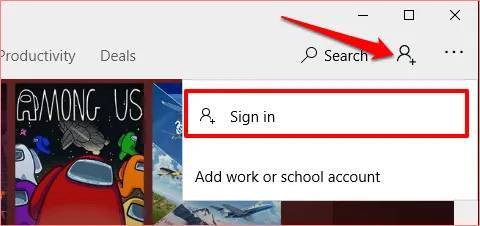
如果帐户保存在您的计算机上,请选择该帐户,然后单击”继续”。否则,请单击 Microsoft 帐户以在 Microsoft 应用商店中使用不同的帐户。
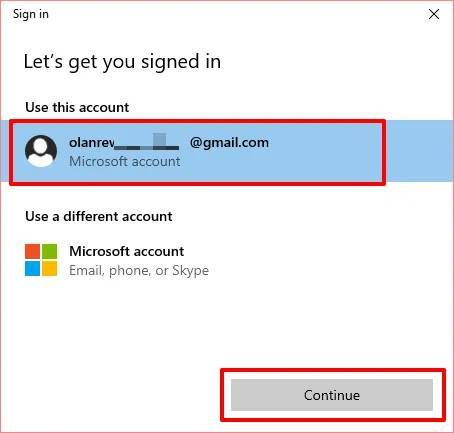
提供您的帐户凭据,然后单击“登录”以将您的帐户重新连接到 Microsoft 应用商店。
8. 重置微软商店
仍然无法从微软应用商店下载应用?您应该重置应用。重置应用时,Windows 将从您的计算机中删除应用的数据和设置。这可以帮助消除导致应用程序故障的问题。
要重置 Microsoft 应用商店,请转到”设置>应用 >”应用和功能,然后从应用程序列表中选择 Microsoft 应用商店。
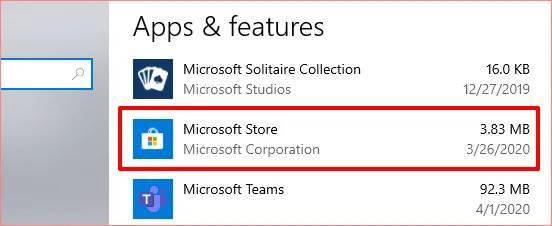
单击”高级”选项打开 Microsoft 应用商店的系统设置菜单。
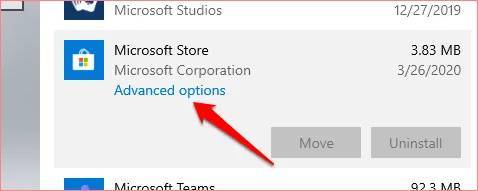
滚动到”重置”部分,然后单击”重置“按钮。
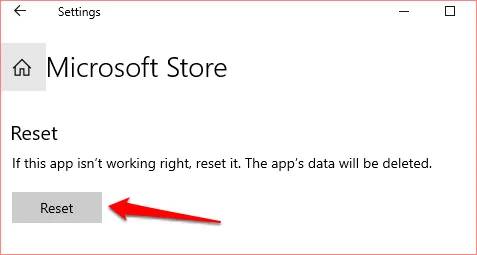
再次单击“重置”按钮以开始重置过程。
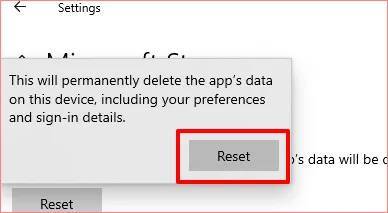
之后,启动 Microsoft 应用商店,使用 Microsoft 帐户详细信息登录,看看您现在是否可以从应用商店下载和安装应用更新。
9. 运行 Windows 应用商店疑难解答
Windows 具有一个内置工具,用于诊断和修复从应用商店下载的 Microsoft 应用商店或应用的问题。它被称为 Windows 应用商店应用疑难解答。您将找到它隐藏在电脑设置的”疑难解答”菜单中。
转到“设置>更新和安全>疑难解答”,并在“查找并修复其他问题”部分找到 Windows 应用商店应用。选择该工具,然后单击“运行疑难解答”。
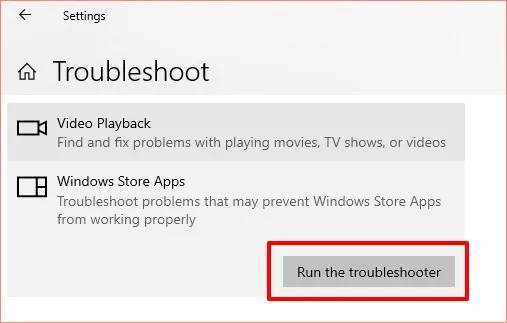
10. 更新微软应用商店
是的,您需要像对计算机上的所有其他应用一样更新 Microsoft 应用商店。否则,如果运行 Microsoft 应用商店的过时版本,则下载(其他)应用时可能会遇到问题。
启动微软商店,点击三点菜单图标,并选择下载和更新。
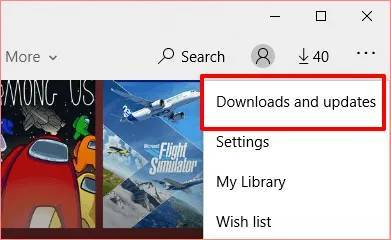
单击”获取更新“按钮,等待 Microsoft 应用商店扫描您的电脑以了解过时的应用和游戏。这可能需要一两分钟。
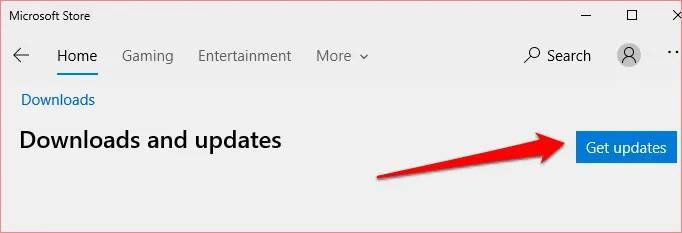
扫描完成后,请检查 Microsoft 应用商店是否位于”更新”或”下载”队列中。如果 Microsoft 应用商店的更新可用,则将自动开始安装。您也可以单击 Microsoft 应用商店旁边的下载图标以手动触发安装。
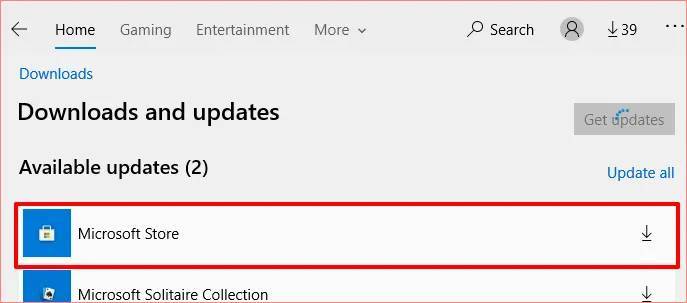
11. 安装 Windows 更新
如果上述解决方案都没有解决问题,请检查您的电脑是否正在运行最新的 Windows 10 版本。过时的或错误缠身的 Windows 10 版本可能是您遇到 Microsoft 应用商店中应用下载失败的根本原因。因此,请确保在计算机上安装最新的更新。
转到”设置”> 更新和安全 > Windows 更新,然后单击”检查更新”。如果有可用的更新,请单击”立即安装”以在电脑上下载。
再次获取微软应用商店下载应用
我们确信,这些解决方案之一应该能够做到这一点。如果仍然无法下载或更新计算机上的应用,请重新注册或重新安装 Microsoft 应用商店,然后重试。


