Windows 11 Pro ISO文件在哪下载最新版?如何下载原装纯净版Win11 ?点击进入 持续更新!
如何使用Windows 10更改您的Wi-Fi密码
如果要在Windows中更改Wi-Fi密码,则可能要完成以下两项任务之一。一种方法实际上是更改所有设备用于连接的路由器的Wi-Fi网络密码。另一种是更改Windows为您的网络保存的Wi-Fi密码。
我们将依次介绍这些情况,首先看看前一种情况。
更改Wi-Fi密码有几个充分的理由。也许您过去曾经使用过弱密码,并且想要使其更强壮。也许您不再信任的人拥有该密码,并且您不希望他们访问您的网络。无论如何,更改Wi-Fi网络密码只需要花费一些时间。
如何找到路由器的IP地址
当您想更改Wi-Fi密码时,您需要登录路由器并在那里进行调整。为此,您需要知道其IP地址。
找到此内容的最简单方法是右键单击“开始”按钮,然后选择“命令提示符”或Windows PowerShell。在这里,键入ipconfig命令,您将看到信息列表。
您的路由器的IP地址在默认网关旁边列出。通常类似于 192.168.100.1或类似名称。

如何在路由器上更改Wi-Fi密码
现在,在浏览器的地址栏中输入该IP地址,然后您需要登录路由器。此路由器管理员密码与用于将设备连接到网络的密码不同。如果您尚未更改,则可能是通用名称,例如password或admin。
Google会快速搜索路由器的型号,以帮助您确定默认密码。因此,您应该立即更改路由器密码,以使无线网络更安全。

是否有人在窃听和窃听您的Wi-Fi流量,窃取您的密码和信用卡号?你甚至不知道有人吗?可能不是,请按照以下7个简单步骤保护您的无线网络。
登录后,更改Wi-Fi密码的确切说明将取决于路由器型号。通常,您可以查找“无线”或“ WLAN”之类的部分。除其他功能外,它应该可以选择更改网络密码。
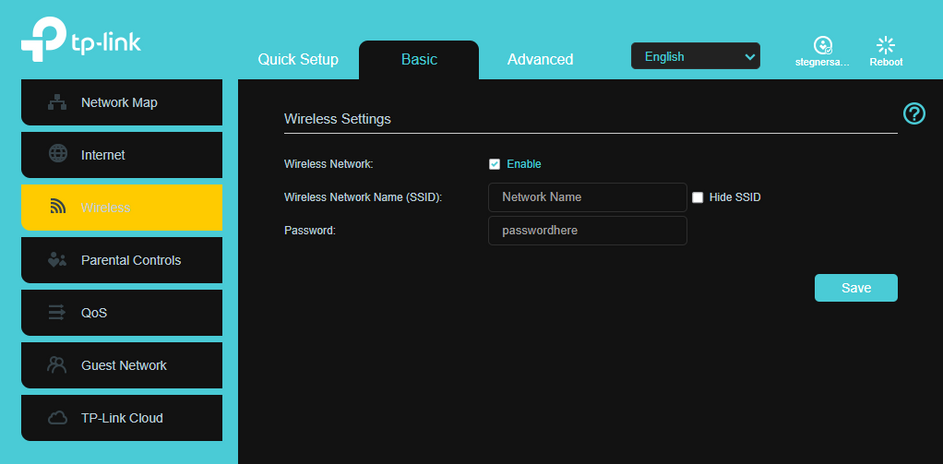
请注意,一旦您更改了Wi-Fi密码,就需要在所有设备上再次输入新密码以重新连接它们。在您输入更新的密码之前,没有任何东西可以正确连接。
当您在这里时,为什么不选择一个新的有趣的Wi-Fi名称(称为其SSID)来让您的邻居大笑呢?您必须使用新的网络名称重新连接所有设备,但是如果您到目前为止使用的是通用默认名称,那会很有趣。
如何在Windows 10中更改已保存的Wi-Fi密码
现在,我们转到第二种情况:更改Windows 10为您的设备保存的Wi-Fi密码。如果您之前输错了Wi-Fi密码,则可以使用该密码进行修复。或者,如果您刚刚更改了Wi-Fi密码并需要输入新密码,则可以按照以下方法进行操作。
以这种方式更改Windows Wi-Fi密码的一种简单方法是通过用于查看Wi-Fi密码的菜单。通过访问网络和共享中心并查看密码,只要您对计算机具有管理员权限,就可以更改保存的内容。
如该教程所述,更改此字段将更新Windows用于连接到Wi-Fi网络的密码。在此处输入新密码后,您应该可以正确连接。
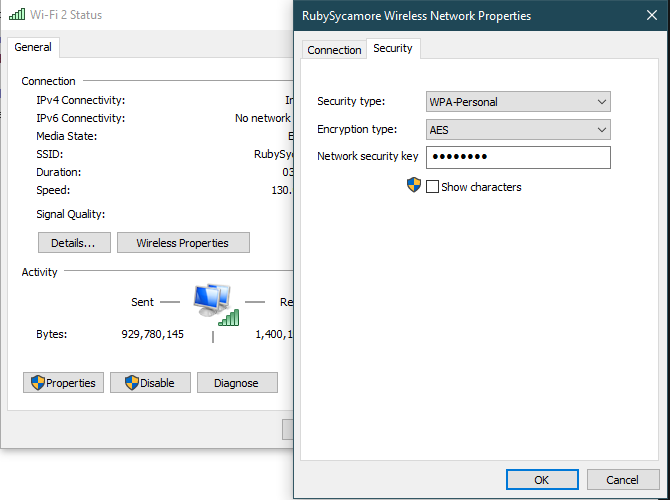
如果您不想使用此方法,则还可以通过从计算机中删除网络并使用新密码重新连接来更改保存的密码。为此,请转到 设置>网络和Internet> Wi-Fi。单击 管理已知网络以显示您的计算机已连接到的所有Wi-Fi网络。
现在,选择要更改其密码的网络,然后单击“ 忘记”以从计算机中删除它。之后,单击系统任务栏中的网络图标,再次选择您的网络名称,然后输入新密码重新连接。
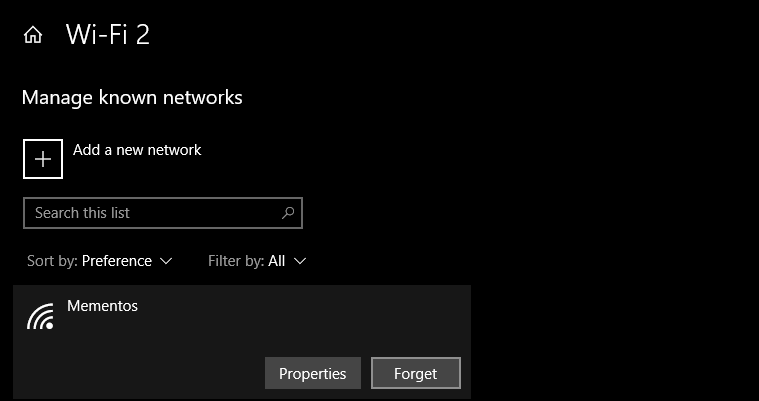
如果一切正常,您的计算机将使用新密码重新连接到网络。
请勿更改Windows Wi-Fi密码
现在,您知道如何更改整个网络的Wi-Fi密码,以及如何更新Windows计算机用于连接到网络的密码。这并不困难,只需确保将密码记录在安全的位置,以免丢失密码。




