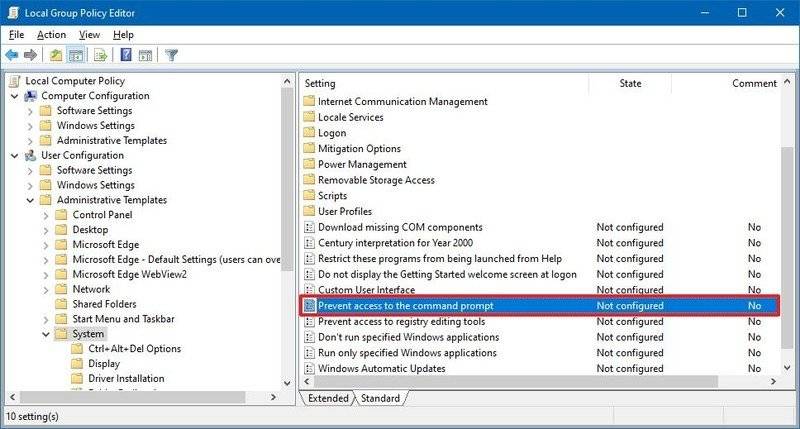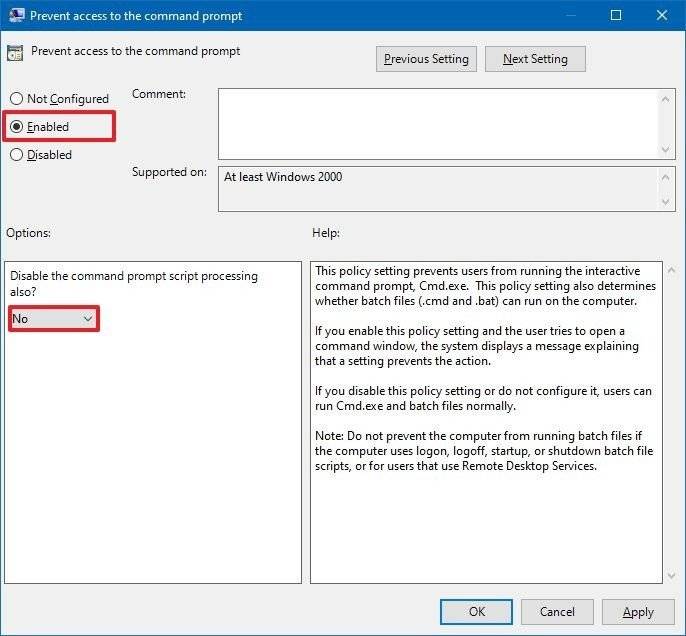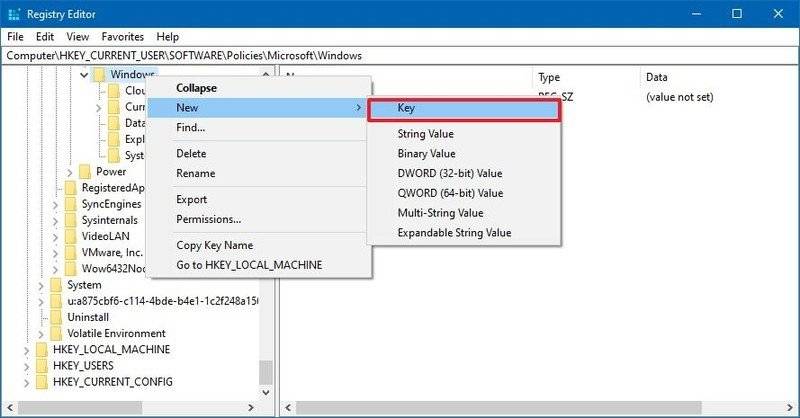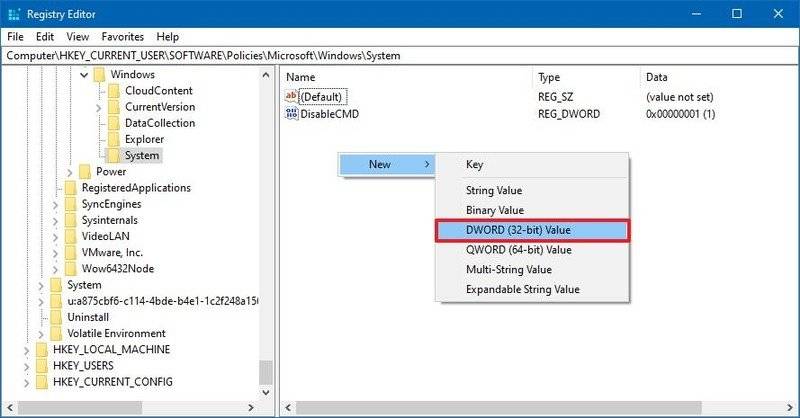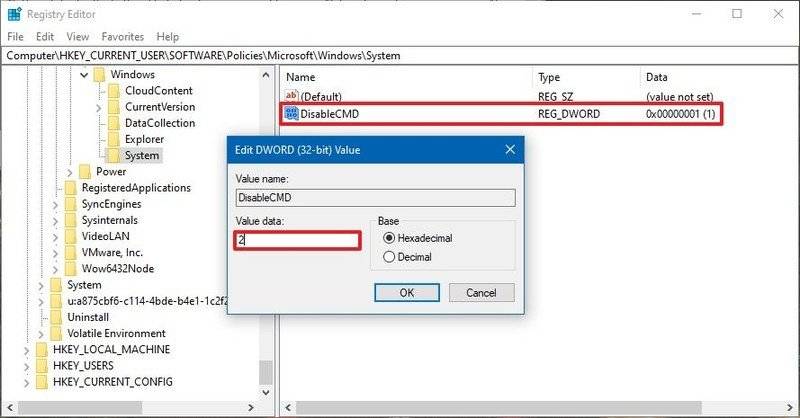Windows 11 Pro ISO文件在哪下载最新版?如何下载原装纯净版Win11 ?点击进入 持续更新!
如何使用组策略禁用命令提示符
在Windows 10 Pro(企业版或教育版)上,阻止用户使用命令提示符的最简单方法是使用本地组策略编辑器。
要禁用命令提示符控制台,请使用以下步骤:
- 打开开始。
- 搜索gpedit.msc并选择最上面的结果以打开“本地组策略编辑器”。
- 浏览以下路径:
User Configuration > Administrative Templates > System - 在右侧,双击“禁止访问命令提示符”策略。
- 选择启用选项。
- (可选)在“选项”部分下,使用下拉菜单选择禁用命令提示符后是允许还是拒绝在计算机上运行批处理文件(.bat和.cmd)。
快速说明:如果计算机具有在登录,注销,启动和关闭时运行的批处理文件,或者使用远程桌面服务,则不建议禁用此功能。
- 单击应用按钮。
- 单击确定按钮。
完成这些步骤后,用户仍然可以打开控制台,但是他们将收到“命令提示符已被管理员禁用”消息,并可以选择按任意键终止会话。另外,根据您的配置,命令提示符将不再处理兼容的脚本。
如果您不再需要限制对命令提示符的访问,则可以按照上面概述的相同说明撤消更改,但是在第5步中,请确保选择“未配置”选项。
如何使用注册表禁用命令提示符
如果您不想使用本地组策略编辑器或Windows 10的家庭版,仍可以通过注册表禁用命令提示符。
警告:这是一个友好的提醒,提醒您编辑注册表是有风险的,如果您未正确完成任务,可能会对安装造成不可挽回的损害。建议继续进行设备的完整备份。
要使用Windows 10注册表禁用命令提示符,请使用以下步骤:
- 打开开始。
- 搜索regedit,然后单击最上面的结果以打开注册表编辑器。
- 浏览以下路径:
HKEY_CURRENT_USER\Software\Policies\Microsoft\Windows快速提示:在Windows 10上,您现在可以将路径复制并粘贴到注册表的地址栏中,以快速跳转到关键目的地。
- 右键单击Windows(文件夹)键,选择“新建”子菜单,然后选择“键”选项。
- 将键命名为System,然后按Enter。
- 右键单击系统(文件夹)键,选择“新建”子菜单,然后选择“ DWORD(32位)值”选项。
- 将键命名为DisableCMD,然后按Enter键。
- 双击新创建的DWORD并将值设置为0到2以禁用命令提示符,同时允许批处理文件在设备上运行。
- (可选)双击新创建的DWORD并将值设置为0至1以禁用命令提示符,同时阻止批处理文件在Windows 10上运行。
- 单击确定按钮。
- 重启你的电脑。
完成这些步骤后,将对所有用户禁用命令提示符。另外,根据您的配置,用户将不再能够运行批处理文件脚本。
在这种情况下,您要撤消更改,请使用上面概述的相同说明,但是在第4步上,右键单击并删除系统键。但是,如果“系统”键具有其他设置,建议将DisableCMD DWORD值从1或2设置为0,或者右键单击并删除DWORD,而不要删除“系统”键。