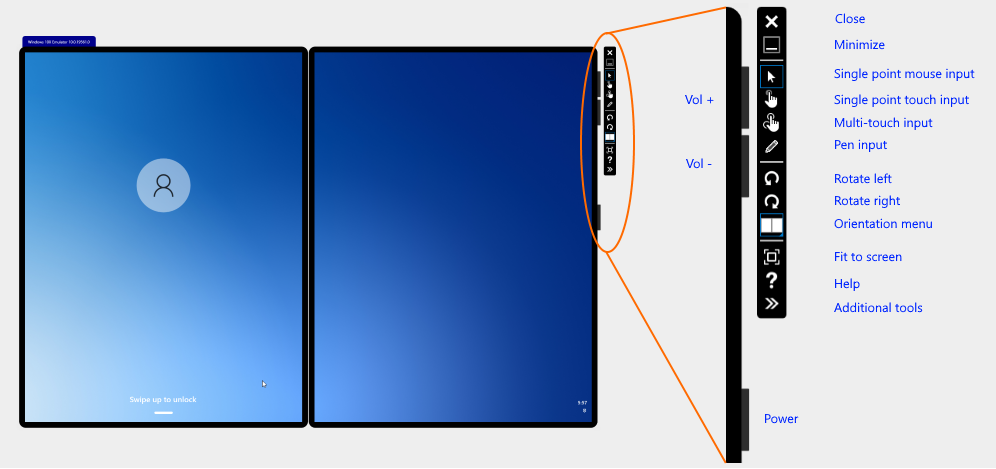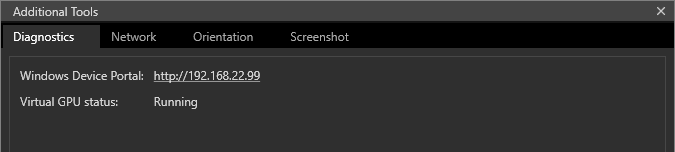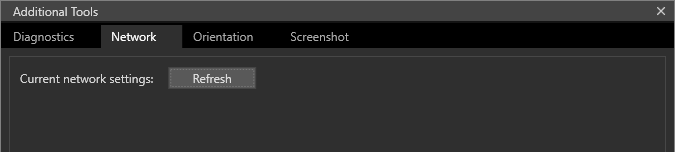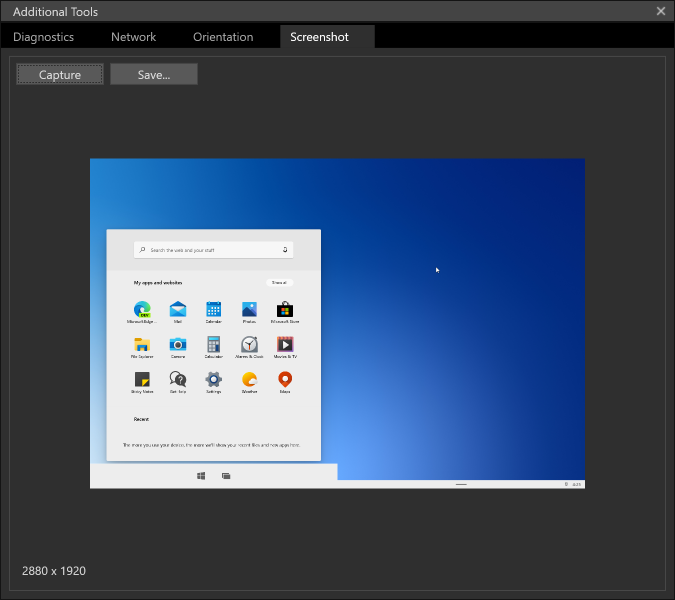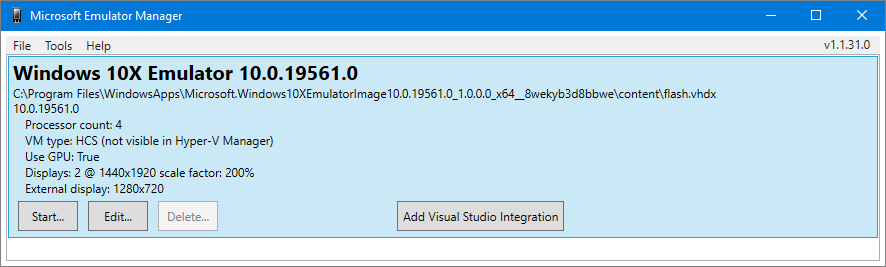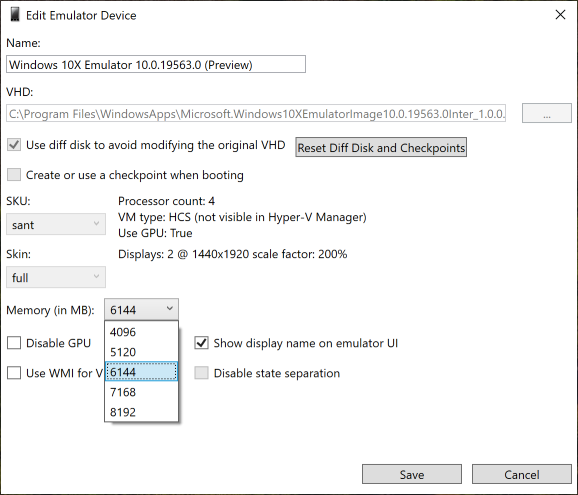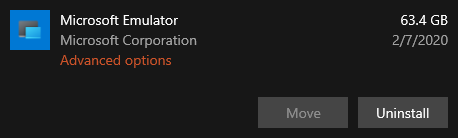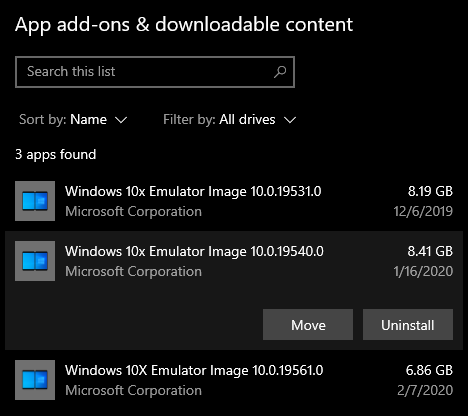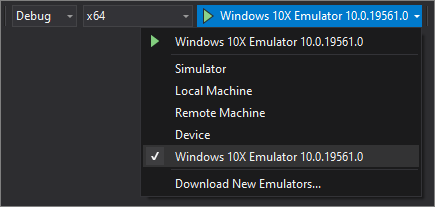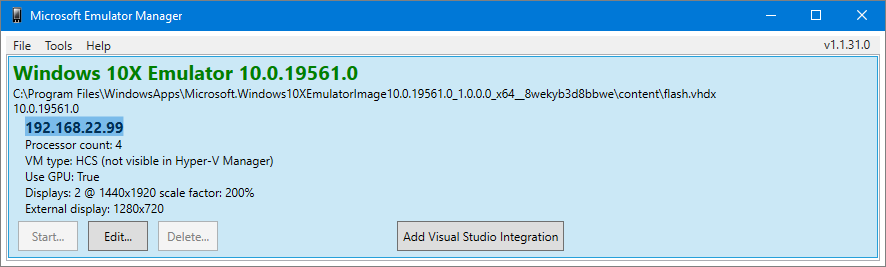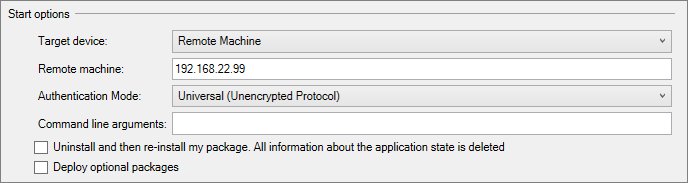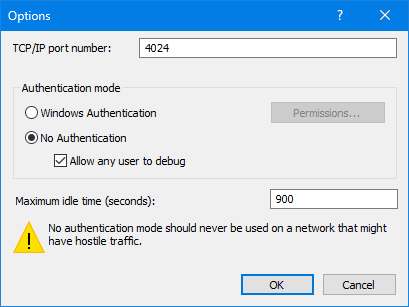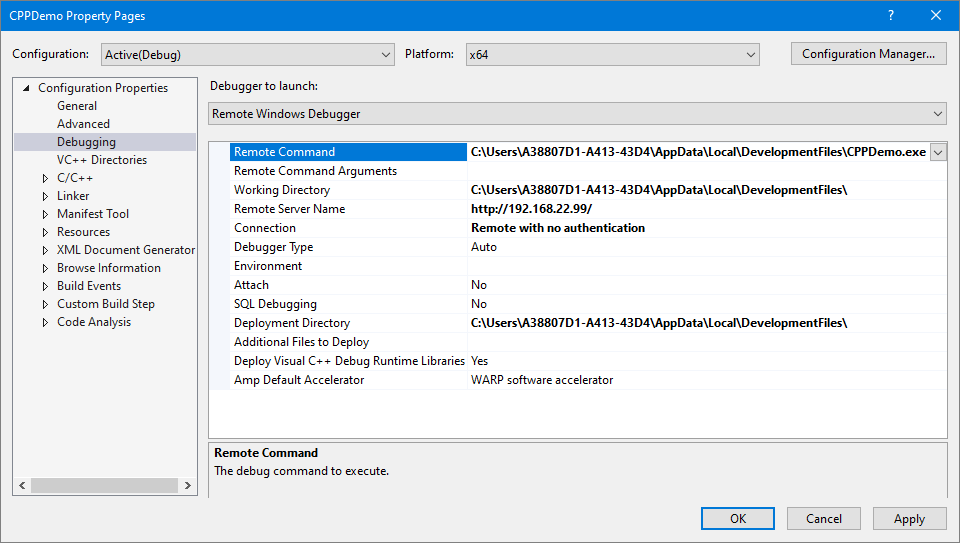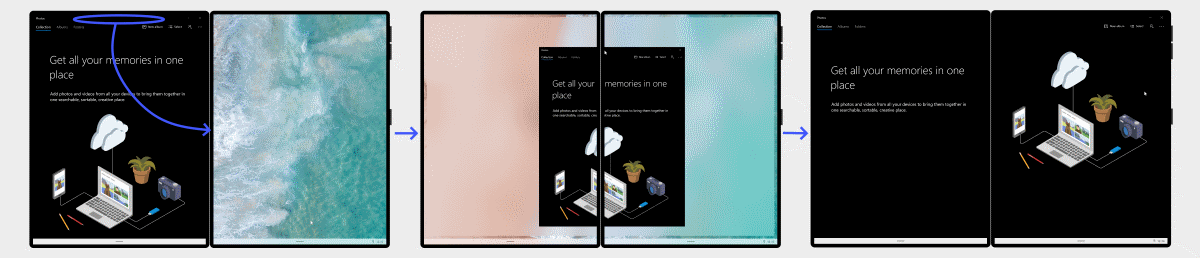Windows 11 Pro ISO文件在哪下载最新版?如何下载原装纯净版Win11 ?点击进入 持续更新!
关于模拟器
Microsoft Emulator预览使您无需使用物理Windows 10X设备即可在PC上测试应用程序。该仿真器与Visual Studio集成在一起,成为调试的目标设备。当您从Visual Studio运行应用程序时,模拟器将启动并将您的应用程序部署到该模拟器。
模拟器工具栏
该仿真器具有可操作的音量和电源按钮。音量按钮将控制音频输出。电源按钮使您可以重新启动操作系统,而无需重新启动模拟器。
模拟器工具栏使您可以选择设备支持的各种输入模式–鼠标,触摸,多点触摸和墨水。您可以使用工具栏快速更改仿真器的方向。
其他工具
工具栏底部的人字形框将打开“其他工具”窗口。该窗口包含提供对仿真器各种功能的支持的选项卡。
诊断程序
“诊断”选项卡提供用于Windows设备门户的IP地址。您可以单击IP地址超链接来启动它。此选项卡还指示仿真器是否检测到虚拟GPU。
网络
“网络”选项卡提供了网络配置,这在诊断连接问题时非常有用。
方向
“方向”选项卡为您提供3D模型,以查看您的应用程序和操作系统在许多不同方向上的行为。
屏幕截图
屏幕快照选项卡使您可以轻松拍摄屏幕快照并将其保存到主机。
Microsoft仿真器管理器
Emulator Manager是一个开发人员工具,它列出了计算机上安装的所有Microsoft Emulator。它使您可以查看其状态,并启动独立于Visual Studio的给定仿真器。您可以从“开始”菜单中的“ Microsoft模拟器”条目启动“模拟器管理器”。
您还可以为仿真器配置各种设置。单击所选仿真器映像条目上的“编辑”按钮以打开“编辑仿真器设备”窗口。对于Windows 10X,映像已预先配置为使用4GB的内存。为了提高仿真器的响应速度,我们建议您在内存允许的情况下增加响应速度。
卸载模拟器和映像
每个仿真器映像均为几GB。如果你需要释放磁盘空间,您可以卸载在设置应用程序下载的图片,在应用程序。在应用列表中找到Microsoft模拟器,然后单击高级选项。
在此高级选项页面的底部,您将找到模拟器图像。只需单击图像下的“卸载”即可将其删除。
调试UWP应用
Visual Studio 2019 16.5或更高版本
安装Microsoft模拟器和Windows 10X模拟器映像后,最新的Visual Studio 2019(版本16.5或更高版本)会识别出已安装模拟器。您可以从“调试目标”下拉菜单中将其作为目标。然后,Visual Studio将把应用程序部署到仿真器,启动它,并附加一个调试器。
Visual Studio的早期版本
如果您使用的是Visual Studio 2017或2019(版本16.4或更早版本),请在Microsoft模拟器管理器中选择模拟器图像,单击“添加Visual Studio集成”按钮,然后重新启动Visual Studio。您需要管理员权限才能执行此操作。如果您在Visual Studio中的模拟器下拉菜单中无法正常运行,请尝试从“模拟器管理器”的“工具”菜单中清除该下拉列表。
您还可以通过将仿真器定位为远程设备来定位仿真器。MSIX打包的应用程序部分中详细介绍了此配置。
调试Win32应用
MSIX打包的应用程序
在Windows 10X上开发Win32应用程序的推荐解决方案是MSIX打包格式,这使得调试和分发应用程序变得容易。MSIX软件包支持您在Visual Studio中已经使用的相同语言,包括C#,C ++和Visual Basic。有关MSIX打包格式的更多信息,请参见MSIX文档。
若要调试与Windows Application Packaging项目一起部署的应用程序,您将需要将仿真器视为远程调试目标。
- 首先,从仿真器管理器获取IP地址。您可以从应用程序中选择并复制为普通文本。
- 在包装项目的项目属性中:
- 在“调试”选项卡上找到“启动选项”部分。
- 将目标设备设置为Remote Machine。
- 输入仿真器的IP地址。
- 将身份验证模式设置为Universal。
- 按F5键可将应用程序部署到正在运行的仿真器,并在不执行其他步骤的情况下挂接调试。
非打包应用
如果要调试不使用MSIX打包的应用程序,则需要使用Visual Studio远程调试器。有关信息和下载链接,请参见“远程调试”页面。确保为您的Visual Studio版本使用正确的远程调试器。调试器需要安装在仿真器中,而不是安装在开发计算机上。
在Windows 10X中安装调试器后,从“开始”菜单启动它。在“工具”>“选项”下,选择“不进行身份验证”,然后选中“允许任何用户调试”旁边的框。
您还需要配置Windows 10X,以允许不受信任的应用程序在Win32容器中运行。此设置位于Apps下。将选择要安装的应用程序下的下拉菜单从已验证的信誉良好的应用程序更改为所有应用程序(不推荐)。
C ++项目
未打包的C ++项目应使用Visual Studio C ++项目系统中内置的远程调试功能。Visual Studio 2017和2019均支持此配置。
- 启动仿真器并打开Windows设备门户(WDP)。启动WDP的链接位于仿真器“其他工具”窗口的“诊断”选项卡中。
- 从WDP的导航菜单中选择“文件资源管理器”。
- 单击名为DevelopmentFiles的文件夹。这是您的项目用于调试的地方。
- 在目录路径下,您将看到此文件夹的完整路径。复制并粘贴此值。
- 在您的解决方案中,右键单击您的C ++项目,然后选择属性。
- 在“调试”部分下,将“工作目录”和“部署目录”都设置为从WDP复制的路径。
- 将“远程命令”设置为此路径,再加上可执行文件的名称。
- 将“远程服务器名称”设置为正在运行的仿真器的IP地址。
您的配置应类似于以下示例:
- 在C / C ++ >代码生成下,将运行时库设置为多线程调试(/ MTd)。
- 按F5键将您的项目部署到远程调试器。
(您将不会看到该应用程序的“开始”菜单图标。一旦您的应用程序具有安装程序,便会在正常安装该应用程序后创建一个“开始”图标。)
.NET项目
对未打包的.NET项目的支持即将推出。敬请关注!
提示
- 让仿真器保持运行状态,以避免重新启动。在桌面类计算机上启动模拟器预览需要花费一些时间。
- 使用仿真器的Windows设备门户可以:
- 将内容部署到您的库和LocalAppData。
- 管理正在运行的进程。
- Win32容器中的远程调试应用程序。
- 您可以使用电源按钮“重新启动”的速度比重新启动仿真器的速度更快,并且不会丢失状态,例如您在仿真器中安装的东西。
- VisualStudio更新可能会丢失模拟器–要还原它,请删除Visual Studio本地应用程序数据文件夹(
C:\Users\<user>\AppData\Local\Microsoft\VisualStudio\{ad75a28f}\CoreCon)中的CoreCon缓存。
在模拟器中扩展您的应用程序
要在模拟器中扩展您的应用程序,请将其从应用程序屏幕顶部的标题栏中拖到设备中间。当两个屏幕的背景变得模糊时,请释放该应用程序。