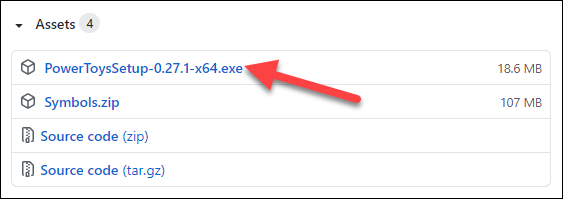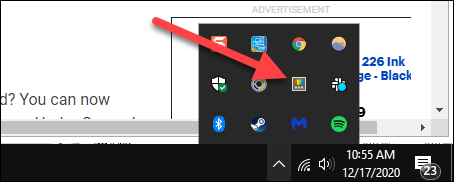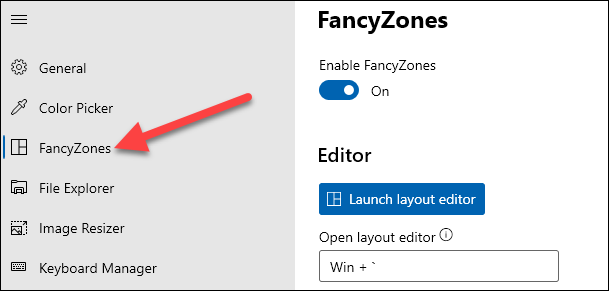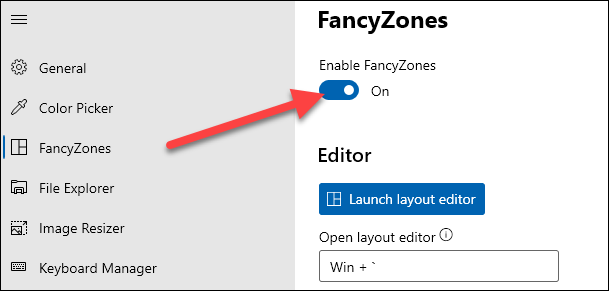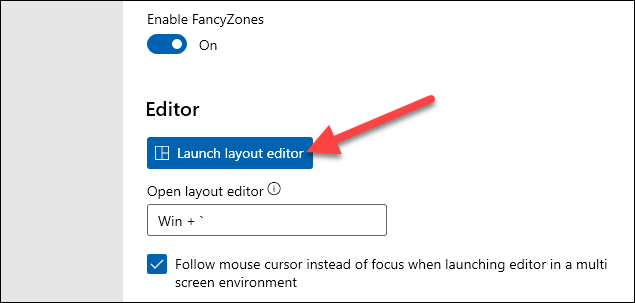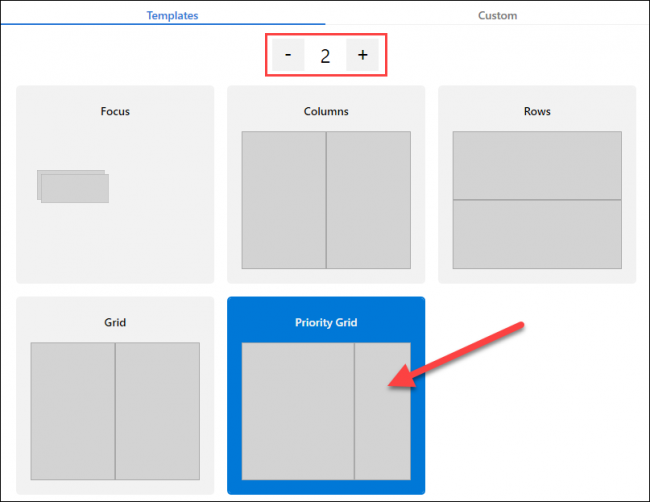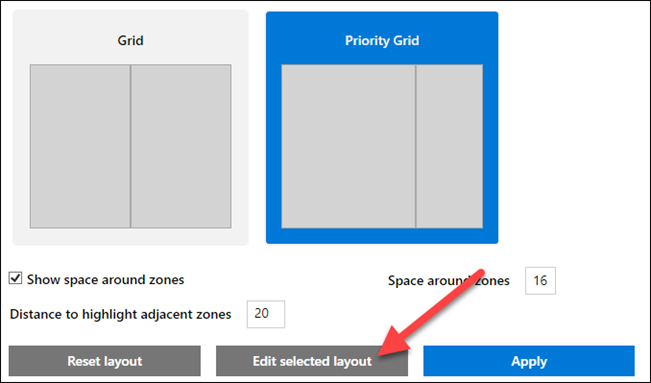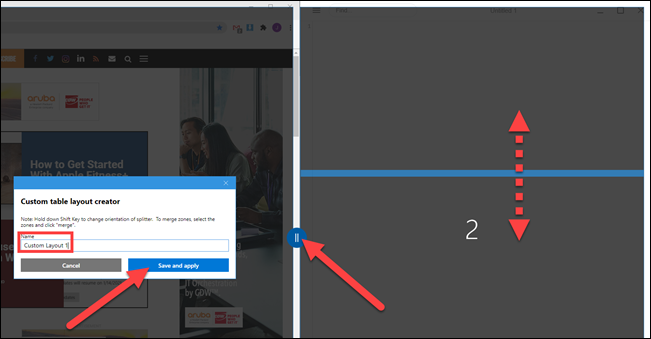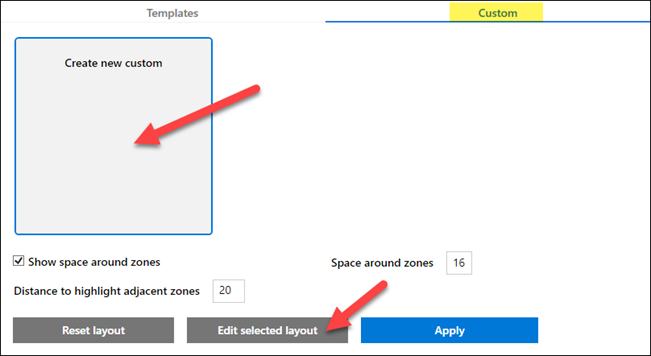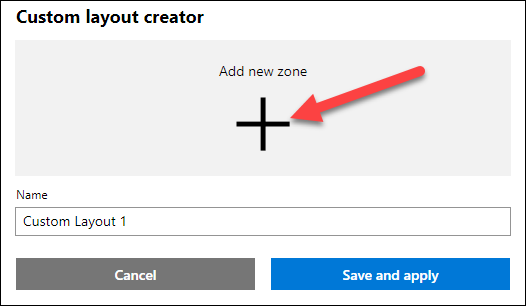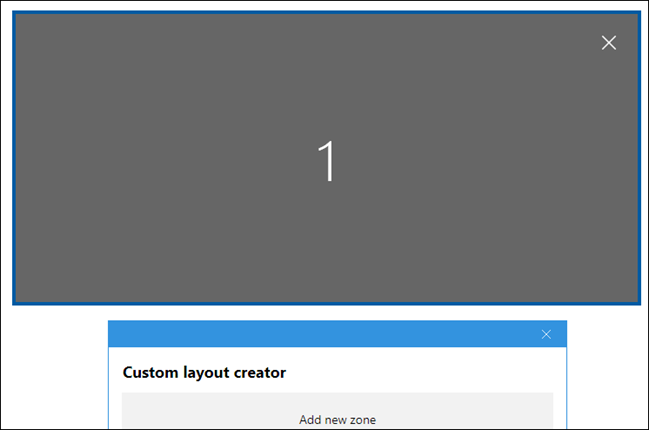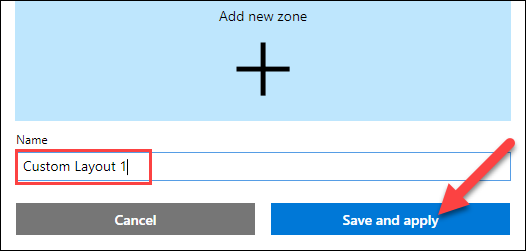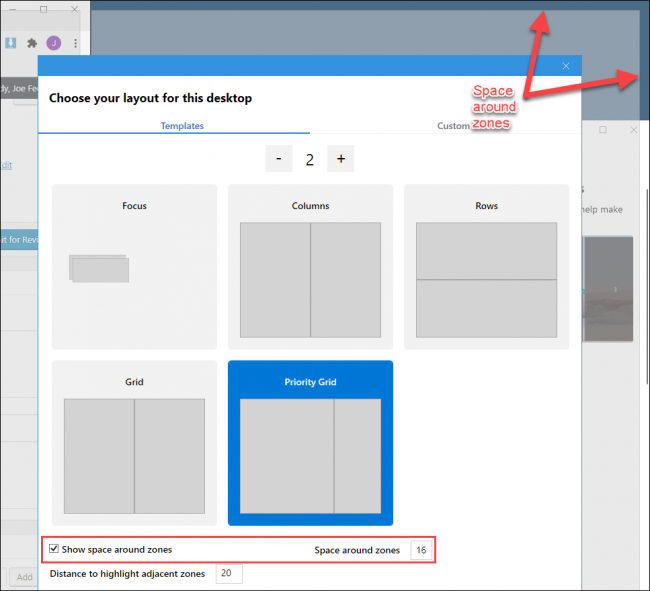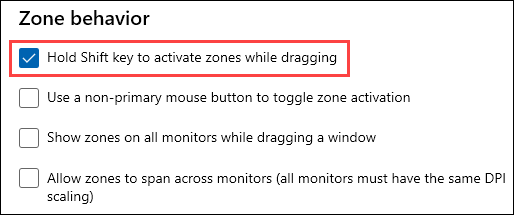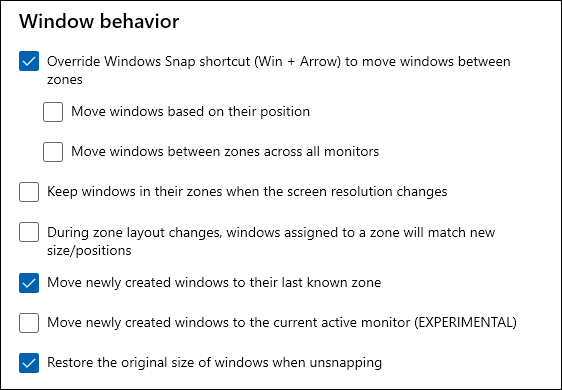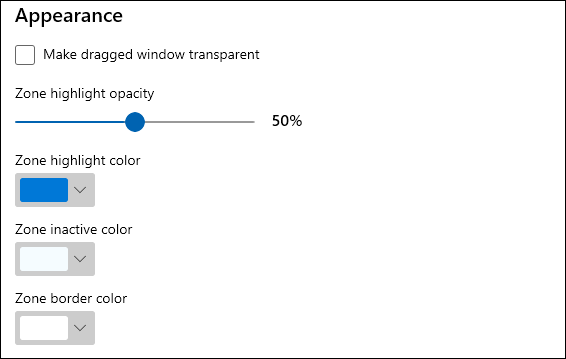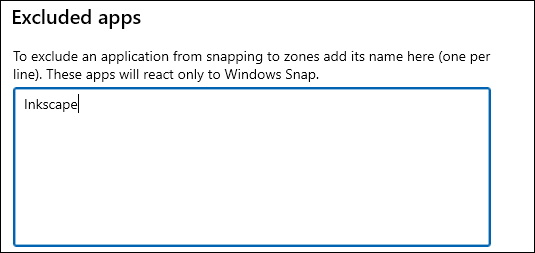Windows 11 Pro ISO文件在哪下载最新版?如何下载原装纯净版Win11 ?点击进入 持续更新!
如何自定义Windows 10的快照功能
内置的Snap Assist功能仅适用于2×2网格排列,这意味着窗口的大小总是相同以适合该区域:两个窗口并排,四个窗口位于屏幕的四个角,或者一个屏幕一侧的窗口,另一侧的两个窗口。
如果您有大显示器,特别是超宽显示器,则可能需要更多的窗口平铺选项。这就是Microsoft的PowerToys应用程序出现的地方。“ FancyZones”功能添加了更多选项,并具有创建完全自定义捕捉区域的功能。
如何获得Microsoft PowerToys
可以从Microsoft的GitHub页面下载PowerToys 。该应用程序是免费和开源的。从最新版本下载EXE文件(避免使用实验版本),然后单击该文件进行安装。
要在安装应用程序后访问FancyZones设置,请从任务栏上的系统托盘中将其打开。
自定义和创建FancyZones
安装PowerToys之后,我们就可以开始设置FancyZones了。打开应用程序,然后单击侧栏中的“ FancyZones”标签。
在执行任何操作之前,请确保已打开FancyZones。
首先要做的是创建您的自定义区域布局。在这里,您可以决定要多少个区域以及它们的大小。点击“启动版式编辑器”。
布局编辑器包括一堆预制模板供您选择。选择要在顶部的区域数(最多40个),然后选择下面的布局之一。
如果预制布局不符合您的喜好,则可以创建自定义布局。有两种方法可以做到这一点。首先,选择一个模板作为起点,然后单击“编辑所选布局”。
移动鼠标将控制分隔线,该分隔线将在您单击任何位置时分割区域。您也可以在区域之间拖动手柄以调整其大小。为模板命名,完成后单击“保存并应用”。
第二种方法需要更多的努力。切换到“自定义”标签,选择“创建新的自定义”,然后单击“编辑所选布局”。
点击大的“添加新区域”按钮开始使用。
屏幕上将出现一个透明框,中间带有数字“ 1”。这表示布局中的第一个区域。围绕它拖动并拉动边缘以调整其大小。
再次单击“添加新区域”按钮以得到一个新框,然后重复进行直到完成布局。
完成创建区域后,为模板命名,然后单击“保存并应用”以完成操作。
在调整和选择模板时,您会在屏幕上看到带有透明框的预览区域。您可以选择让窗口占据整个区域,或者在边缘周围留出空间。
如何使用FancyZones
创建布局后,还有许多其他选项可以配置其实际功能。您可以在这里做很多事情,但是我们会提出一些建议来帮助您入门。
在“区域行为”部分中,您可能需要启用“按住Shift键在拖动时激活区域”设置,这使得在区域之间快速移动窗口非常容易。
接下来,向下滚动到“窗口行为”部分。我们建议启用三个选项:
- 替代Windows捕捉快捷方式(Win +箭头),以在区域之间移动窗口。
- 将新创建的窗口移到其最近的已知区域。
- 取消捕捉时,恢复窗口的原始大小。
下一节是“外观”,它为您提供了一些有关FancyZones外观的选择。您可以在拖动时使窗口透明并选择自定义颜色。
最后,如果您不想在FancyZones中使用任何应用程序,则可以在底部将其排除。只需在文本框中键入应用程序的名称,每行一个。它们仍将与Windows Snap Assist一起使用。
FancyZones只是PowerToys可以做的许多事情之一,但这是它的最佳功能之一。