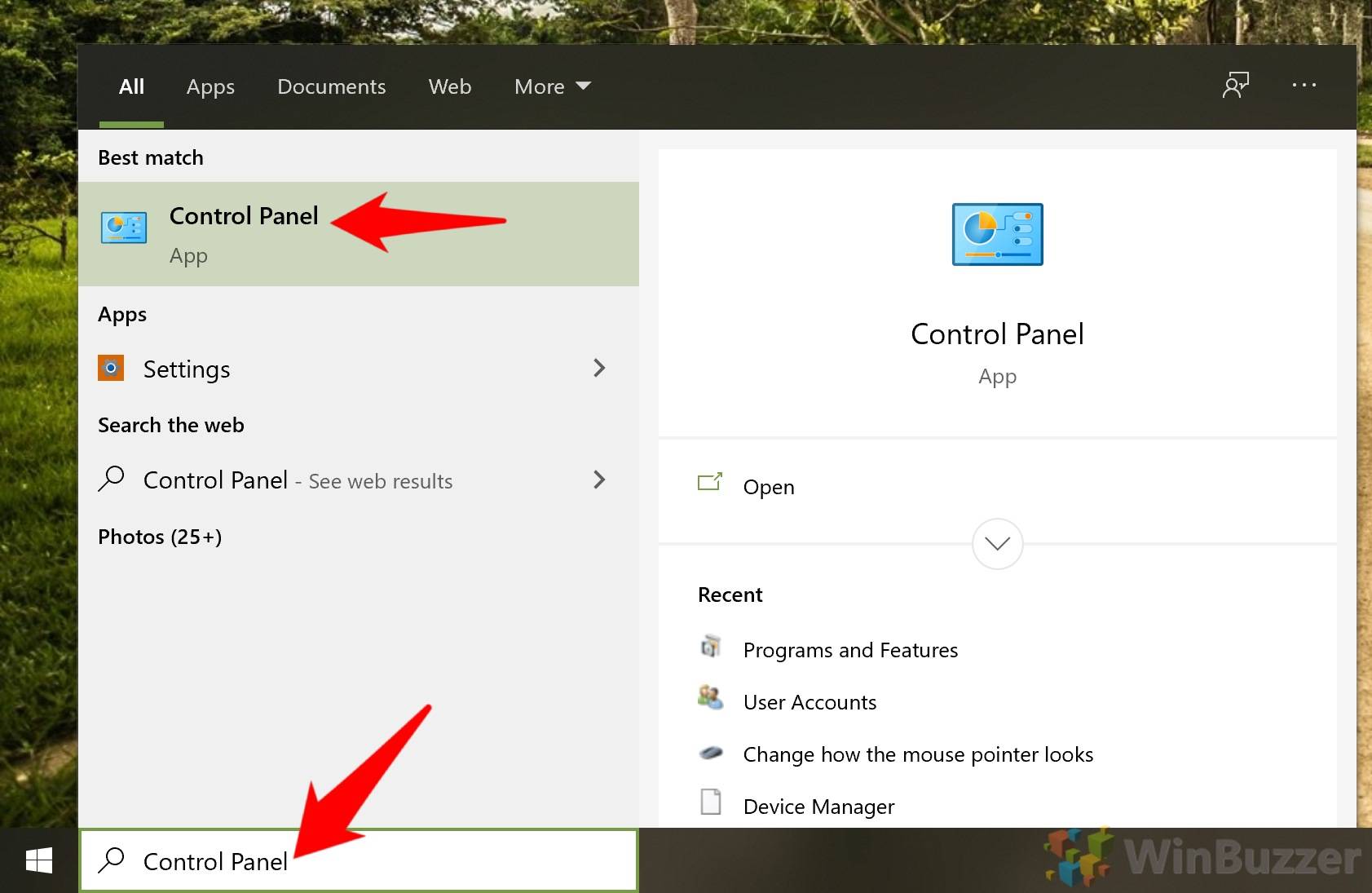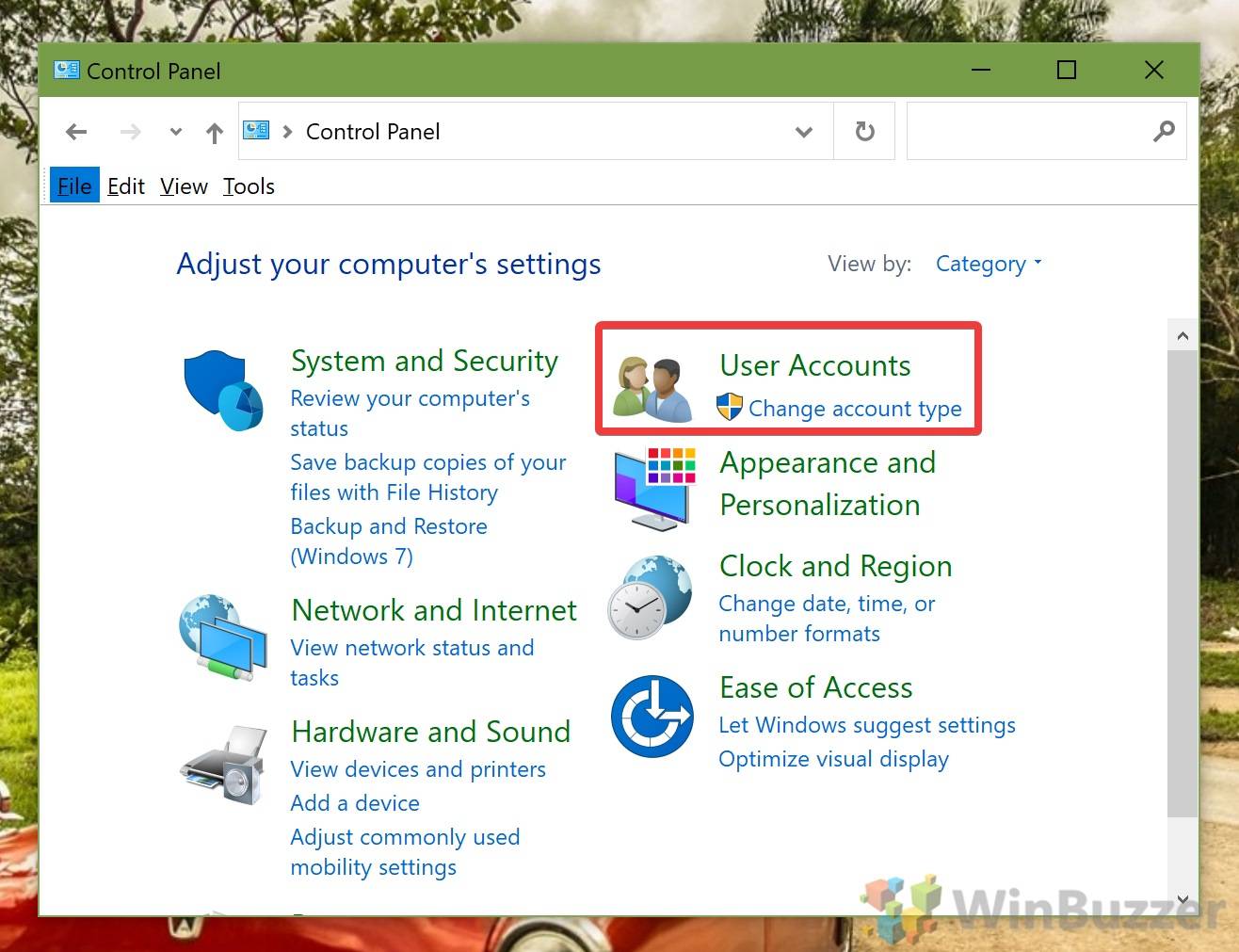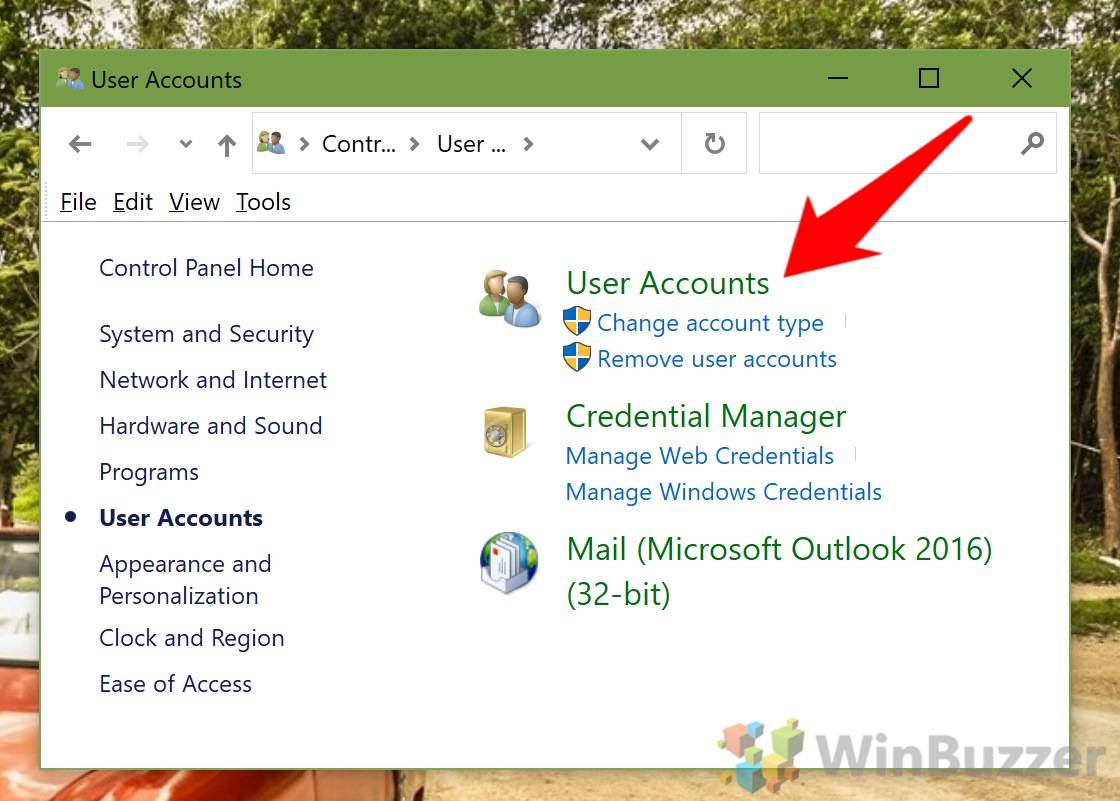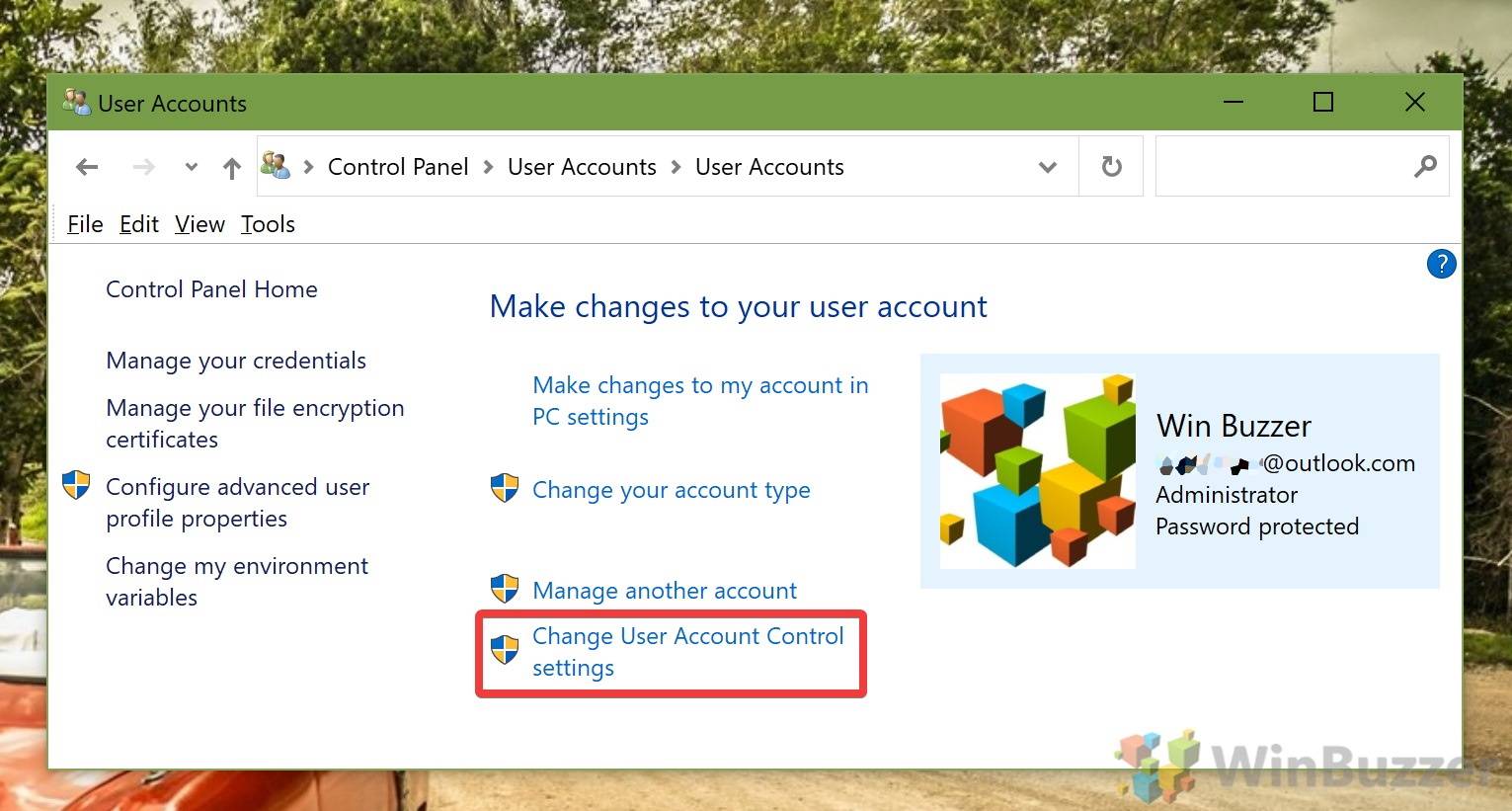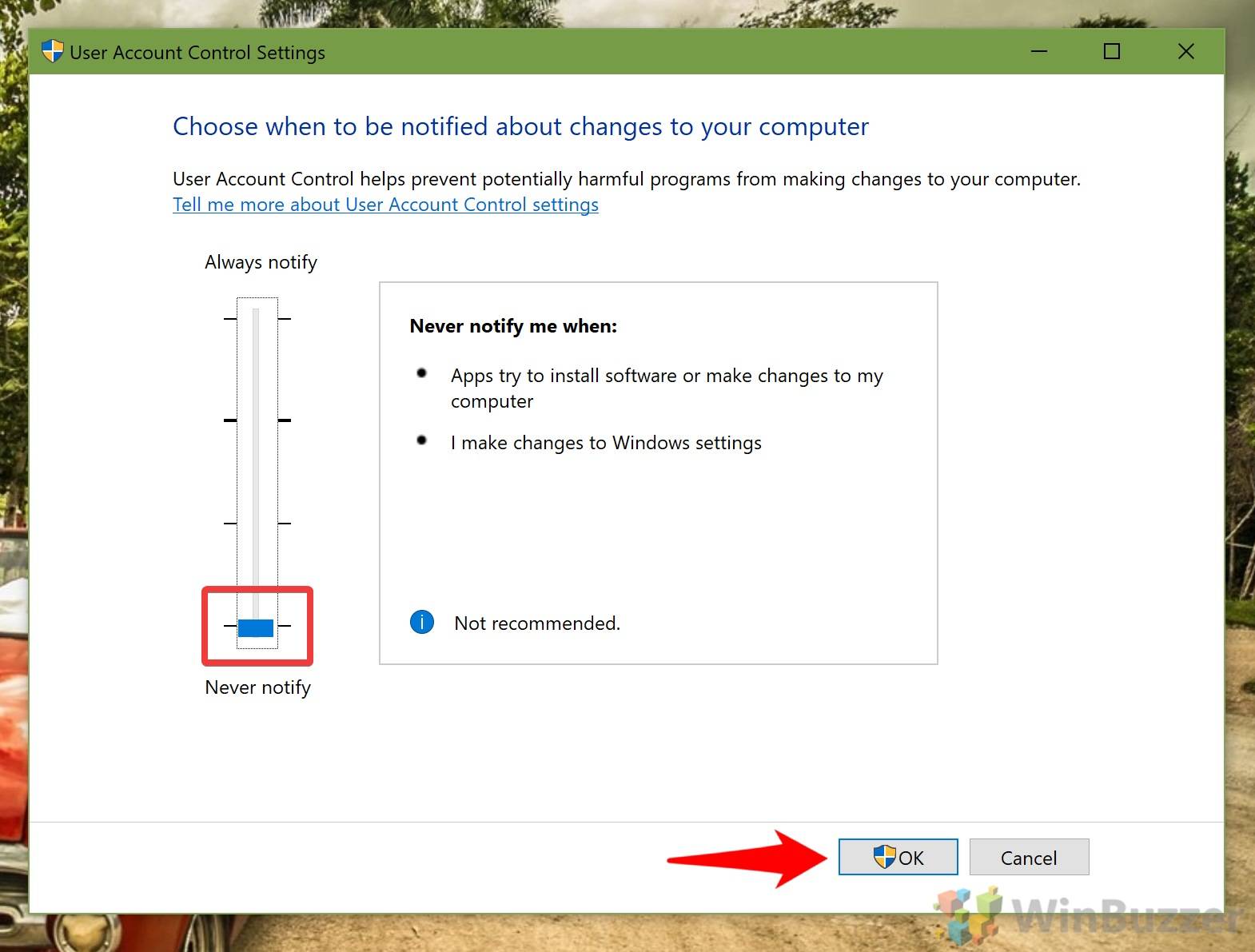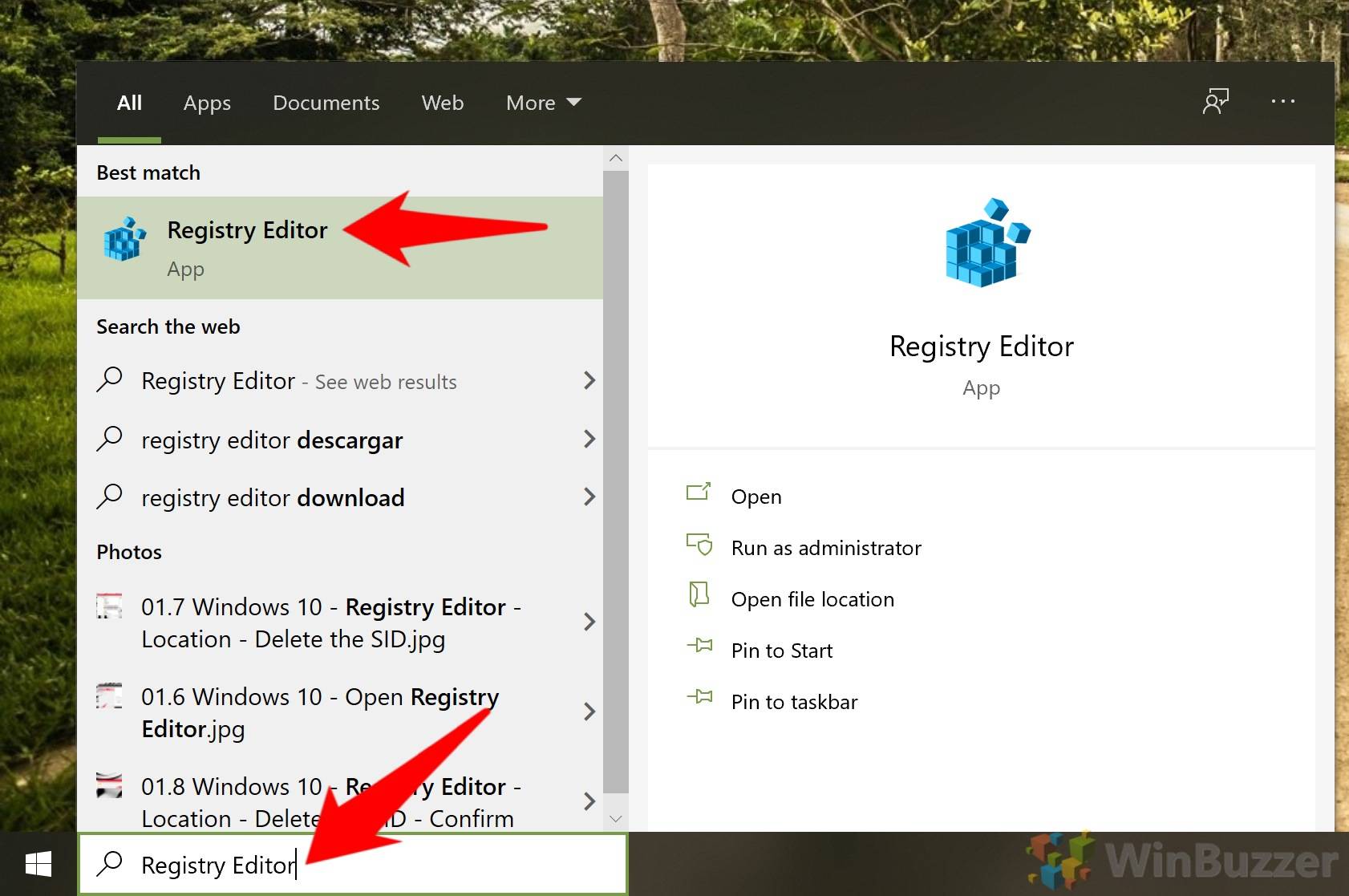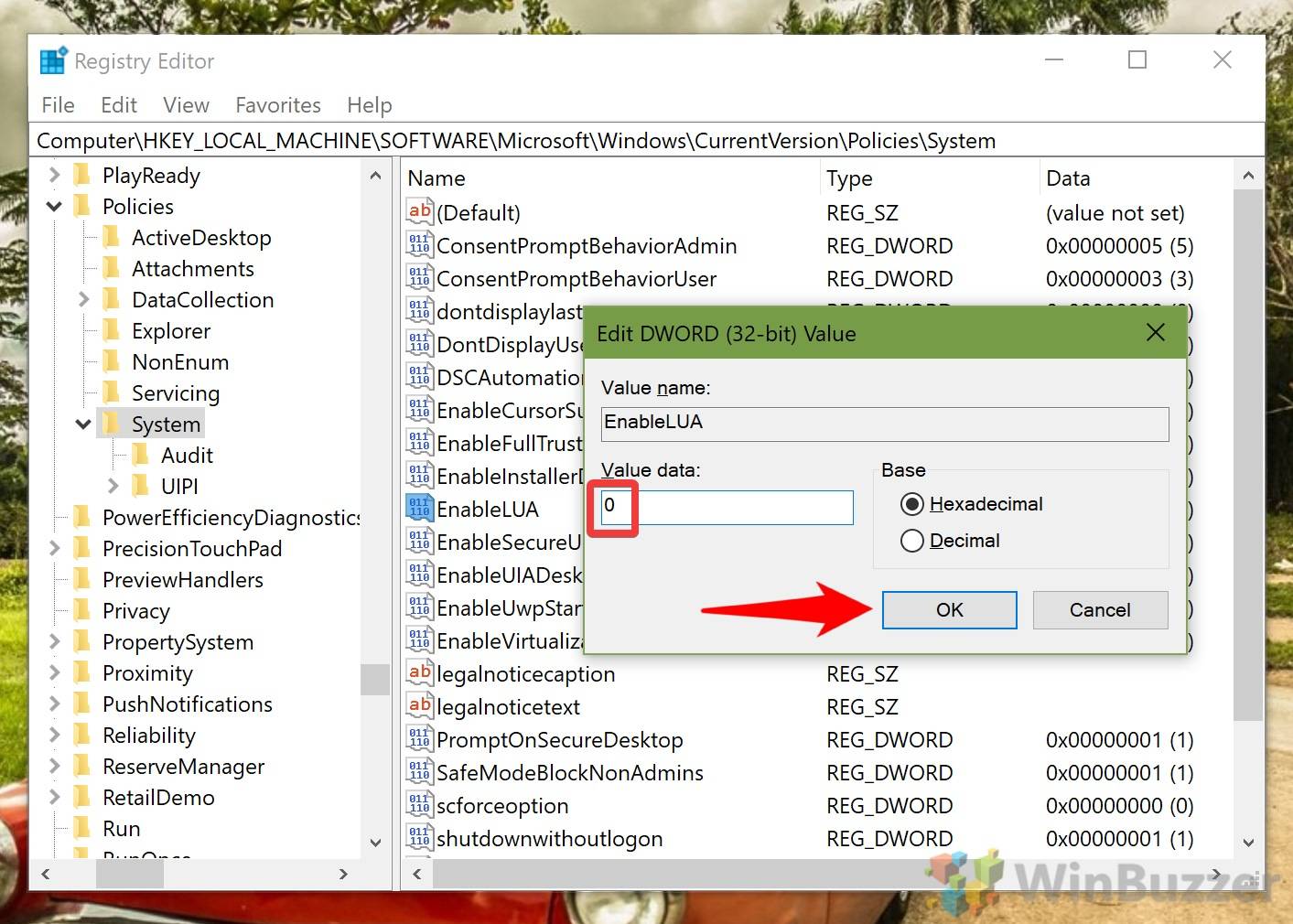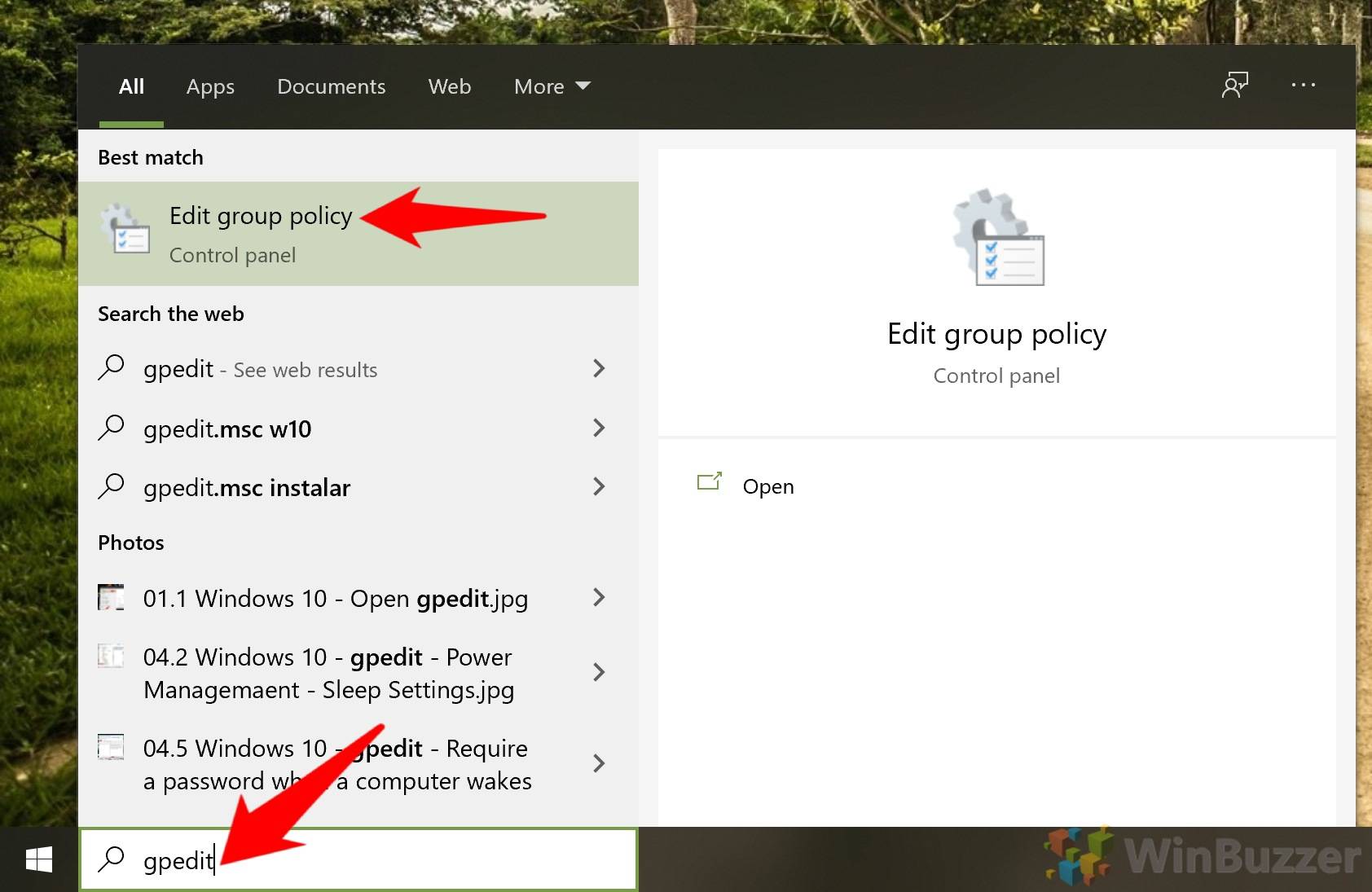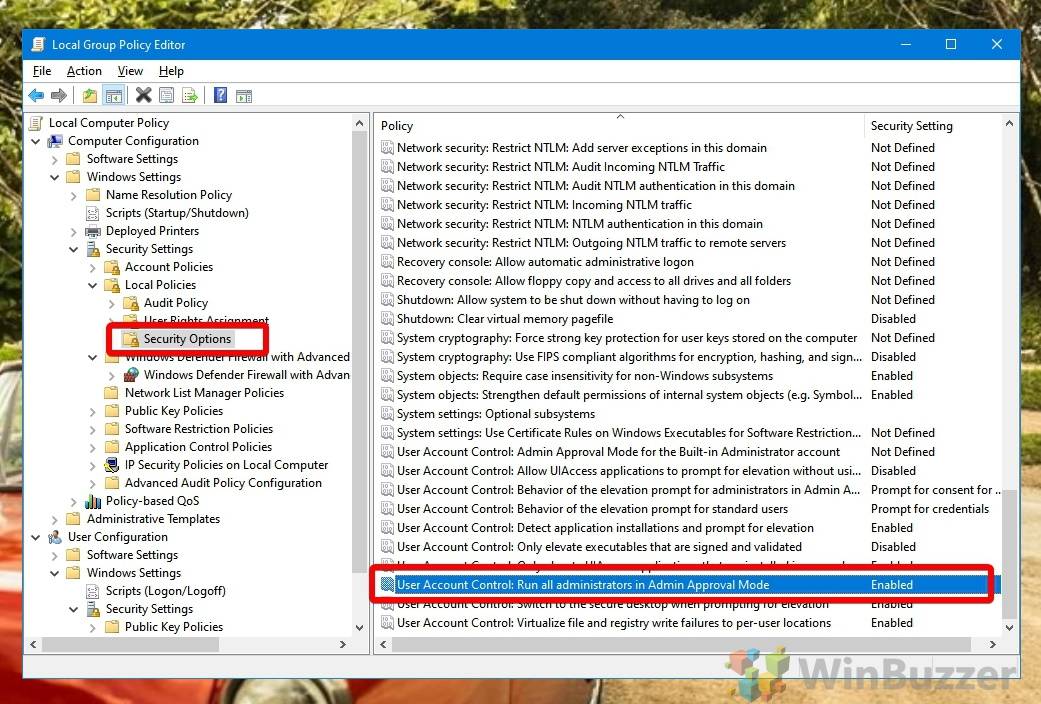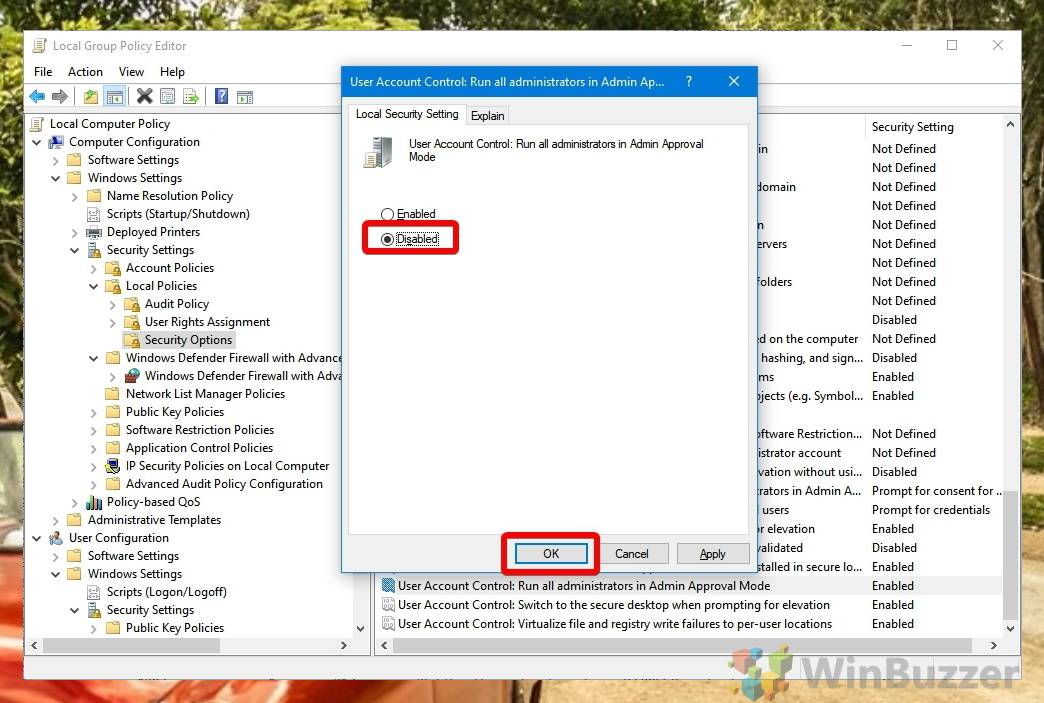Windows 11 Pro ISO文件在哪下载最新版?如何下载原装纯净版Win11 ?点击进入 持续更新!
如何通过控制面板在Windows 10中禁用UAC
通过“控制面板”禁用UAC是最人性化的方法,几乎没有出错的余地。但是,值得注意的是,您仍然需要管理员权限才能执行此操作。如果需要,请切换到管理员帐户,或者询问您的IT部门是否处于企业或教育环境中。
- 打开控制面板
按 开始,然后输入 “控制面板”。在开始菜单中,单击顶部结果“控制面板”。
- 单击控制面板中的“用户帐户”
- 再次单击“用户帐户”
- 按“更改用户帐户控制设置”
此时,您需要接受UAC提示才能进行更改。
- 在Windows 10中关闭UAC
在“用户帐户控制设置”窗口中,您将在“选择何时收到有关计算机更改的通知”标题下看到一个滑块。要完全禁用用户帐户控制,请向下移动滑块,直到其显示“从不通知”为止。
单击 “确定”并同意您的最终UAC提示。
如何通过注册表编辑器关闭Windows 10 UAC
如果高级用户不喜欢控制面板界面或访问权限受限,则可以通过注册表禁用用户帐户控制。
- 打开注册表编辑器
按 开始按钮,然后键入“注册表编辑器”。单击开始菜单中的最高结果。
- 修改“ EnableLUA” DWORD通过注册表禁用UAC仍然很容易。在其搜索栏中,粘贴
Computer\HKEY_LOCAL_MACHINE\SOFTWARE\Microsoft\Windows\CurrentVersion\Policies\System。在主窗格中,向下滚动列表或按键盘上的E直到找到名为“ EnableLUA”的条目。双击它以打开DWORD编辑器,并将“值数据”字段更改为“ 0”。如果没有DWORD值,则可以自己创建。完成后,按“确定”保存更改,然后重新启动计算机。
如何通过本地组策略编辑器禁用UAC
使用Windows 10 Pro或更高版本的用户还可以访问组策略编辑器,通常以其文件名gpedit来访问。这执行与Regedit类似的更改,但提供了更安全直观的界面。
- 打开gpedit
按 开始,然后键入“ gpedit”。单击“开始”菜单中的第一个结果,该结果应显示为“编辑组策略”。
- 双击用户帐户控制策略
导航到“ Windows设置>安全设置>本地策略>安全选项”。如果要关闭UAC ,请滚动至主面板,直至找到 “用户帐户控制:以管理员批准模式运行所有管理员” 。
- 禁用用户帐户控制
将切换从“启用” 更改为“禁用”。按 “确定” 以在Windows 10中禁用UAC。
我们今天介绍了各种禁用UAC的方法,但是您可能还需要考虑其他用户帐户控制选项。这是完整列表(通过Microsoft):
| 注册表项 | 组策略设置 | 注册表设置 |
|---|---|---|
| FilterAdministratorToken | 用户帐户控制:内置管理员帐户的管理员批准模式 | 0(默认)=禁用1 =启用 |
| EnableUIADesktopToggle | 用户帐户控制:允许UIAccess应用程序在不使用安全桌面的情况下提示提升权限 | 0(默认)=禁用1 =启用 |
| ConsentPromptBehaviorAdmin | 用户帐户控制:在管理员批准模式下管理员的提升提示的行为 | 0 =提升而不提示1 =在安全桌面上提示输入凭据2 =在安全桌面上提示同意3 =提示输入凭据4 =提示同意5(默认)=提示同意非Windows二进制文件 |
| ConsentPromptBehaviorUser | 用户帐户控制:标准用户的提升提示行为 | 0 =自动拒绝提升请求1 =在安全桌面上提示输入凭据3(默认)=提示输入凭据 |
| EnableInstallerDetection | 用户帐户控制:检测应用程序安装并提示进行提升 | 1 =启用(家庭默认)0 =禁用(企业默认) |
| ValidateAdminCodeSignatures | 用户帐户控制:仅提升经过签名和验证的可执行文件 | 0(默认)=禁用1 =启用 |
| EnableSecureUIAPaths | 用户帐户控制:仅提升安装在安全位置的UIAccess应用程序 | 0 =禁用1(默认)=启用 |
| EnableLUA | 用户帐户控制:以“管理员批准”模式运行所有管理员 | 0 =禁用1(默认)=启用 |
| 提示安全桌面 | 用户帐户控制:提示提升权限时切换到安全桌面 | 0 =禁用1(默认)=启用 |
| 启用虚拟化 | 用户帐户控制:虚拟化文件和注册表写入每个用户位置的失败 | 0 =禁用1(默认)=启用 |
但是,在进行任何更改之前,建议您阅读注册表编辑器上的现有文献。