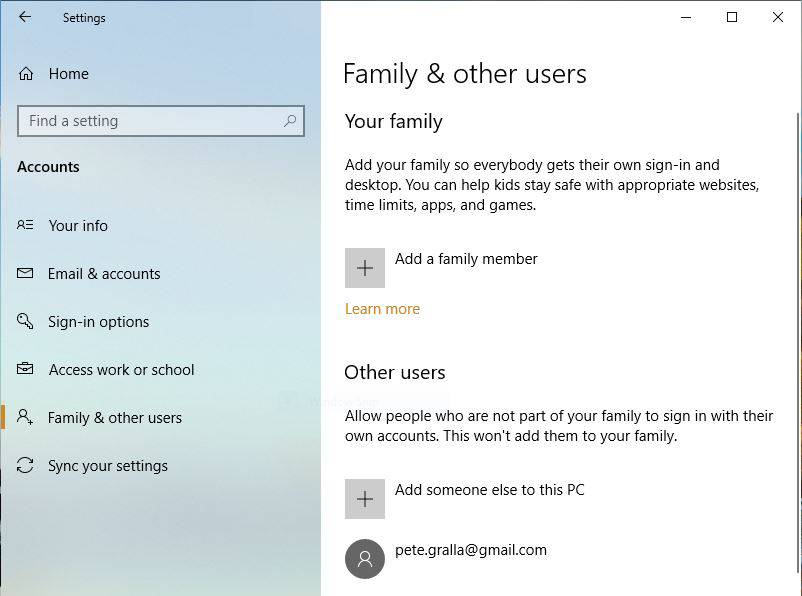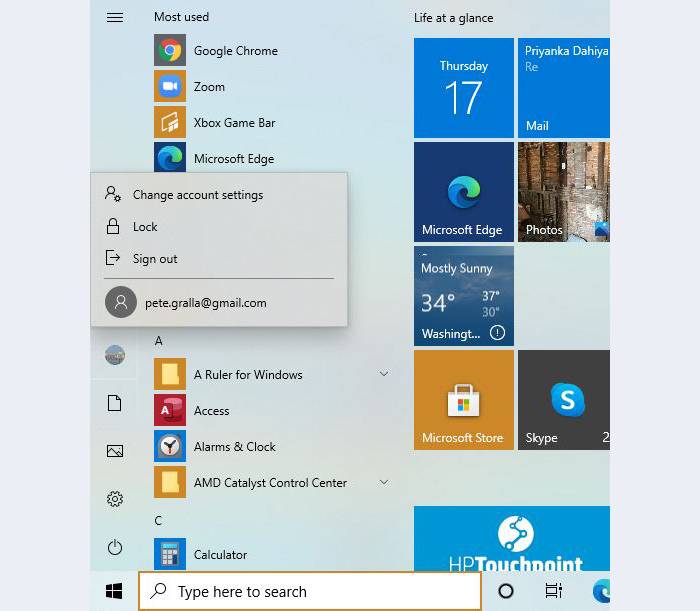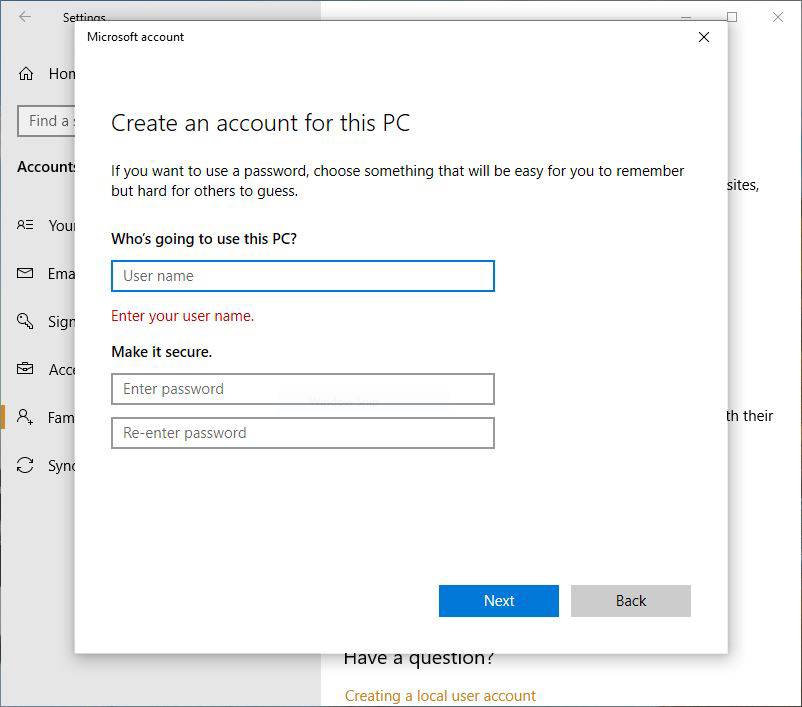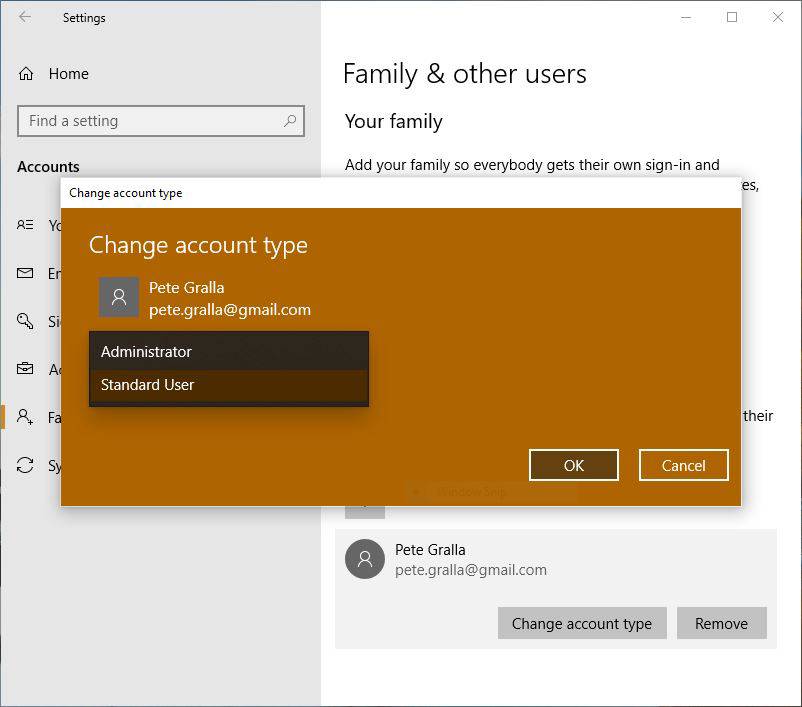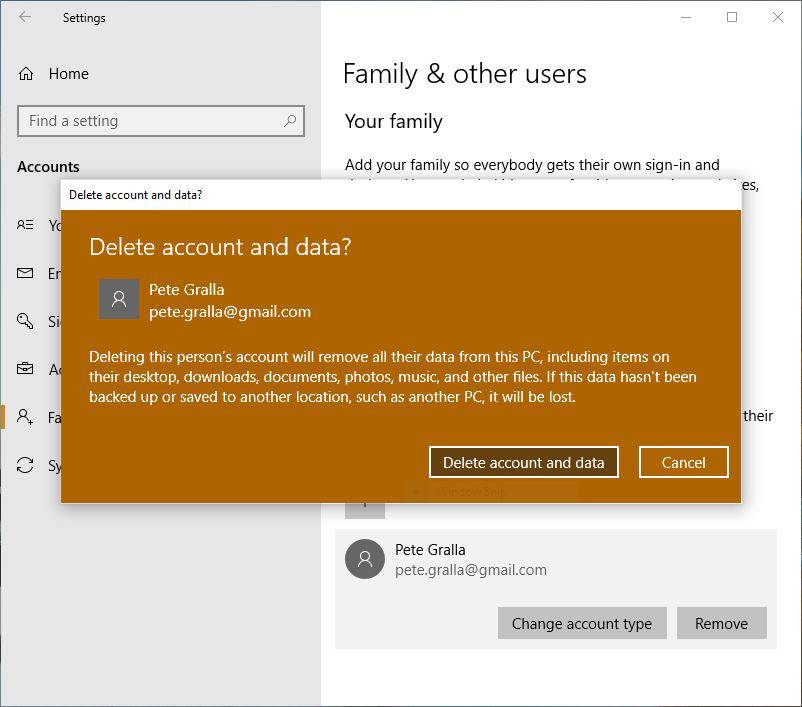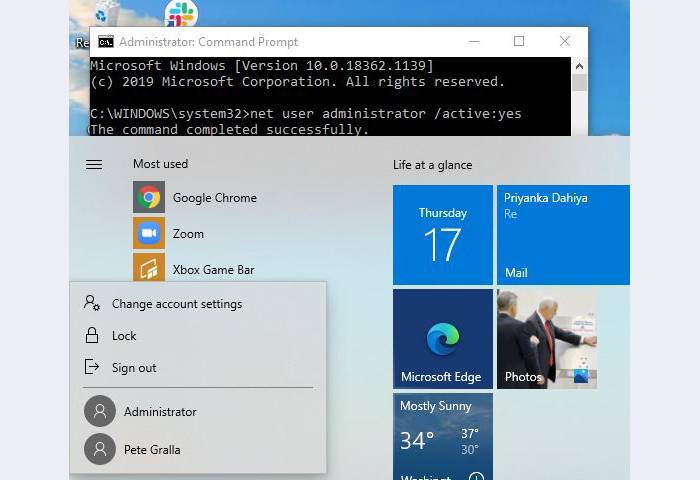Windows 11 Pro ISO文件在哪下载最新版?如何下载原装纯净版Win11 ?点击进入 持续更新!
这些工具对于在家工作,需要与家人共享PC的人们也可以提供很大的帮助。它们允许您使用不同的用户配置文件进行设置和登录,因此每个用户只能访问自己的文件和文件夹,应用程序以及首选项。在本文中,我将向您展示如何做。
设置共享Windows 10 PC的帐户
Windows 10使多个人可以轻松共享同一台PC。为此,您为要使用计算机的每个人创建单独的帐户。每个人都有自己的存储设备,应用程序,桌面,设置等。
PC的管理员由一个人来设置和管理所有帐户,包括只有管理员才能访问的各种系统设置。首次在计算机上安装或使用Windows时,将建立管理员帐户。(您也可以将其他用户帐户升级为管理员状态,这将在本故事的稍后部分介绍。)
如果您是管理员,则设置用户帐户很容易。首先,您需要您要为其建立帐户的人的电子邮件地址。理想情况下,这应该是其Microsoft帐户的登录信息(例如@ outlook.com或@ hotmail.com地址或使用Outlook的组织中的公司电子邮件地址),以便他们能够使用所有他们现有的Windows设置,访问其OneDrive存储以及从Microsoft Store下载和安装应用程序。任何人都可以免费注册一个Microsoft帐户。
现在,我们假设您要添加的人具有Microsoft帐户。稍后,我将向您展示如果他们没有一个帐户并且不想注册一个帐户,那么该如何设置,但是请注意,除非他们使用Microsoft登录,否则您不能为家庭成员设置限制。帐户。儿童帐户只能使用@ outlook.com或@ hotmail.com域。
要添加用户,请单击“开始”按钮,选择“设置”,然后选择“帐户”。在“帐户”屏幕上,从左侧菜单中选择“家庭和其他用户”。要为同事设置帐户,请转到“其他用户”部分,然后单击“将其他人添加到此PC”。要为允许您设置年龄限制,游戏和应用程序限制等的家庭成员设置帐户,请在“您的家庭”部分下选择添加家庭成员。
![share-win10-pc-01-create-new-account-100872791-orig 如何共享Windows 10 PC?教程操作方法]()
为其他人创建帐户后,该名称将显示在“帐户”页面上。(单击此故事中的任何图像将其放大。)
在出现的屏幕上,输入要为其创建用户帐户的人员的电子邮件地址,单击“确定”,然后单击“完成”。用户名现在显示在“家庭和其他用户”帐户页面上。
单击“开始”按钮时,在“开始”菜单左侧的中途单击代表PC当前用户的图标时,它也会出现。
![share-win10-pc-02-new-account-shown-100872793-orig 如何共享Windows 10 PC?教程操作方法]() 在“开始”菜单中单击帐户名称时,它将显示计算机上的所有帐户。
在“开始”菜单中单击帐户名称时,它将显示计算机上的所有帐户。如果您是新帐户的所有者,有两种方法可以开始使用它。您可以在“开始”菜单左侧的中途单击代表PC当前用户帐户的图标。这将在PC上显示所有帐户。单击您的帐户名,然后使用Microsoft帐户密码登录到您的帐户。或者,您也可以重新启动PC:Windows登录屏幕上现在有两个帐户-您的帐户和管理员的帐户。您可以单击您的帐户名,然后使用Microsoft帐户密码登录。
该帐户将拥有自己的单独的OneDrive存储。每个用户的本地文件和文件夹将不会彼此访问。您将看到已安装的Windows应用程序,但看不到其他任何人安装的Windows应用程序,反之是然。由于这是一个Microsoft帐户,因此文件和设置将与连接到您帐户的所有其他设备同步。
在不使用Microsoft帐户的情况下创建新的用户帐户
如果其他人没有或想要一个Microsoft帐户,则创建共享PC会花费更多的工作。
为此,请转到设置>帐户>家庭和其他用户>将其他人添加到此PC。(如果要添加没有Microsoft帐户的家庭成员,则将与您进行相同的选择,但请记住,您将无法使用父母控制。)
在出现的屏幕上,单击“我没有此人的登录信息”。然后,在下一个屏幕的底部,单击添加没有Microsoft帐户的用户。
![share-win10-pc-03-create-local-account-100872792-orig 如何共享Windows 10 PC?教程操作方法]()
您可以将没有Microsoft帐户的用户添加为本地帐户。
现在,您可以添加用户名和密码。现在,此人的帐户名将以与您使用Microsoft帐户创建帐户时相同的方式显示。
通过这种方式为某人创建帐户时,该帐户称为本地帐户。与Microsoft帐户不同,它不会在设备之间同步设置,也无法访问OneDrive。此外,当某人拥有本地帐户时,他们将无法从Microsoft Store下载或安装任何应用程序。他们也将无法自行安装桌面应用程序-尝试安装桌面应用程序时,系统会提示他们输入管理员帐户的密码。因此,管理员必须在附近输入密码才能安装桌面应用程序。
在帐户之间切换
设置好帐户后,可以轻松地从计算机上当前运行的帐户切换到您自己的帐户。如果其他人当前正在计算机上使用Windows 10,并且要使用它,则可以单击“开始”按钮,单击“开始”菜单左侧中途代表当前用户帐户的图标,然后单击该帐户以您想要切换的密码并输入密码。
当然,您也可以从锁定屏幕登录,该屏幕显示计算机上的所有用户帐户。
当几个人使用具有单独帐户的PC时要记住的一件事:即使当某人不使用PC时,他们仍然保持登录该帐户的状态,除非他们注销或重新启动PC。因此,即使只有一个人正在积极使用PC,也可能会有几个人登录到帐户。(这并不意味着用户可以访问其他用户的帐户。一次只能有一个活动帐户;单个用户仍然需要重新输入密码才能查看其帐户。)
要查看当前登录的用户,请单击“开始”按钮,然后单击“开始”菜单左侧中途代表当前用户帐户的图标,以查看计算机的所有帐户。查看每个帐户的下方。在适当的帐户下会出现“已登录”字样。
即使某人当前未使用该帐户,也意味着登录该帐户又意味着什么?登录某人后,Windows 10会保存该人的用户帐户的状态-该人正在运行哪些应用程序,他们正在处理的文件等等。这样,当他们切换回使用自己的帐户时,一切都准备就绪,并且不必浪费时间启动应用程序,打开文件等。
这很有用,但也会引起问题,因为它可能导致工作丢失。重新启动或关闭PC时,其上的所有用户都将自动注销。假设有人登录了他们的帐户但尚未保存工作-如果将计算机切换到另一个帐户,并且使用该第二帐户的人重新启动或关闭系统,则第一个人将丢失未保存的工作。
结果如何?在允许他人使用同一台计算机之前,注销您的帐户始终是一个好主意。只需要一点时间:在“开始”菜单顶部单击您的帐户名,然后单击“注销”。
管理账户
如果要让其他用户具有管理员访问权限,则很简单。选择设置>帐户>家庭和其他用户,单击您要授予管理员权限的帐户,单击更改帐户类型,然后单击帐户类型。选择管理员,然后单击确定。会的。您以后随时可以使用相同的方法将其更改回标准用户帐户。
![share-win10-pc-04-change-account-type-100872794-orig 如何共享Windows 10 PC?教程操作方法]()
您可以将标准用户帐户更改为管理员帐户。
只要您是管理员,删除帐户也很容易。选择设置>帐户>家庭和其他用户,点击要删除的帐户,然后点击删除。出现一个屏幕,警告您删除帐户时,您还将删除与之关联的所有数据,包括文件,桌面设置,应用程序,音乐等。另外,请注意,只有该人已退出Windows 10,您才能删除该帐户。
![share-win10-pc-05-delete-account-100872796-orig 如何共享Windows 10 PC?教程操作方法]()
删除帐户时,还将删除与该帐户关联的所有数据。
掌握了它之后,您会发现这是一种在多人之间共享Windows 10 PC的简单而有用的方法。
温馨提示:打开隐藏的Windows 10管理员帐户
我为您提供了另一个提示:如何打开Windows 10中隐藏的某种超级管理员帐户。
如前所述,安装Windows时创建的帐户是PC的管理员帐户-它使您可以控制Windows 10在PC上的工作方式,可以创建其他帐户的方式,等等。但是Windows 10还会在安装过程中设置一个隐藏的管理员帐户。
与普通管理员帐户相比,此隐藏帐户具有一个优势-使用该帐户时,不会收到任何用户帐户控制(UAC)提示。这使故障排除和自定义Windows变得更加容易,因为您不会被那些讨厌的UAC通知所困扰。
有人将这个隐藏的管理员帐户称为提升帐户,而普通的则将其称为未提升帐户。
打开和使用隐藏的管理员帐户很容易:
- 确保您使用的是普通管理员帐户。
- 单击开始按钮,向下滚动您的应用程序,然后单击Windows系统。
- 在出现的下拉菜单中右键单击“命令提示符”,然后单击“更多”并选择“以管理员身份运行”。命令提示符启动。在提示的标题栏中查找-它将显示为“ Administrator:Command Prompt”。
- 在命令提示符下,键入net user administrator / active:yes,然后按Enter
这将打开隐藏的管理员帐户。它会出现在Windows 10登录屏幕和“开始”菜单屏幕上-只需单击它即可像使用其他任何帐户一样使用它。
![share-win10-pc-06-show-admin-100872795-orig 如何共享Windows 10 PC?教程操作方法]() 当您打开PC的隐藏管理员帐户时,它会与Windows 10中的任何其他帐户一样显示。
当您打开PC的隐藏管理员帐户时,它会与Windows 10中的任何其他帐户一样显示。如果要禁用隐藏帐户,请按照步骤1到3进行操作,然后在命令提示符下键入net user administrator / active:no,然后按Enter。
下载最新版Windows 11 Pro ISO文件:点击进入 持续更新原装纯净版Win11