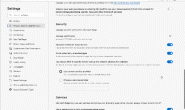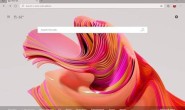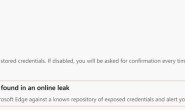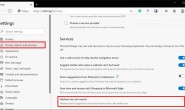如果您在 Microsoft Edge 中保存密码,则无需担心登录喜爱的网站。但是,如果您需要编辑或删除已保存的密码,则需要访问 Edge 的”设置”菜单。
向微软Edge添加密码
默认情况下,Microsoft Edge 会询问您是否要保存密码,只要它识别网站上的密码输入字段。例如,如果您首次登录 Gmail,Edge 会提示您保存 Google 用户名和密码。
地址栏下方将显示一条弹出消息,要求您确认详细信息。如果没有,请单击安全键图标以查看弹出窗口。安全键图标在地址栏最右侧的右侧可见,就在书签图标之前。
如果您乐意将详细信息保存到 Edge 用户配置文件,请单击”保存”按钮。如果您改为单击”从不”按钮,Microsoft 不会保存详细信息,将来也不会再询问您。
从微软Edge编辑或删除密码
您可以更改或删除 Microsoft Edge设置菜单中保存的任何密码。
在”Edge”浏览器窗口中,选择右上角的三点菜单图标。从菜单中选择”设置”选项。
当您输入”Edge设置”菜单时,”配置文件”选项卡默认显示。如果没有,请从左侧的菜单中选择它。
在”配置文件”选项卡中,单击”密码”选项以查看当前活动用户配置文件的保存密码。
在”密码”菜单中,您会看到已保存密码的列表(列在”保存的密码“类别下)。您还可以配置 Microsoft 的密码管理的工作原理,包括自动登录已保存的网站的选项。
编辑保存的密码
已保存的密码列表将列在”密码”菜单中的”已保存密码”类别下。要编辑保存的密码,请选择条目旁边的三点菜单图标,然后单击”详细信息”选项。
这将显示一个”密码详细信息”框,您可以在其中更改保存的 URL、用户名和密码条目。编辑详细信息,然后选择”完成”以保存条目。
删除保存的密码
如果要删除 Microsoft Edge 中保存的密码,请单击”已保存密码”类别中已保存条目旁边的三点图标。
从下拉菜单中选择”删除”选项。
此时将删除用户帐户。但是,如果要快速反转,请在”Edge”窗口右上角的弹出式警报框中选择”撤消”图标。
但是,您只有很短的时间才能做到这一点,因此请确保在继续操作之前删除帐户。
配置微软Edge密码设置
默认情况下,Microsoft Edge 会自动提示您保存密码。如果要关闭此提示,请选择”提供保存密码”选项旁边的滑块。
虽然将禁用该提示,但您仍然可以选择地址栏上的安全键图标,以便将来手动保存密码。
如果 Microsoft Edge 识别已保存的网站,它将使用保存的密码详细信息自动登录。要禁用此功能,请选择”自动登录”选项旁边的滑块。
作为安全功能,Edge 还会自动隐藏您在线输入密码字段的密码。但是,为了帮助您检查键入的密码是否正确,Edge 将在密码输入框旁边显示一个醒目的图标以查看该密码。
如果要隐藏密码输入表单上的”眼睛显示”图标以提供额外的安全性,请选择”在密码字段中显示”显示密码按钮”滑块以禁用该功能。
删除忽略的网站
您还可以删除以前在”密码”菜单底部”忽略”的网站。这些网站,当 Microsoft Edge 提示保存密码时,您之前已单击”从不”选项。
要删除这些条目,请向下滚动到”密码”菜单中的”从不保存”类别。在一个被忽略的网站旁边,选择”X”图标。
这将从列表中删除该条目。下次登录该网站时,Microsoft Edge 将提示您正常保存密码,前提是您启用了”提供保存密码”滑块。