Windows 11 Pro ISO文件在哪下载最新版?如何下载原装纯净版Win11 ?点击进入 持续更新!
1.检查任务栏配置
首先,您需要确保将计算机的任务栏配置为容纳音量图标。请按照以下步骤将音量图标(重新)添加到任务栏。
1.右键单击任务栏,然后从菜单中选择任务栏设置。

2.滚动到通知区域部分,然后单击打开或关闭系统图标。

3.确保已打开音量。
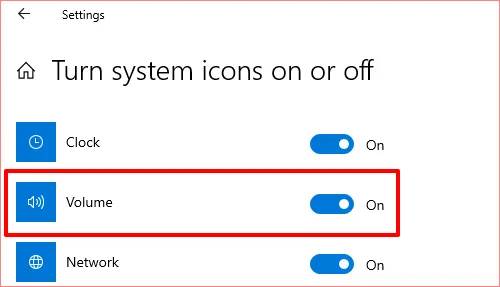
如果启用了“音量”,但在任务栏上仍找不到该图标,请将其关闭然后再打开。这可以帮助恢复Windows中丢失的音量图标。否则,请继续下一步。
4.返回到任务栏设置页面,然后单击“选择显示在任务栏上的图标”。
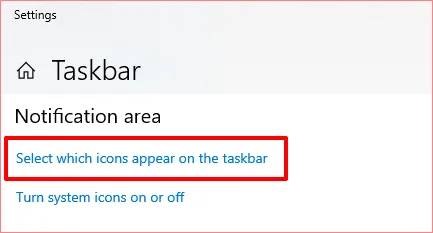
5.在此页面上切换音量。如果已启用,请将其关闭然后再打开。
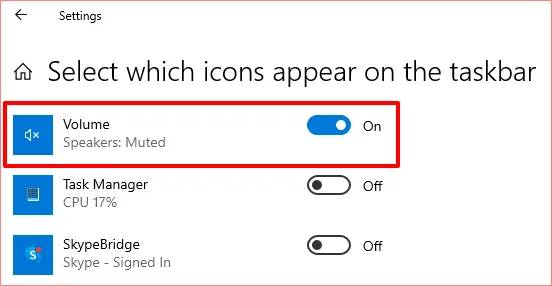
一种更快的替代方法是手动取消隐藏音量图标。点击任务栏上的向上箭头图标,然后将音量图标拖到通知区域。
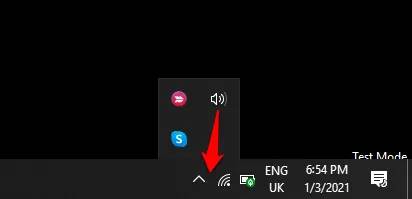
2.重新启动Windows资源管理器
Windows资源管理器为Windows 10计算机上的任务栏,开始菜单,文件资源管理器和操作中心提供动力。如果缺少音量图标,则重新启动Windows资源管理器可能会有所帮助。
使用Ctrl + Shift + Esc键盘快捷键启动Windows任务管理器。在“进程”选项卡中找到Windows资源管理器(或explorer.exe),然后单击它。最后,点击“任务管理器”窗口左下角的“重新启动”按钮。
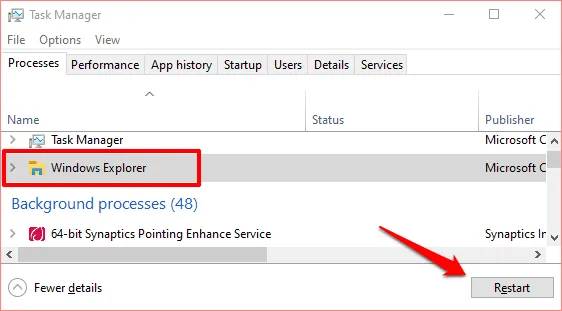
这样可以刷新任务栏和通知中心,并有望恢复丢失的声音图标。
您也可以使用Windows命令提示符重新启动Windows资源管理器。
1.右键单击屏幕左下角的“开始/ Windows”图标,然后选择“命令提示符(Admin)”。
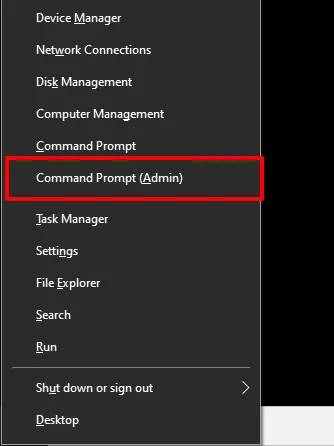
2.在命令提示符控制台中输入以下命令,然后按Enter。
taskkill / f / im Explorer.exe
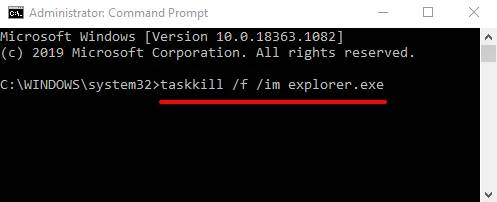
该命令将终止Windows资源管理器,并且您的计算机屏幕将变为空白。
3.在控制台中键入以下命令,然后按Enter。
资源管理器

您的桌面和任务栏图标将重新出现在屏幕上。如果这不能还原丢失的音量图标,请继续执行下一个解决方案。
3.更新音频/声音驱动程序
过时的驱动程序可能会干扰计算机的音频配置,并导致其他相关的硬件问题。我们建议您将计算机的驱动程序更新为最新版本。
1.右键单击“开始”,然后从“快速访问”菜单中选择“设备管理器”。
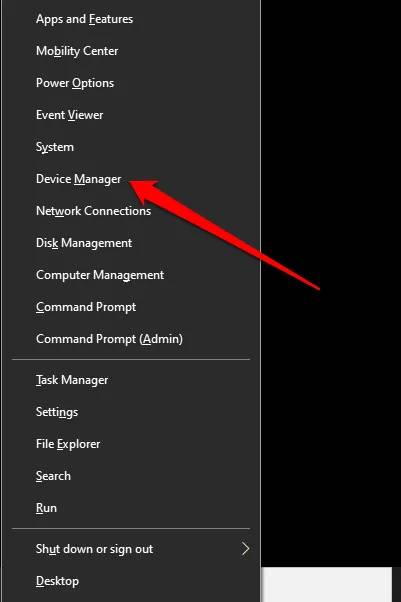
2.展开“声音,视频和游戏控制器”类别,然后右键单击您的声卡或音频设备。选择更新驱动程序以继续。
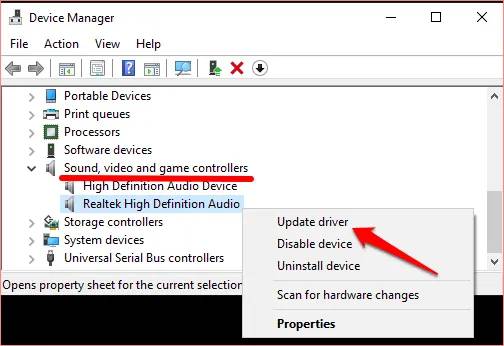
3.选择自动搜索更新的驱动程序软件。Windows将在计算机和Internet上搜索音频驱动程序的新版本。
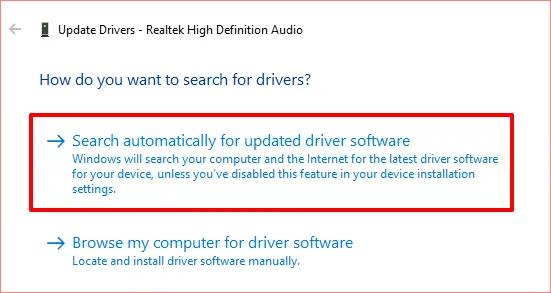
如果仍然缺少音量图标,请卸载音频驱动程序。您不必担心会破坏任何东西。Windows将自动重新安装驱动程序。
右键单击驱动程序,选择“卸载设备”,然后在警告提示上选择“卸载”。
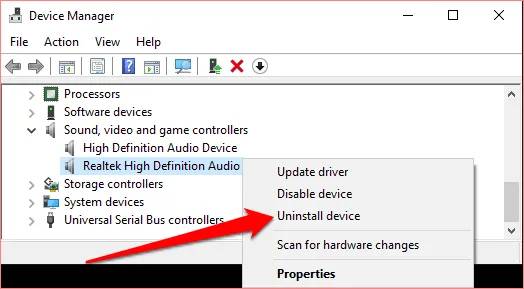
要立即重新安装已删除的驱动程序,请在菜单栏上选择“操作”,然后选择“扫描硬件更改”。
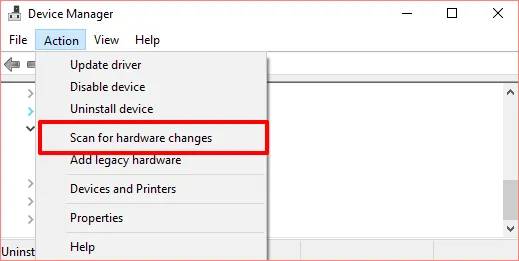
这将刷新设备管理器并重新安装音频驱动程序。如果未重新安装驱动程序,请重新启动计算机并再次检查。
值得一提的是,不良,不稳定或开发不完善的驱动程序也存在错误,也可能会干扰计算机的音频配置。如果在安装新版本的音频驱动程序后计算机上仍缺少音量图标,则应回滚到以前的版本。
双击音频驱动程序以启动驱动程序的“属性”窗口。导航到“驱动程序”选项卡,然后单击“回滚驱动程序”按钮。
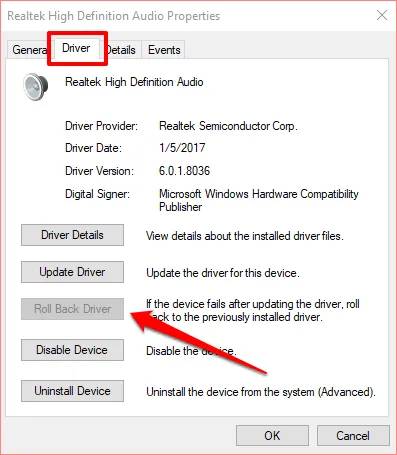
4.检查Windows组策略编辑器设置
在组策略编辑器是一种先进的环境中,你可以配置和自定义您的Windows桌面体验。默认情况下,每台Windows PC在组策略编辑器中都有一个策略设置,该设置使用户可以从系统控制区域中删除音量图标。
如果此策略设置处于活动状态,则计算机将不会显示音量或声音图标。请按照以下步骤检查音量图标设置的状态并禁用它。
1.使用Windows键+ R键盘快捷键启动Windows运行框。
2.在对话框中键入gpedit.msc,然后选择确定。

3.在“用户配置”部分中,展开“管理模板”类别,然后选择“开始菜单”和“任务栏”。
[17-group-policy-editor-windows-10]
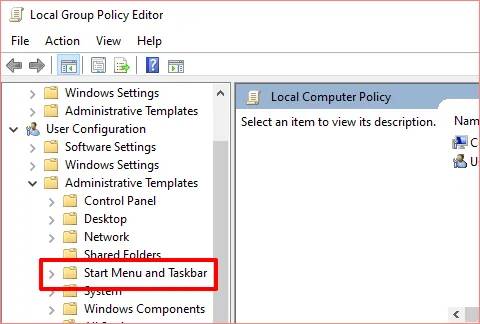
4.滚动浏览页面上的策略设置,然后找到“删除音量控制图标”。双击它以检查其状态。
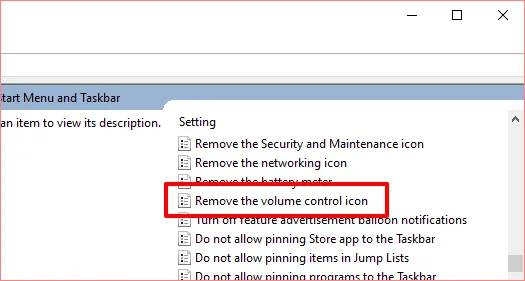
5.如果启用了策略设置,请将其设置为“未配置”或“禁用”。
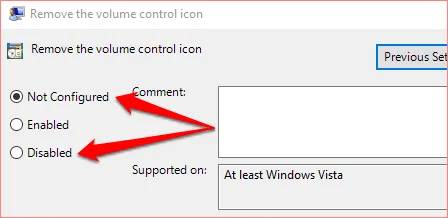
选择确定以保存更改并确认是否可以恢复丢失的音量图标。如果没有任何变化,请重新启动计算机,然后再次检查。
5.更新Windows
您计算机操作系统中的错误也可能导致此问题。如果以上所有故障排除解决方案都不能解决问题,则安装最新的Windows 10更新可能会有所帮助。除了错误修复,Windows更新还附带驱动程序更新。
将您的PC连接到互联网,然后进入“设置” >“更新和安全”,以检查您的计算机是否有Windows更新可用。
恢复丢失的卷图标
音量图标是许多音频相关设置的便捷快捷方式。如果Windows 10计算机上缺少音量图标,则至少这些提示之一应将图标还原到任务栏。如前所述,您还可以应用这些技巧将其他缺少的系统图标还原到任务栏。
如果仍然缺少音量图标,则计算机的任务栏可能有问题。在这种情况下,您可以通过使用Windows Powershell重新注册任务栏来解决问题。我们已经在修复Windows 10任务栏的本教程中说明了如何执行此操作。




