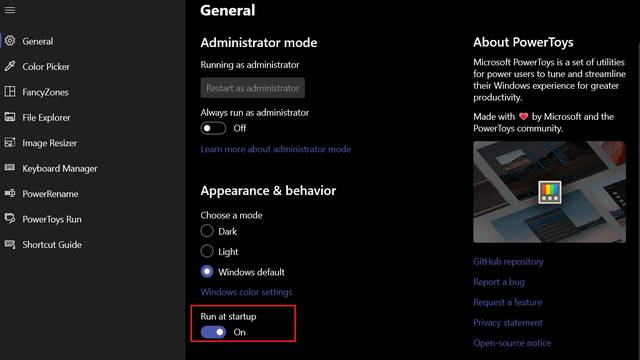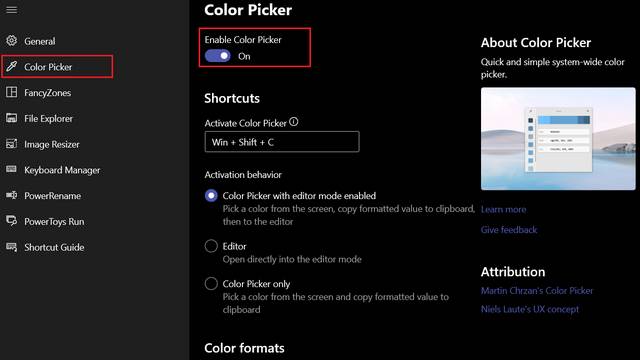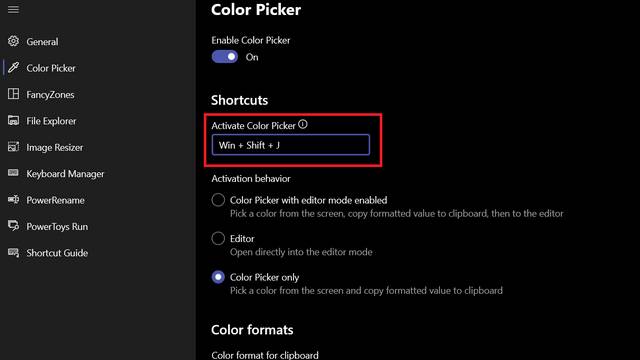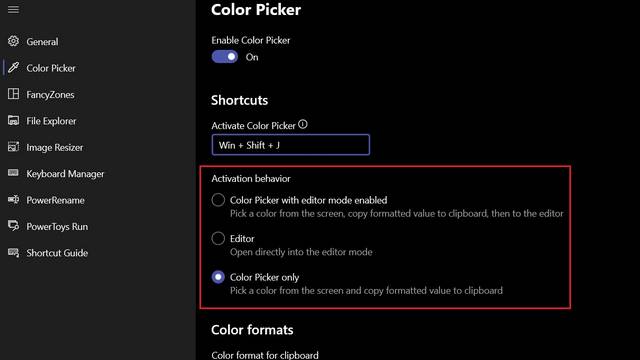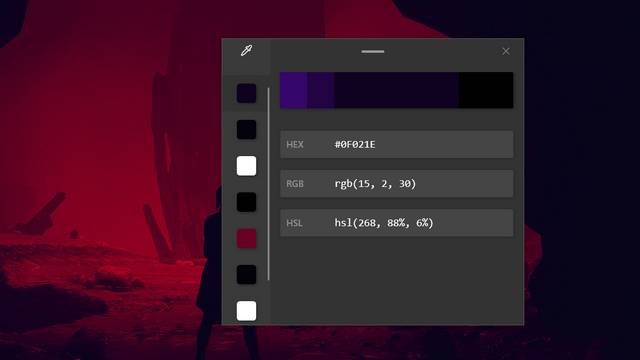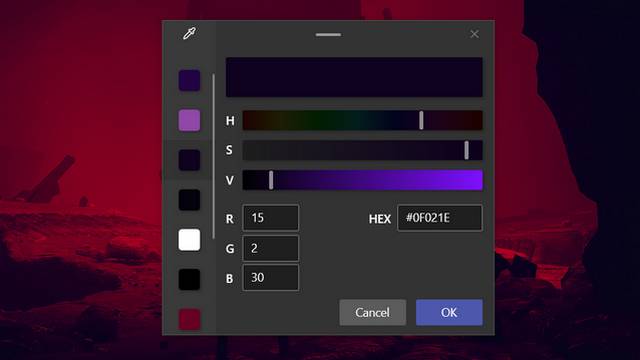Windows 11 Pro ISO文件在哪下载最新版?如何下载原装纯净版Win11 ?点击进入 持续更新!
在Windows 10上获取系统范围的颜色选择器
PowerToys是自定义Windows 10 PC的强大工具。如果您已经在系统上安装了PowerToys,请使用下面的目录工具随意切换到不同的部分。另外,请查看有关PowerToys功能的深入文章,其中展示了您可以使用此超赞插件访问的所有功能。
下载并安装PowerToys
要使用系统范围的颜色选择器,您需要下载并安装PowerToys。为此,请访问PowerToys的GitHub页面。在“资产”部分,单击最新的.exe文件以下载它。下载完成后,运行安装文件以在计算机上安装该应用程序。
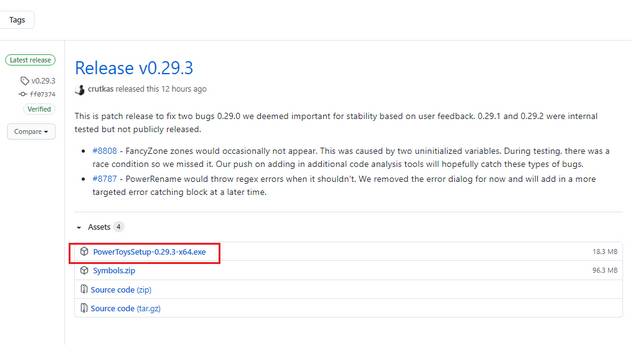
启用PowerToys颜色选择器
1.从PowerToys的侧边栏中,切换到“拾色器”选项卡。它是顶部的第二个选项,底部的第八个选项。在此页面上,将“启用颜色选择器”切换到“打开”状态。
2.如下图所示,您可以使用键盘快捷键Win + Shift + C激活颜色选择器。您还可以将此映射到您喜欢的任何其他快捷方式。要更改快捷方式,请点击“激活颜色选择器”字段,然后按新的键盘快捷键组合。为了演示,我将热键更改为Win + Shift + J。
3.在开始使用该工具之前,您可以选择自定义激活行为。可用选项是启用编辑器模式的拾色器,仅编辑器和拾色器。具有编辑器模式的颜色选择器首先打开颜色选择器界面,然后在您选择颜色时打开编辑器,而编辑器直接打开编辑模式,即使复制了颜色,颜色选择器模式仍保留在颜色选择器屏幕中。
使用PowerToys颜色选择器
现在您已经下载并启用了颜色选择器,让我们进入令人兴奋的执行部分。首先,请按您在应用程序中定义的键盘快捷键。按下快捷键后,就会出现一个颜色选择器界面,敦促您从屏幕上选择颜色。
选择颜色时,十六进制颜色代码会自动复制到剪贴板中。此外,您可以在编辑器模式下查看HEX,RGB和HSL代码以及您最近使用的颜色。
PowerToys还打包了一个选项,使用户可以稍微调整所选择的颜色。如果您正在寻找刚从屏幕上挑选的特定颜色的较浅/较深的阴影,这将派上用场。
在Windows 10的任何地方选择颜色
因此,这是我们在Windows 10上介绍PowerToys的系统范围颜色选择器工具的快速教程。我们希望这个方便的工具可以帮助您轻松选择颜色。