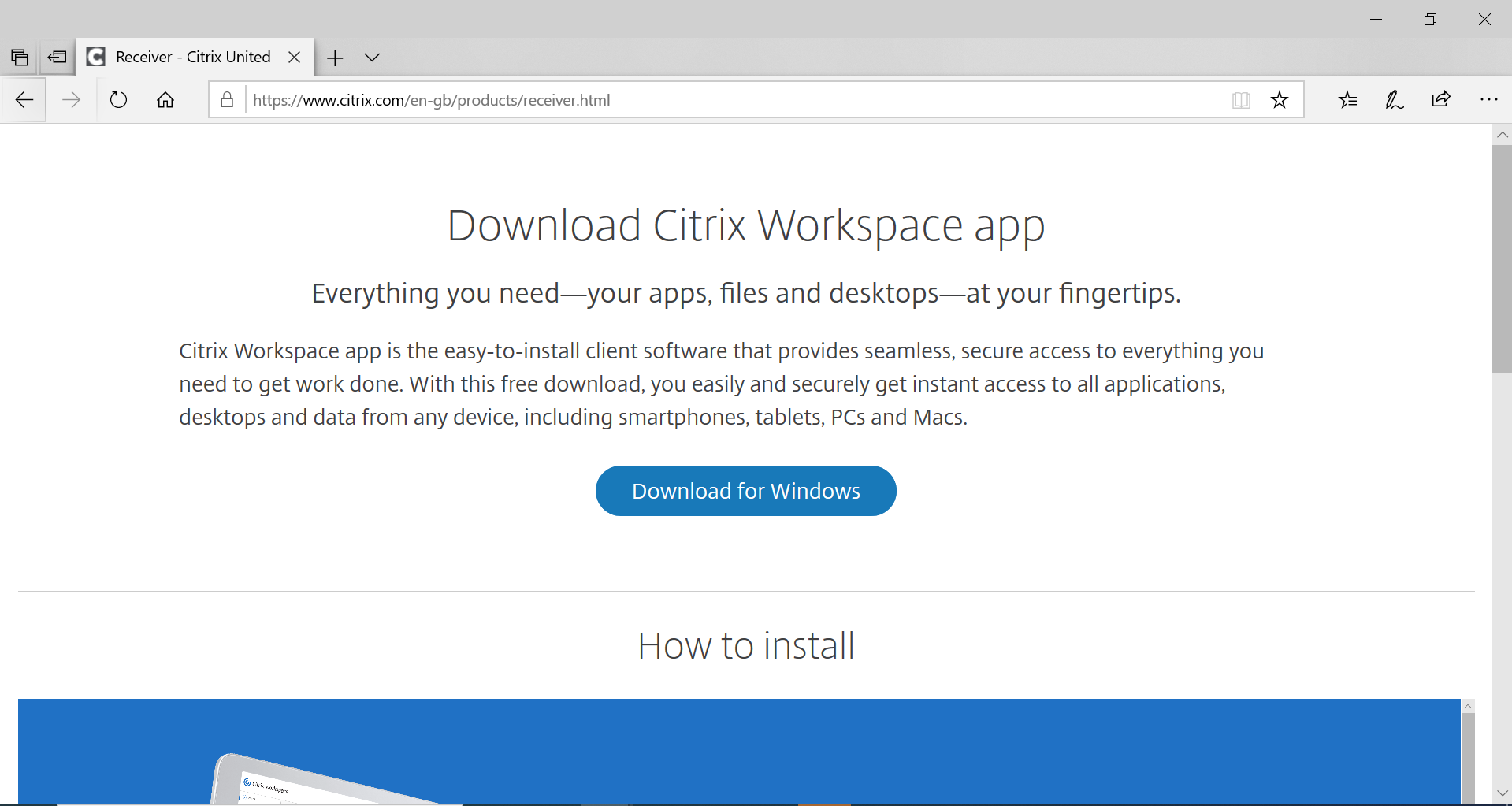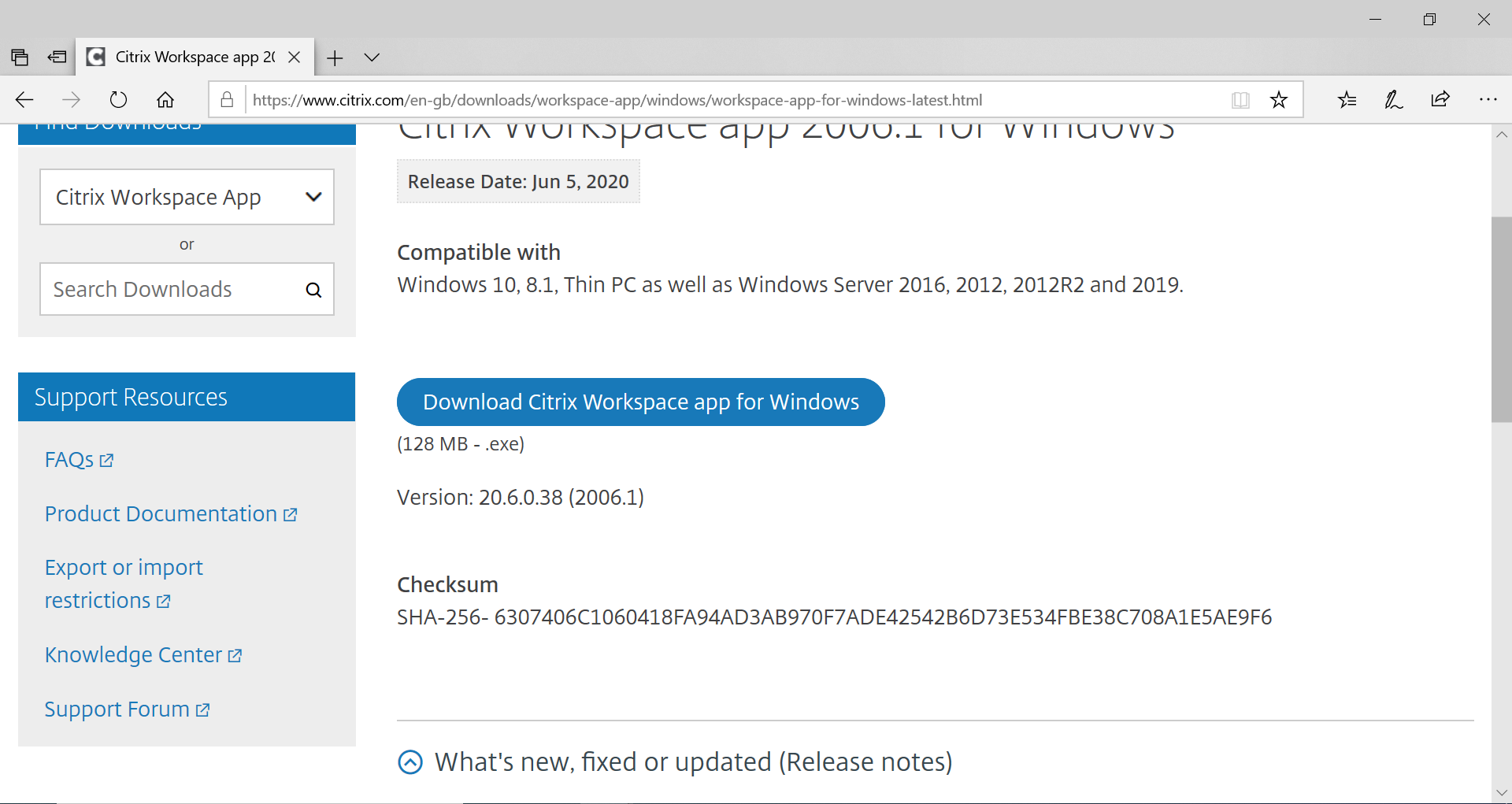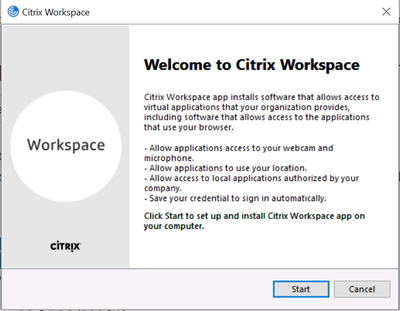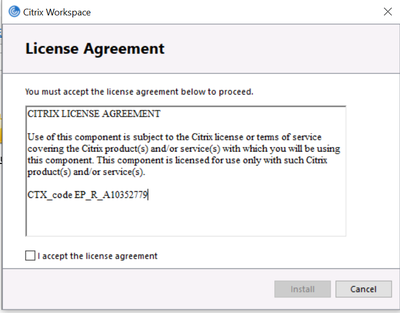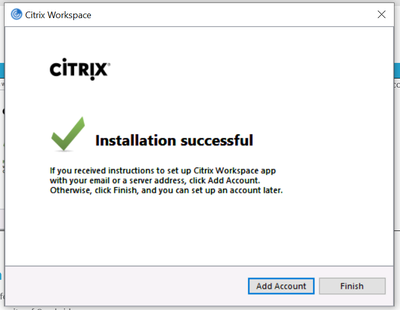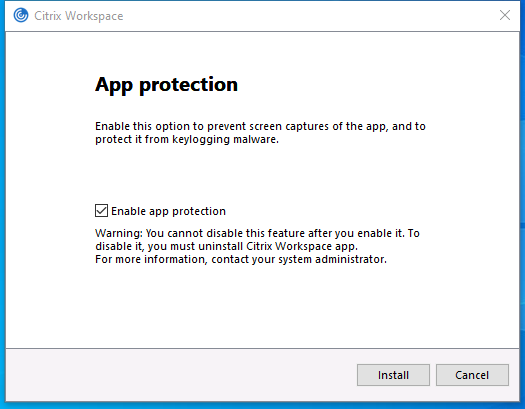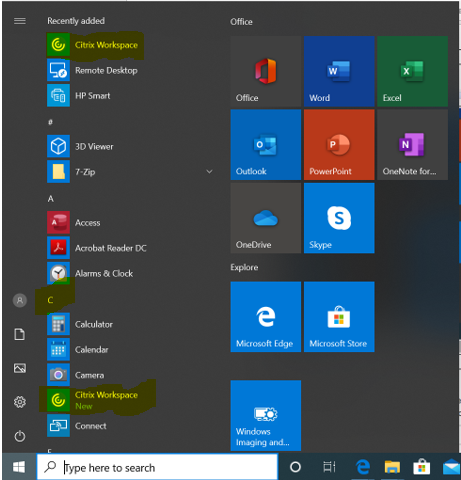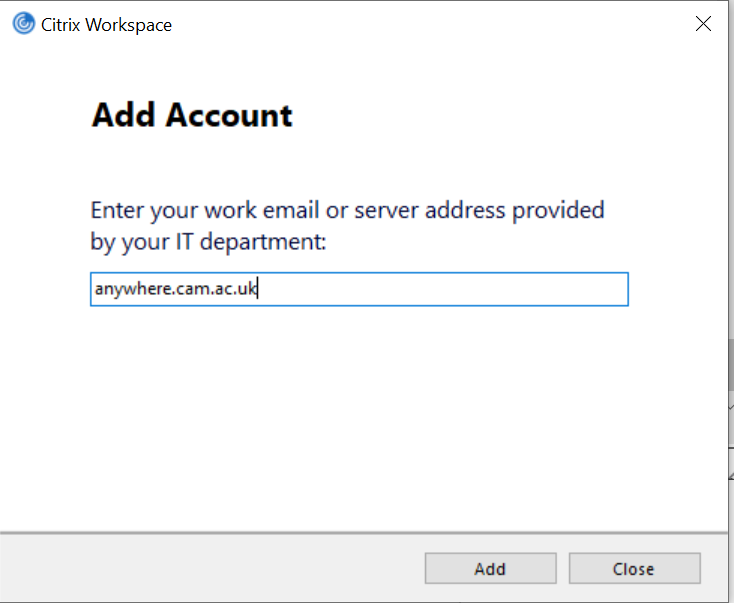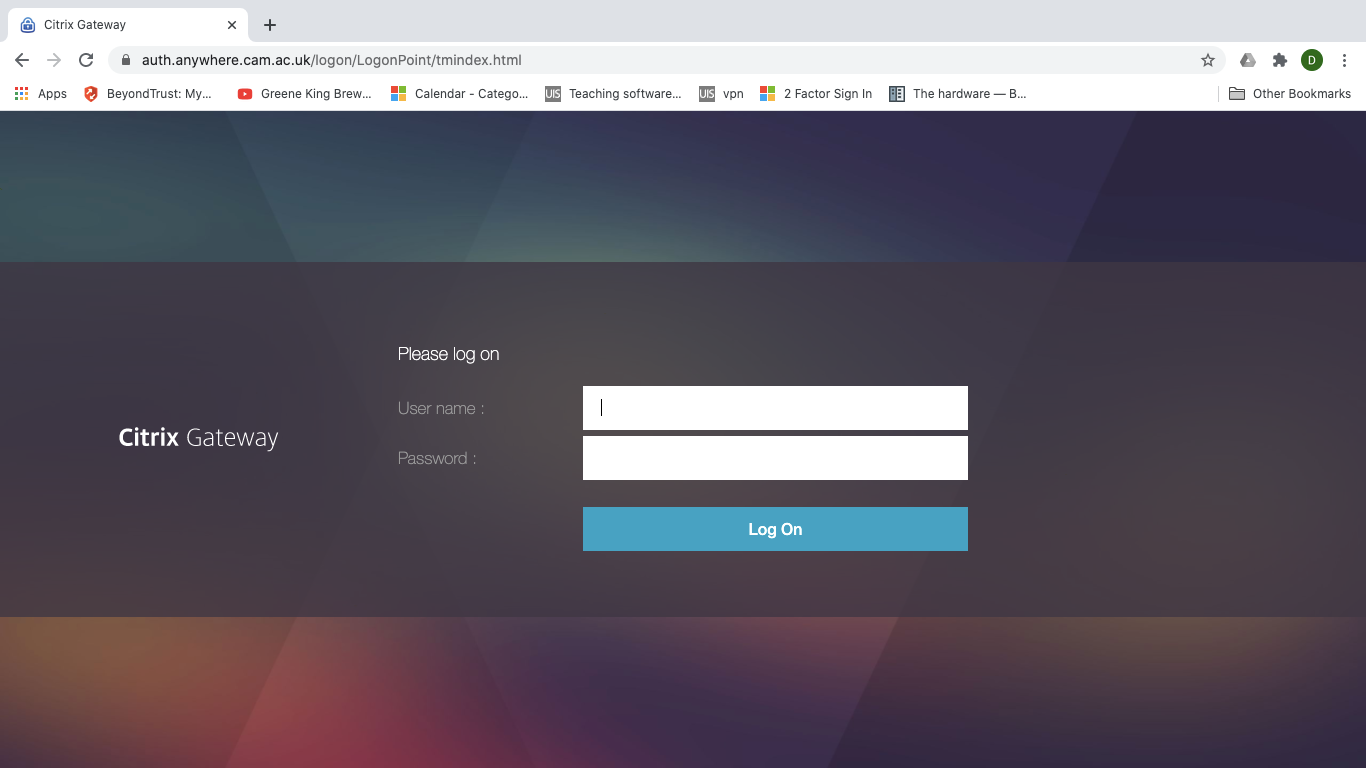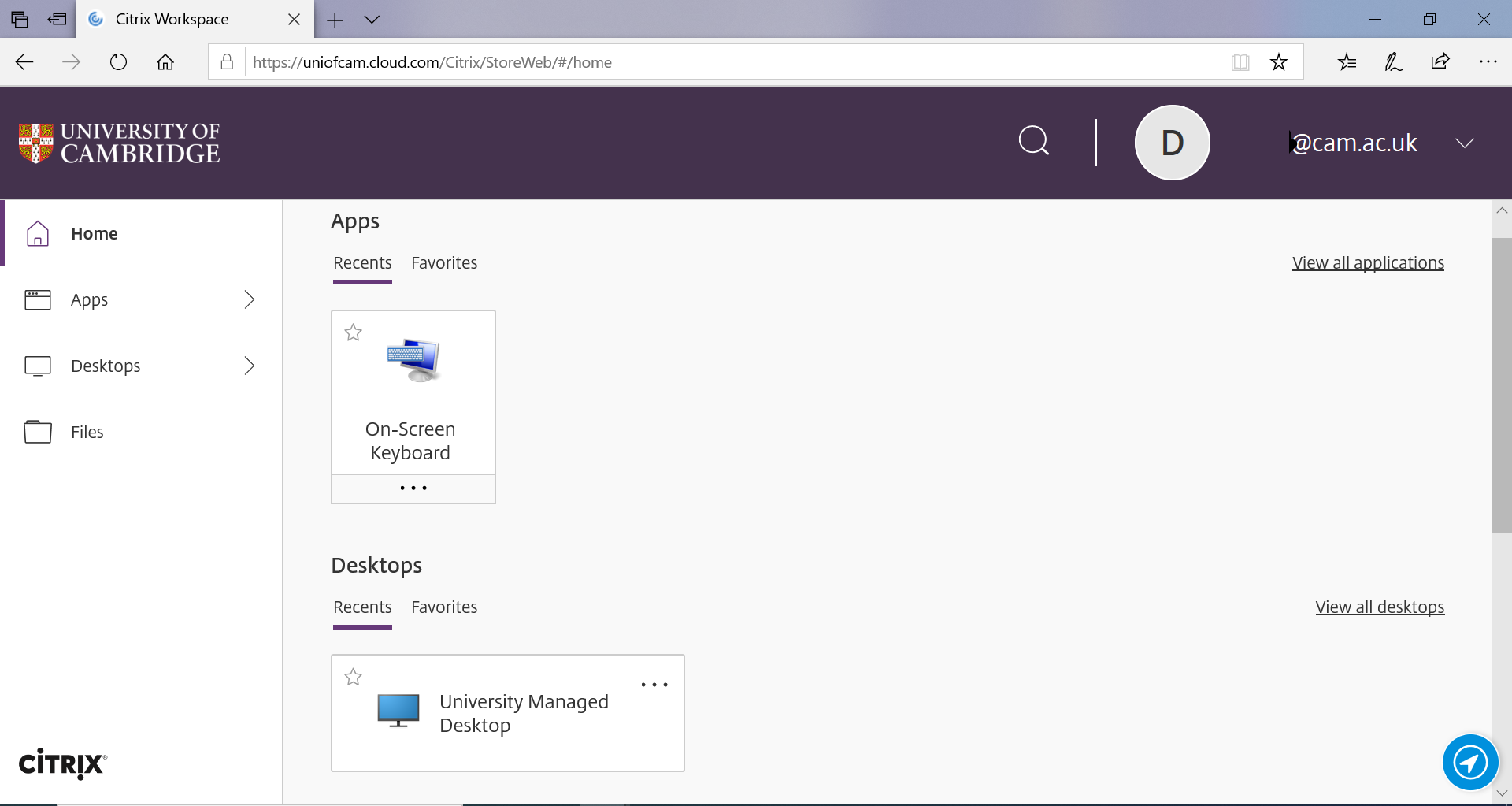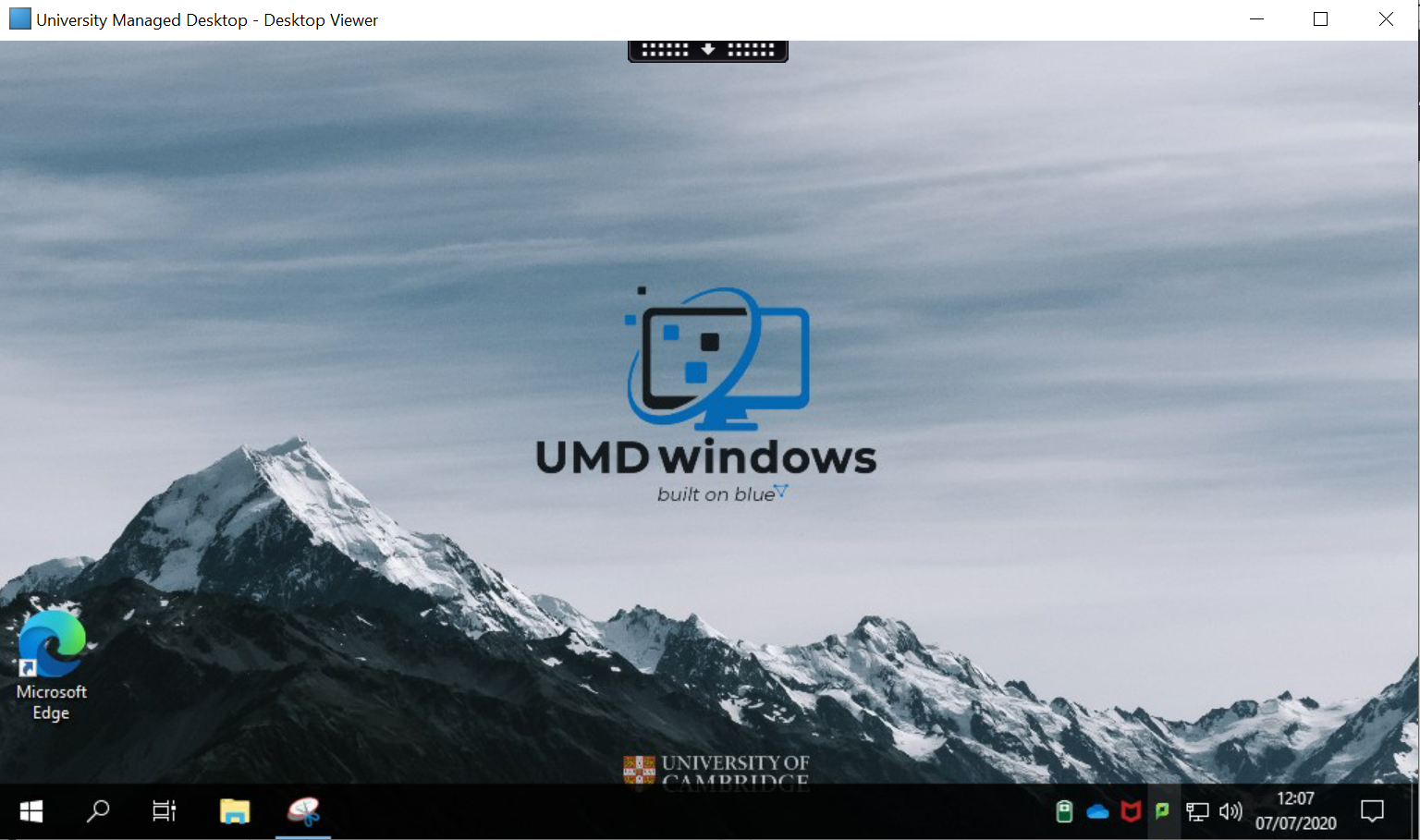Windows 11 Pro ISO文件在哪下载最新版?如何下载原装纯净版Win11 ?点击进入 持续更新!
如果您喜欢使用应用程序来访问Windows虚拟环境,则可以安装和使用Citrix Workspace应用程序。这将为您带来其他好处,例如自动本地默认打印机映射。
安装Citrix Workspace
1.打开网络浏览器,然后转到 https://www.citrix.com/workspaceapp/
- 该站点将检测您是否正在运行Windows,Mac或
- Linux,并提示您下载适当的客户端。在此
- 示例中,使用Windows。
2.选择Windows下载。
3.选择下载适用于Windows的Citrix Workspace应用程序:
4.出现提示时,选择 运行 以下载并安装该应用程序。
- 如果显示“用户帐户控制”弹出窗口,请选择“是”
5.选择开始
6.接受许可证,然后选择安装。
7.现在已安装Citrix Workspace应用程序。选择完成 以关闭安装:
注意:在安装时,可能会向用户显示以下警告,并非强制启用此警告,我们建议您不要启用,因为这会使快捷键无法按预期工作:
访问并登录Citrix Workspace应用程序
1.从Windows的“开始”菜单中, 使用az导航到 Citrix Workspace,双击以打开该应用程序:
2.如果出现提示,请在任意位置输入大学的服务器地址 。cam.ac.uk,然后选择 添加*:
*仅在手动安装Citrix Workspace应用程序时才需要。如果由组管理员自动安装,则已自动配置。
3.输入您的CRsid和Raven密码:
4.选择“ 大学托管桌面” 或“学生托管桌面”以访问Windows虚拟桌面。