Windows 11 Pro ISO文件在哪下载最新版?如何下载原装纯净版Win11 ?点击进入 持续更新!
如何在Windows 10中以安全模式启动
如果您已经使用Windows足够长时间,则当您想中断启动并在安全模式下对问题进行故障排除时,您的肌肉记忆可能会直接转到F8键。
但是,在运行Windows 10的现代硬件上,该快捷方式不起作用。而是,您需要使用这些替代路径之一来启动Windows恢复环境(WinRE),在其中可以选择“安全模式”。
- Windows已经在运行吗?转到“设置”>“更新和安全性”>“恢复”,然后单击“高级启动”标题下的“立即重新启动”(图A)。
- Windows无法启动,但您可以进入登录屏幕吗?单击右下角的电源图标,然后在单击重新启动时按住Shift。
- Windows崩溃太早,不允许使用这些选项?使用PC的电源开关重新启动。在三次引导尝试失败后,WinRE将自动启动。
图A
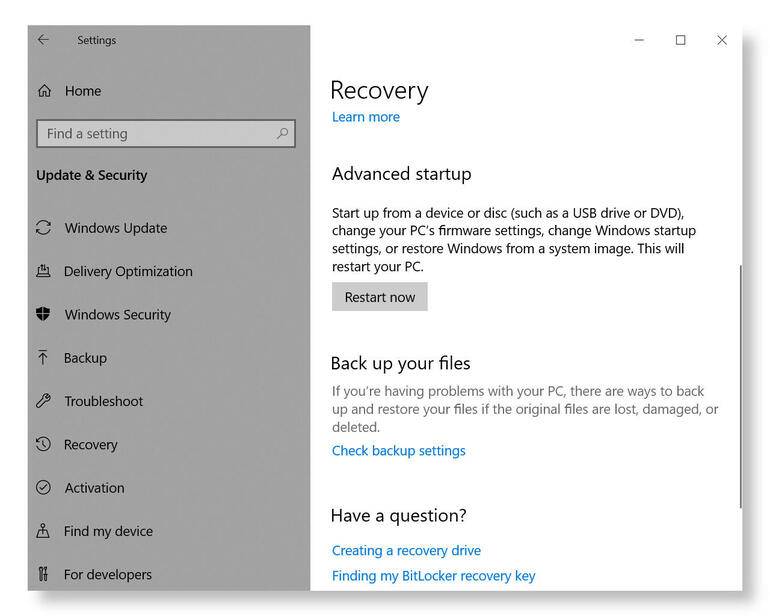
从WinRE选项菜单中,单击疑难解答>高级选项>启动设置。在该屏幕上,单击重新启动以显示经典的启动菜单,其中包含三个用于安全模式的条目,包括用于网络的安全模式和用于命令提示符的安全模式的选项。
如何将任何东西转换为PDF文件
共享信息最有效的方法之一是使用无处不在的PDF文件格式。每个现代计算设备都具有读取PDF文件的功能,您可以将其作为电子邮件附件或通过指向云存储服务的链接进行发送。
Windows 10的每个副本都包含一个内置的PDF打印驱动程序,这意味着您只需单击几下即可将可从Windows应用程序(包括Web浏览器)打印的任何内容转换为PDF文件。
在任何应用程序中,使用“打印”命令,然后在“打印”对话框中,选择“ Microsoft Print to PDF”作为目标打印机。根据需要调整其他选项,包括方向和虚拟页面大小。选择打印,指定最终文档的名称和位置,然后单击开始以创建文档(图B)。
图B
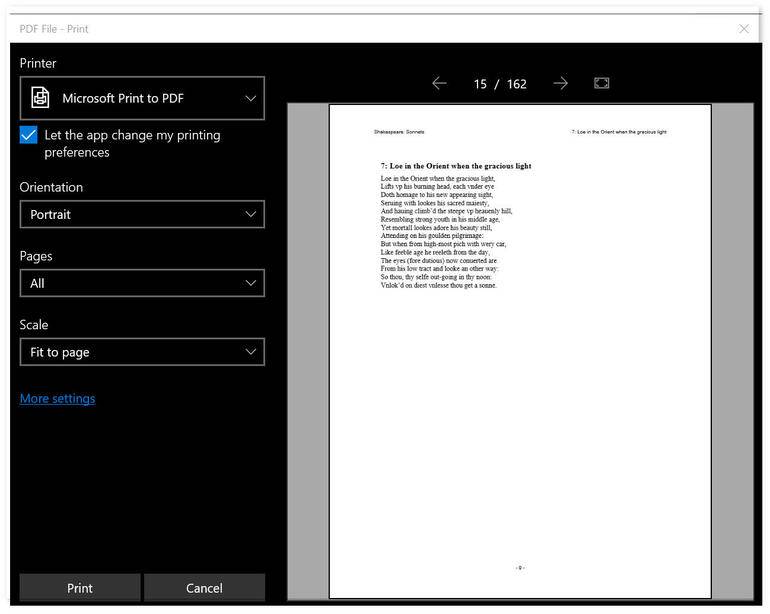
如果您更喜欢第三方PDF转换器,则可以通过以下两种方式之一来删除Microsoft PDF打印机:打开“设置”>“设备”>“打印机和扫描仪”,单击“ Microsoft打印为PDF”选项,然后单击“删除设备”(图C)。一个更剧烈的选择是删除整个功能:搜索“打开或关闭Windows功能”对话框,然后清除“ Microsoft打印为PDF”左侧的框。
图C
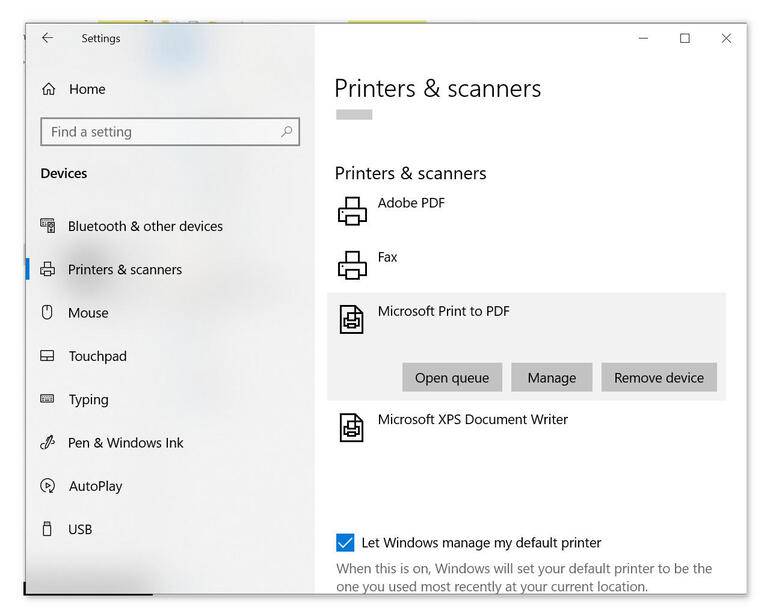
如何在Windows 10中创建自定义文档库以加快搜索速度
即使是组织最全面的人也可能难以跟踪分散在多个位置的文件,尤其是当您的归档系统包括多个本地驱动器(例如系统驱动器上的Documents文件夹和外部驱动器上的Archive文件夹)时,您与同事或家人和朋友共享的云服务上的文件夹。
要将所有这些文件放到一个可以一次搜索的虚拟文件夹中,请使用Windows库。如果“文件资源管理器”中没有“库”标题,请右键单击导航窗格,然后单击“显示库”(图D)。
图D
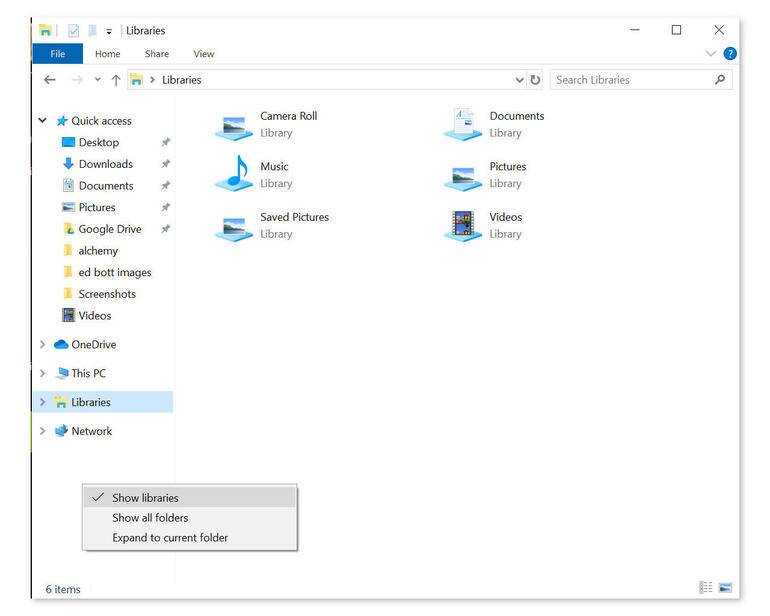
您可以右键单击并使用“新建”菜单从头开始创建新的库。或使用为每个用户帐户自动创建的四个默认库之一。在文件资源管理器中,单击“库”标题下的“文档”图标以显示库的内容;然后在“库工具”选项卡上单击“管理库”。使用“添加”和“删除”按钮来指定库中包含哪些文件夹(图E)。
图E
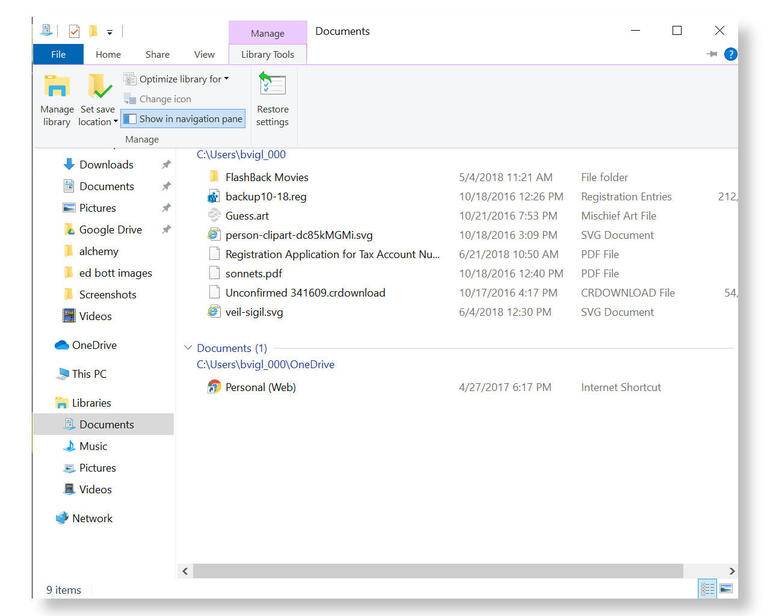
在“文件资源管理器”中打开“文档”库可为所有这些文件提供一个统一的视图,您可以浏览,排序,过滤和最重要的是搜索它们,就像它们都被整齐地存储在同一文件夹中一样。使用库中的搜索框时,搜索结果来自所有库位置。但是,由于库是一个虚拟文件夹,所以文件夹本身仍保留在正确的位置,并且所做的任何更改都将保存在应有的位置。
如何使用Battery Saver使笔记本电脑尽可能长时间运行
这是焦虑的必经之路:您前面还有一个漫长的计算密集型任务,附近没有电源插座。
也许您正在乘坐国际航班,而飞机不提供交流电源。也许您正在考古发掘现场或早期施工现场进行工作。无论您身在何处,都希望Windows 10 PC保持尽可能长的工作时间,请尽快切换到省电模式。
要手动打开省电模式,请转到“设置”>“系统”>“电池”,然后将“省电模式”滑动到“下次充电”开关到“开启”位置。默认情况下,当您的剩余电池寿命达到20%时,此设置会自动打开。如果您希望在不插电的情况下始终打开省电模式,则可以将该值更改为高达100%(图F)。
图F
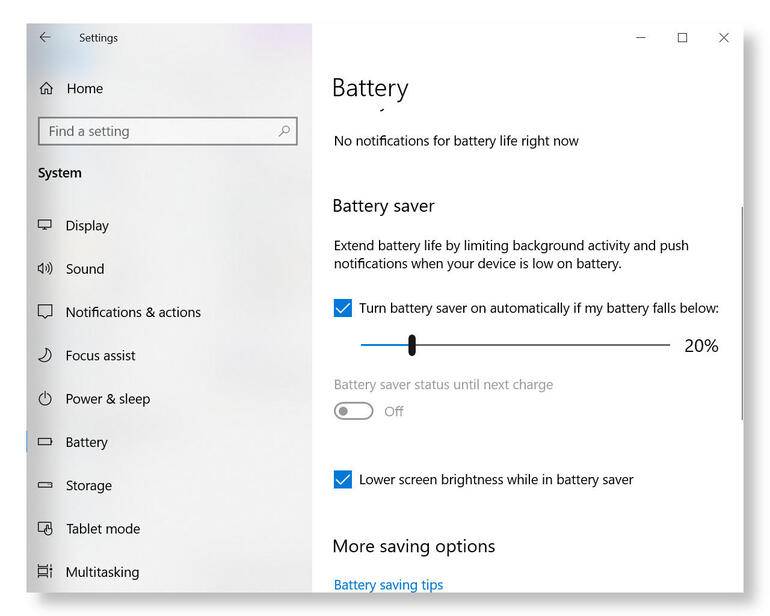
在省电模式下,“邮件和日历”和“人脉”应用程序停止同步;大多数计划任务被延迟,并且非关键遥测上传被阻止;以及通常在后台运行的应用程序不再被允许这样做。对电池寿命的影响可能很大。
在省电模式下运行时,电池图标上会显示一个覆盖图(图G)。要恢复正常操作,请连接外部电源或将节电开关滑到关闭位置。
图G
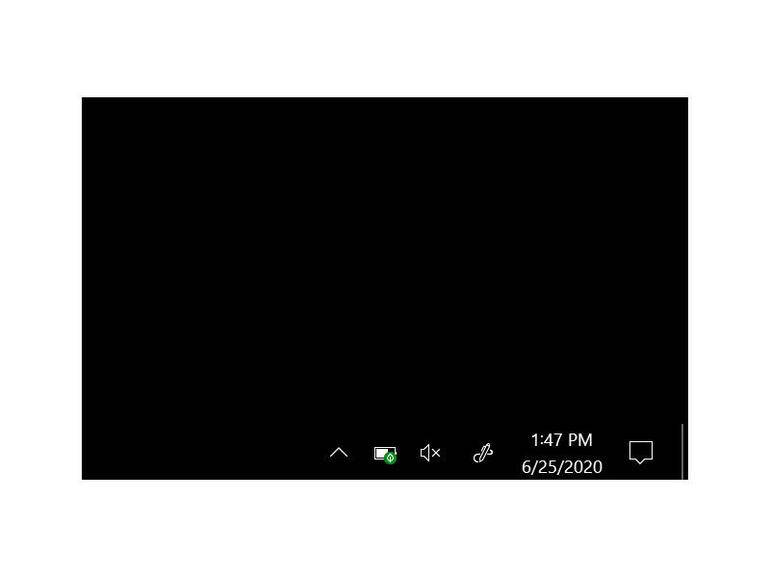
如何使用Whoami命令获取有关您的用户帐户的详细信息
“我是谁?” 是一个针对大学宿舍深夜辩论的哲学问题。另一方面,Whoami是一个晦涩却非常有用的Windows命令。
当在Windows命令提示符下运行whoami命令而没有任何开关时,您将获得最详细的信息:您的当前域和用户名,格式为domain \ username(如果使用本地帐户或Microsoft帐户登录) ,域显示您的计算机名称)。
应付/?切换到命令末尾以查看用于显示和格式化有关当前已登录用户帐户的其他信息的选项(图H)。为了获得最完整的显示,请使用whoami / all / fo列表,该列表显示当前用户的安全标识符(SID),以及有关组成员身份和特权的信息。
图H
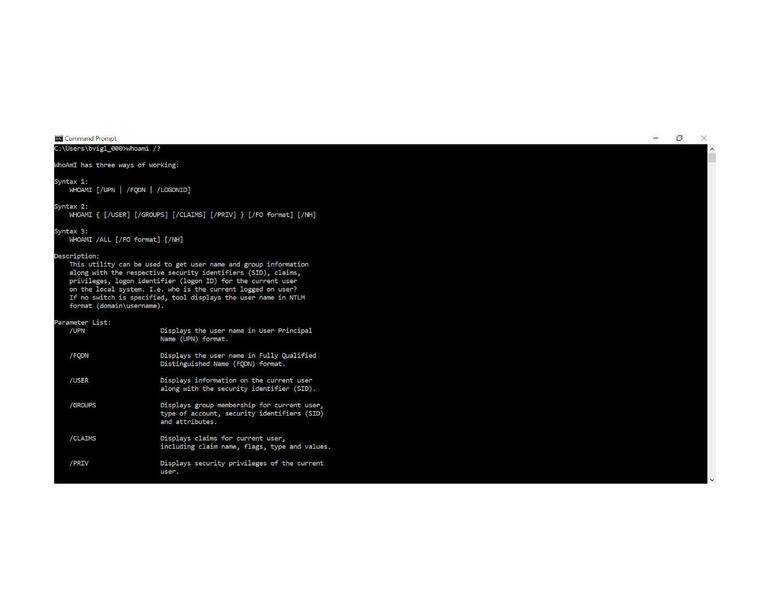
/ fo列表开关将默认显示从表格(可能很难读取)更改为格式整齐的列表。使用/ fo csv开关将输出更改为以逗号分隔的值,您可以将其导入电子表格。
您知道BitLocker恢复密钥在哪里吗?
BitLocker驱动器加密是Windows 10 Pro和Enterprise版本的签名功能之一,当在驱动器上启用BitLocker时,除非攻击者具有解密密钥,否则攻击者无法从该驱动器中窃取数据。
通常,使用Windows凭据登录时,使用BitLocker加密的驱动器会自动解锁。但是您也可以在其他情况下通过更新系统固件之类的操作而被锁定。在您看到Windows要求您使用48位数字键才能允许您访问数据之前,您真的无法理解肚子里下沉的感觉。
如果您使用Microsoft帐户登录Windows,则BitLocker恢复密钥位于OneDrive中;否则,您将无法访问BitLocker。从任何设备转到https://onedrive.com/recoverykey并使用相同的Microsoft帐户登录以检索密钥。
如果您未使用Microsoft帐户登录,或者只想使用该密钥的皮带备份,请使用“控制面板”中的Bitlocker管理工具。右键单击“文件资源管理器”中的驱动器图标,单击“管理BitLocker”,然后单击“备份恢复密钥”(图I)。您可以打印密钥,或将其另存为文本文件到外部驱动器。只是不要忘记您将其存储在何处。
图一
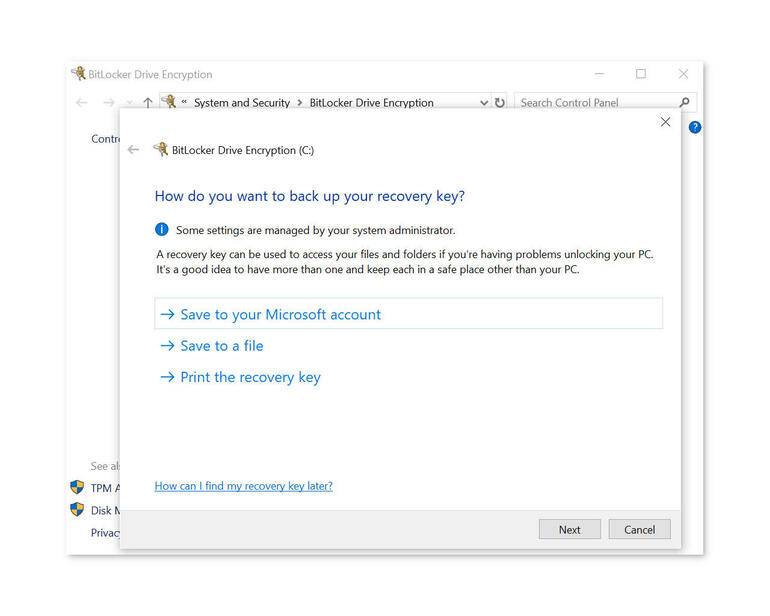
如何设置Windows 10 PIN
强大的,难以猜测的密码对于保护在线帐户至关重要,但是在使用该帐户登录PC时,键入一长串字母,数字和符号可能会很麻烦。对于与Microsoft帐户或Azure Active Directory连接的运行Windows 10的设备,您可以设置PIN代替密码。使用特定于设备的PIN登录可以使您快速访问,但仍然可以保护系统免受入侵者的侵害,此外,它可以防止“肩膀冲浪者”在键入时窃取您的在线凭据。
要添加,删除或更改PIN,请转至“设置”>“帐户”>“登录选项”,然后单击“ Windows Hello PIN”(图J)。
图J
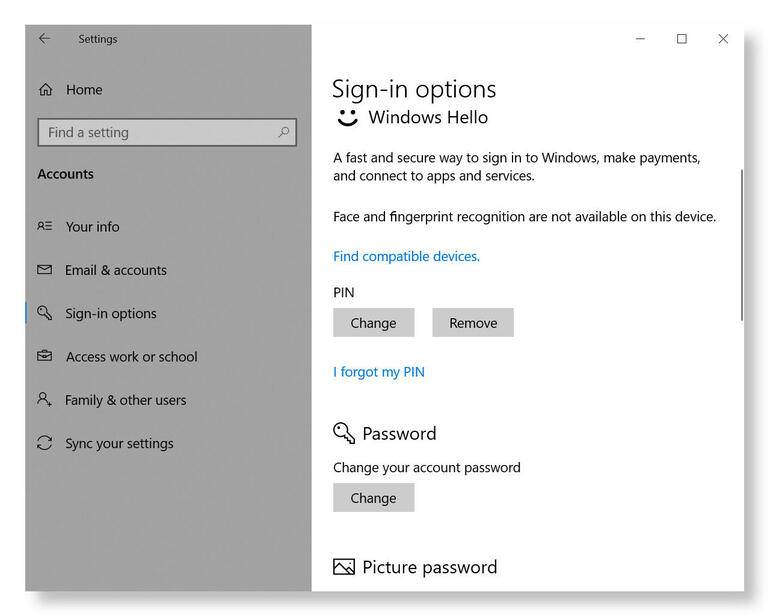
为了提高安全性,请考虑使用额外的数字,而不是默认的四位数字。Windows Hello PIN的长度最多为127个字符。您还可以包括字符和符号,而不仅仅是数字。该选项允许您将PIN用作设备专用密码,以解锁Microsoft或Azure AD帐户。
您始终可以通过在输入凭据的屏幕上单击或点击“登录选项”链接来在PIN和密码之间切换。
