Windows 11 Pro ISO文件在哪下载最新版?如何下载原装纯净版Win11 ?点击进入 持续更新!
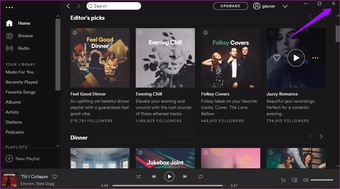
在Mac上,您可以右键单击Dock上的Spotify图标,然后选择“关闭”或“强制关闭”选项。
等待几秒钟,然后重新启动。然后,检查是否一切正常。如果没有,请放心,我们还有更多技巧。
2.重新启动PC或MAC
我一直在几乎所有Windows 10和Mac教程中都推荐此解决方案。重新启动设备是解决错误而又无需多花钱做的好主意。
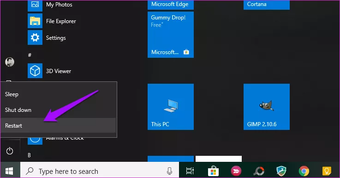
在删除或重新安装Spotify之前,我有另一个简单的选择,可能是解决Windows上所有Spotify问题的解决方案。
有时,即使关闭该应用程序,Spotify应用程序也永远无法正常停止并继续运行。再次启动该应用程序时,系统会感到困惑,因为据称Spotify已经在运行。这可能导致Windows无法响应错误。
请按照以下步骤使用任务管理器从后台完全删除Spotify进程。
步骤1:按键盘上的Ctrl + Alt + Del快捷键,然后从蓝屏中选择“任务管理器”,它将覆盖您的桌面。
或者,您可以使用Ctrl + Shift + Esc组合键打开任务管理器。
第2步:右键单击并选择“进程”选项卡,然后导航到Spotify。
步骤3:点击Spotify图标,将其打开,然后选择End Process。

步骤4:重新启动计算机,并检查Spotify应用程序是否可打开而没有收到任何令人讨厌的错误消息。
如果成功打开,则一切准备就绪,但是如果仍然没有响应,则需要继续执行下一个方法。
4.使用活动监视器(MAC)
与Windows上的任务管理器类似,您可以在Mac上使用活动监视器完全关闭Spotify应用。请执行以下步骤。
步骤1:在Mac上使用Command +空格键,然后搜索“活动监视器”。
步骤2:从菜单中选择Spotify,然后点击X标记以关闭应用程序。
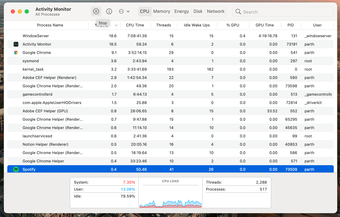
5.重新安装SPOTIFY
您可能需要稍微提高游戏水平,并重新安装Spotify应用。这应该立即解决问题,但是您应该按照很多步骤以最佳方式执行该过程。
请执行以下步骤。
在Windows上重新安装Spotify
步骤1:按键盘上的Windows键,然后右键单击Spotify以选择“卸载”选项。
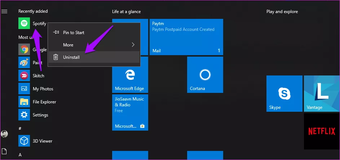
步骤2:如果应用要求您进行确认,请单击“确定”。现在,按键盘上的Windows键+ E打开“文件资源管理器”并导航到以下文件夹结构。
C:\ Users \ YOURUSERNAME \ AppData \ Roaming \
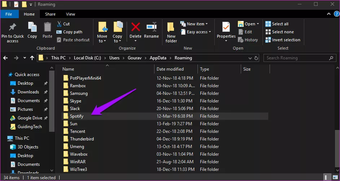
步骤3:您需要删除Spotify文件夹。如果无法使用用户名查看AppData,请右键单击“快速访问”,然后选择“选项”。

步骤4:在“视图”选项卡下,单击“显示隐藏的文件,文件夹和驱动器”选项,然后单击“应用”和“确定”。现在,您可以看到名为AppData的隐藏文件夹。
之后,您可以从Microsoft Store重新安装Spotify应用。
在Mac上重新安装Spotify
步骤1:在Mac上打开Finder菜单。
步骤2:转到“应用程序”并搜索Spotify。
步骤3:在应用程式上按一下滑鼠右键,然后将其移至垃圾桶。
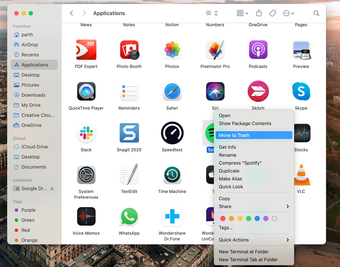
6.禁用硬件加速
许多Spotify用户声称取消选中“硬件加速”选项有助于他们理智地生活。
在Windows上,当您打开Spotify窗口时,请按键盘上的Alt键,然后在“文件”菜单下选择“查看”。
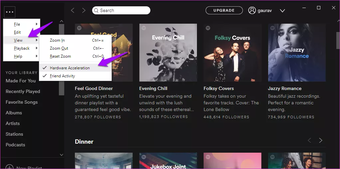
现在取消选中“硬件加速”选项,然后关闭Spotify。请稍等片刻,然后重新启动以检查其是否正常工作。
在Mac上,您可以打开Spotify应用,然后在菜单栏中选择Spotify菜单并禁用硬件加速。
7.更新系统操作系统
您应该确保Windows或Mac系统是最新的。更新操作系统可以消除烦人的错误,因此始终最好分别从Windows和Mac上的“设置”或“系统偏好设置”菜单检查更新。
