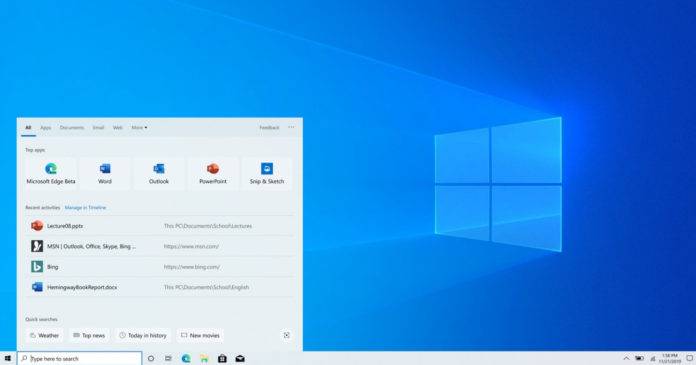Windows 11 Pro ISO文件在哪下载最新版?如何下载原装纯净版Win11 ?点击进入 持续更新!
- 恢复电脑将重新安装 Windows 并保留你的个人文件和设置。 恢复电脑还将保留电脑附带的应用和从 Microsoft Store 安装的应用。
- 初始化电脑将重新安装 Windows,但会删除你的文件、设置和应用(电脑附带的应用除外)。
- 还原电脑将撤消你最近进行的系统更改。
如果启动 (启动) 电脑时遇到问题,请参阅Windows 启动设置 (包括安全模式),然后转到 “在 Windows 恢复环境中访问 Windows 启动设置” 部分。 你可以从 Windows 恢复环境恢复、初始化或还原电脑。
如果要使用文件历史记录备份和还原个人文件,请参阅设置文件历史记录的驱动器。
在开始恢复或初始化你的电脑之前
在大部分情况下,一旦你开始恢复或初始化你的电脑,它将自行完成。 但是,如果 Windows 需要缺少的文件,则系统将要求你插入恢复媒体,该媒体通常在 DVD 光盘或拇指驱动器上。 如果发生此情况,你需要的内容将取决于你的电脑。
如果你的电脑随附 Windows 8.1 或 Windows RT 8.1,你将需要电脑附带的光盘或拇指驱动器。 请查看电脑随附的信息,看看你的电脑制造商是否已提供这些光盘或媒体。 在某些情况下,可能在你第一次设置电脑时创建了这些光盘或媒体。
如果你没有其中任何一项,并且你的 U 盘为 16 GB 或更大,则你可以制作这些光盘或媒体。 即使电脑无法启动,拥有恢复驱动器也有助于你排除故障和解决电脑问题。 有关更多信息,请参阅创建 USB 恢复驱动器。
如果你使用 DVD 将电脑升级到 Windows 8.1 或 Windows RT 8.1,则使用该光盘。 如果您没有 Windows 8.1 或 Windows RT 8.1 媒体,请联系 Microsoft 支持部门。
恢复、初始化或还原
选择以下任意详细信息。
恢复电脑而不影响你的文件
恢复你的电脑
- 从屏幕的右边缘向内轻扫,点击 ” 设置“,然后点击 “ 更改电脑设置“。
(如果你使用的是鼠标,请指向屏幕的右上角,将鼠标指针向下移动,单击 ” 设置“,然后单击 ” 更改电脑设置“。 ) - 点击或单击“更新和恢复”,然后点击或单击“恢复”。
- 在“恢复电脑而不影响你的文件”下,点击或单击“开始”。
- 按照屏幕上的说明进行操作。
初始化电脑
初始化电脑
- 从屏幕的右边缘向内轻扫,点击 ” 设置“,然后点击 “ 更改电脑设置“。
(如果你使用的是鼠标,请指向屏幕的右上角,将鼠标指针向下移动,单击 ” 设置“,然后单击 ” 更改电脑设置“。 ) - 点击或单击“更新和恢复”,然后点击或单击“恢复”。
- 在 “ 删除所有内容” 和 “重新安装 Windows” 下,点击或单击 ” 入门“。
- 按照屏幕上的说明进行操作。
注意: 系统将要求你选择是要快速擦除数据还是完全擦除。 如果你选择快速擦除数据,则某些数据也许可以通过专门的软件恢复。 如果你选择完全擦除数据,则需要更长时间,而数据恢复的可能性较小。
将电脑还原到以前的时间点
将电脑还原到以前的时间点
- 从屏幕的右边缘向内轻扫,然后点击“搜索”。
(如果您使用的是鼠标,请指向屏幕的右上角,将鼠标指针向下移动,然后单击 ” 搜索“。 ) - 在搜索框中输入“控制面板”,然后点击或单击“控制面板”。
- 在“控制面板”搜索框中输入“恢复”,然后点击或单击“恢复”。
点击或单击“开始系统还原”,然后按照说明进行操作。