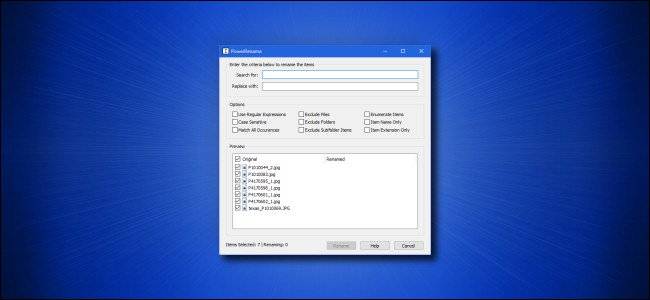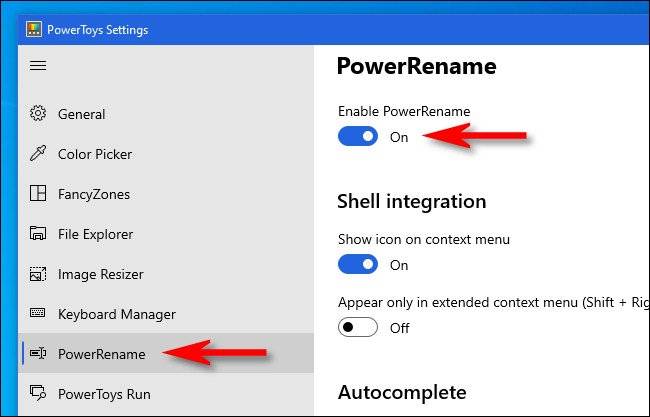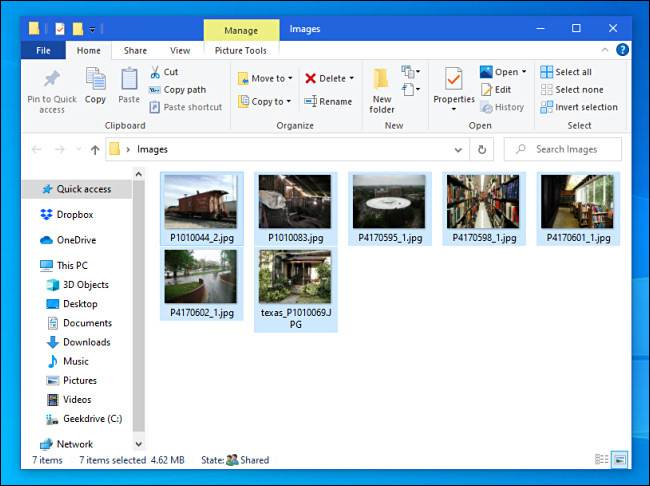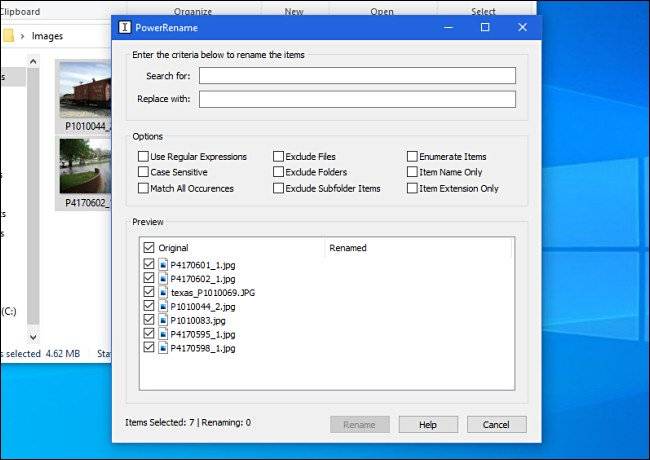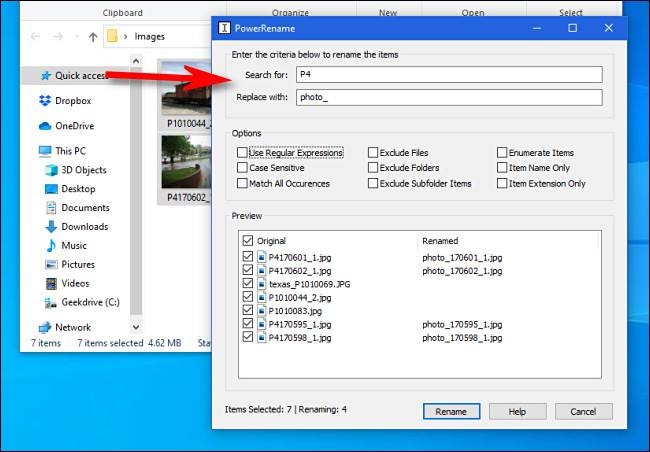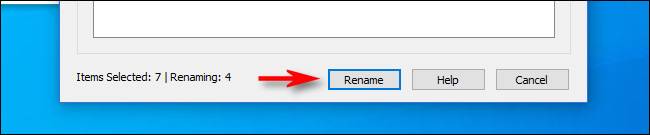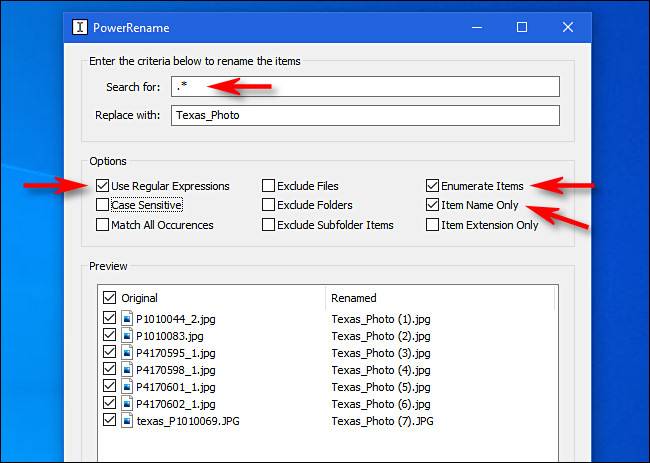Windows 11 Pro ISO文件在哪下载最新版?如何下载原装纯净版Win11 ?点击进入 持续更新!
需要快速但强大的方法来重命名Windows 10中的大型文件组吗?使用Microsoft的免费PowerToys,借助PowerRename模块,只需右键单击即可获得所有功能。这是使用方法。
安装PowerToys并启用PowerRename
在开始所有激动人心的重命名操作之前,您首先需要从Microsoft的网站下载PowerToys。要获取它,请在您喜欢的浏览器中访问此链接,并在页面顶部查找最新版本,其名称类似于“ PowerToysSetup-0.27.1-x64.exe”。下载该文件并运行它以安装PowerToys。
安装PowerToys之后,启动PowerToys设置,然后单击侧栏中的“ PowerRename”。确保“ Enable PowerRename”旁边的开关已打开。
之后,关闭PowerToys设置窗口。
让重命名开始
现在您已经安装了PowerToys,重命名一堆文件就像右键单击菜单选项一样容易。首先,在“文件资源管理器”中或在桌面上找到要重命名的文件,然后选择它们。
然后右键单击文件,然后从出现的菜单中选择“ PowerRename”。
PowerRename窗口将打开。这就是魔术发生的地方。
首先,输入将确定要重命名的条件的条件。默认情况下,PowerRename具有简单的搜索和替换功能。在第一个文本框中,键入搜索词。在下一行中,输入您要替换的内容。PowerRename将用替换文本替换在您选择的所有文件名中该词的第一个匹配项(如果选中一个复选框,则为每个匹配项)。
这是一个示例,其中每个文件名中的“ P4”已替换为“ photo_”。整洁的是,PowerRename提供了预览,重命名后的文件将在窗口中显示。这样,您不必猜测结果可能是什么。
在窗口中间附近,您会看到其他选项,这些选项会更改PowerRename的工作方式。考虑每个选项,并在要使用的选项旁边打勾。每个选项的作用如下:
- 使用正则表达式:这允许使用功能强大的搜索字符串,即正则表达式,可以启用非常深入或复杂的搜索和替换操作。
- 区分大小写:此选项使搜索变得敏感,无论字母是大写还是小写。例如,术语“狗”将匹配与“狗”不同的结果。
- 匹配所有情况:通常,仅替换搜索词的第一个实例(从左到右)。选中此复选框,将替换搜索词的所有实例。
- 排除文件:如果选中此选项,则该操作将仅适用于文件夹,而不适用于文件。
- 排除文件夹:如果选中此选项,则该操作将仅适用于文件而不适用于文件夹。
- 排除子文件夹项目:这将从重命名操作中排除所选子文件夹中的项目。例如,如果选择在子文件夹中包含文件的目录,则这些文件将不会受到影响。
- 枚举项:这将在重命名的每个文件的末尾添加一个向上计数的数字。
- 仅项目名称:如果选中,则该操作将仅适用于文件或文件夹的名称,而不适用于其扩展名。
- 仅项目扩展名:如果选中,则该操作将仅适用于文件或文件夹的扩展名,而不适用于其名称。
准备就绪后,单击“重命名”按钮,PowerRename将执行您指定的操作。
如果您不喜欢该结果,则可以在文件资源管理器中按Ctrl + Z来撤消重命名过程。非常便利!
一个有用的示例:将每个文件重命名为新内容
如果您不想只替换文件中的单词,而是想用全新的东西替换整个文件名,该怎么办?在这种情况下,您希望通配符与您选择的所有文件匹配。为此,您需要使用一个非常简单的正则表达式“。*”,表示“一切”。
在此示例中,我们将所有选择的文件名替换为逐渐编号的基本文件名。首先,在“搜索”框中输入“。*”,然后在“替换为”框中输入您要使用的名称。然后选中“使用正则表达式”,“枚举项目”和“仅项目名称”。
选中所有这些选项后,您将得到一系列按顺序编号的相似命名的文件。完成设置后,单击“重命名”,操作将完成。