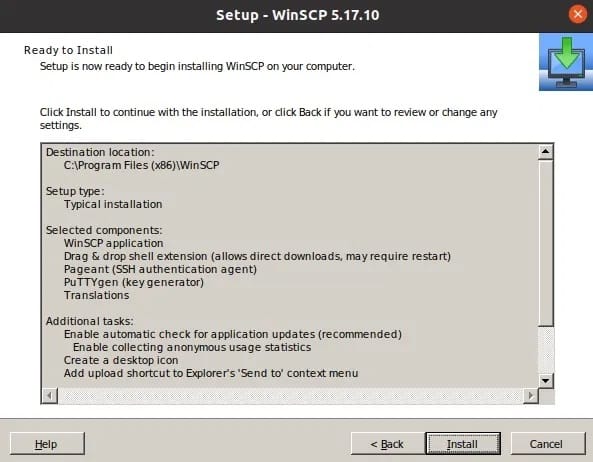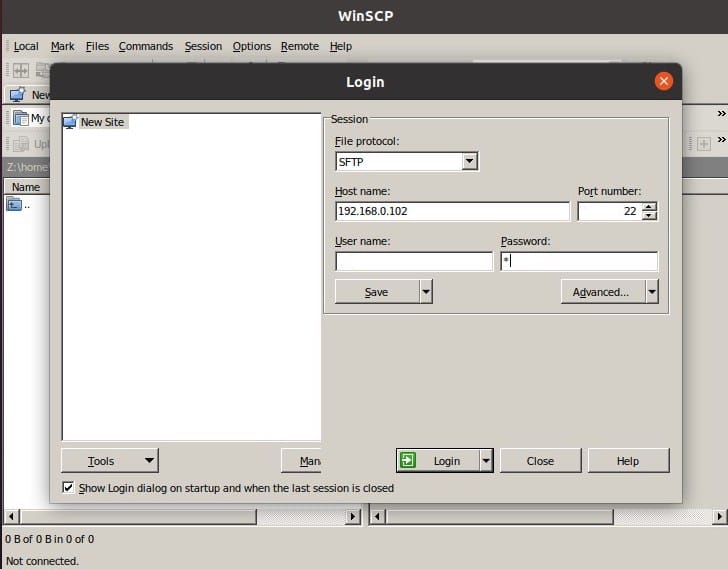我将向您展示 WinSCP 在 Ubuntu 上的分步安装 22.04.您可以按照 Ubuntu 22.04 和任何其他基于 Debian 的发行版(如 Linux Mint、Elementary OS、Pop!_OS 等)的相同说明进行操作。sudo
在 Ubuntu 上安装 WinSCP 22.04 LTS Jammy Jellyfish
步骤 1。在开始安装过程之前,请确保您的系统软件包是最新的。您可以通过在终端中运行以下命令来执行此操作:
<span class="pln">sudo apt update sudo apt upgrade</span>
第2步。安装 Wine。
在安装 WinSCP 之前,您需要在 Ubuntu 系统上安装和配置 Wine。 Wine 需要 32 位架构才能在 64 位 Debian 系统上运行 Windows 应用程序。通过执行以下命令启用 32 位体系结构:
<span class="pln">sudo dpkg </span><span class="pun">--</span><span class="kwd">add</span><span class="pun">-</span><span class="pln">architecture i386 sudo apt update</span>
现在您的系统已经准备好了,让我们继续安装 Wine。要在 Debian 12 Bookworm 上安装 Wine,我们需要添加 Wine 存储库。执行以下命令以添加存储库密钥:
<span class="pln">wget </span><span class="pun">-</span><span class="pln">O</span><span class="pun">-</span><span class="pln"> https</span><span class="pun">:</span><span class="com">//dl.winehq.org/wine-builds/winehq.key | sudo gpg --dearmor -o /usr/share/keyrings/winehq-archive-keyring.gpg</span>
接下来,通过执行以下命令添加存储库本身:
<span class="pln">echo </span><span class="str">"deb [signed-by=/usr/share/keyrings/winehq-archive-keyring.gpg] https://dl.winehq.org/wine-builds/debian/ bookworm main"</span> <span class="pun">|</span><span class="pln"> sudo tee </span><span class="pun">/</span><span class="pln">etc</span><span class="pun">/</span><span class="pln">apt</span><span class="pun">/</span><span class="pln">sources</span><span class="pun">.</span><span class="pln">list</span><span class="pun">.</span><span class="pln">d</span><span class="pun">/</span><span class="pln">winehq</span><span class="pun">.</span><span class="pln">list</span>
添加存储库后,请通过执行以下命令更新软件包列表并安装 Wine:
<span class="pln">sudo apt install </span><span class="pun">--</span><span class="pln">install</span><span class="pun">-</span><span class="pln">recommends winehq</span><span class="pun">-</span><span class="pln">stable</span>
在安装过程中,系统可能会提示您确认其他软件包。仔细查看提示,并在需要时按“Y”。
若要确保正确安装 Wine,请按照下列步骤验证安装:
<span class="pln">wine </span><span class="pun">--</span><span class="pln">version</span>
第 3 步。在 Ubuntu 上安装 WinSCP 22.04.
首先,从官方 WinSCP 下载页面下载 WinSCP 安装程序,并将安装程序保存到易于访问的位置,例如“下载”文件夹。
下载完成后,打开终端并导航到 Downloads 目录。您可以通过列出目录的内容来验证 WinSCP 安装程序的下载是否成功:
<span class="pln">cd </span><span class="typ">Downloads</span> <span class="pun">&&</span><span class="pln"> ls</span>
现在,使用 Wine 实用程序安装下载的 WinSCP 可执行文件。在终端中运行以下命令:
<span class="pln">wine </span><span class="typ">WinSCP</span><span class="pun">-*-</span><span class="typ">Setup</span><span class="pun">.</span><span class="pln">exe</span>
将弹出一个屏幕。选择“为所有用户安装(推荐)”选项。点击“接受”按钮同意条款和条件。通过单击“典型安装(推荐)”选项选择安装类型,然后单击“下一步”按钮。然后单击“指挥官”选择“初始用户界面”,然后单击“下一步”按钮继续。
第 4 步。在 Ubuntu 上访问 WinSCP。
安装完成后,转到“所有应用程序”并搜索“WinSCP”。双击它以运行程序。桌面快捷方式也将自动创建。要使用它,请右键单击该图标,然后选择“允许启动”。
感谢您使用本教程在 Ubuntu 系统上安装 WinSCP。如需更多帮助或有用信息,我们建议您查看 WinSCP 官方网站。