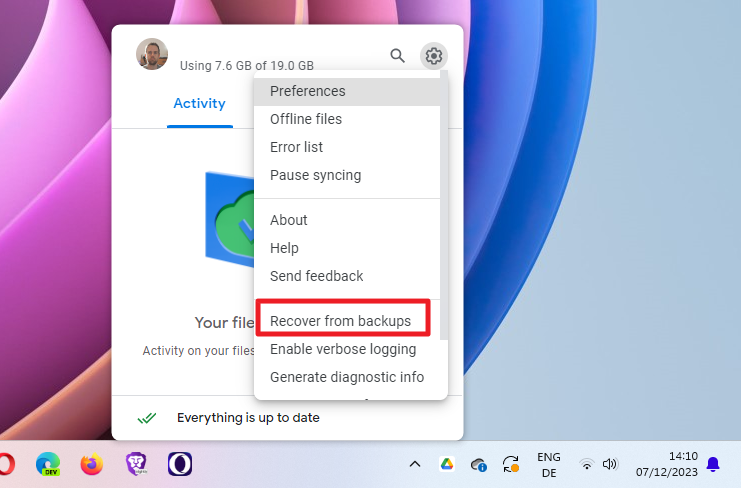
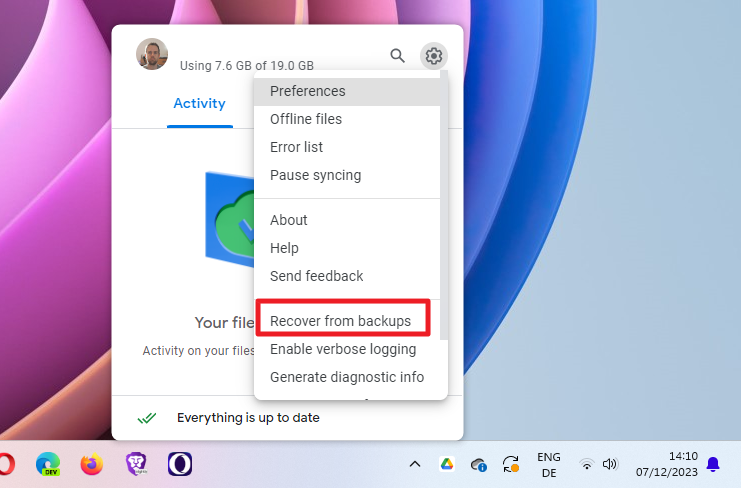
一些 Google Drive 用户在线报告说他们是缺少数月的文件.大多数人表示,他们从一天到另一天丢失了数月的文件。谷歌花了几天时间才确认“一小部分”谷歌云端硬盘用户受到了这个问题的影响。
Google现在已经确定了导致用户文件丢失的根本问题。根据谷歌的说法,罪魁祸首是桌面版云端硬盘。桌面版 Google 云端硬盘版本 84.0.0.0 到 84.0.4.0 可能会导致运行 Microsoft Windows 或 macOS 的设备出现问题。
Google 发布了恢复丢失文件的说明,受影响的云端硬盘用户可能会遵循这些说明。新的支持页面列出了用户可以使用的三个选项来处理问题和恢复文件。
对于大多数用户来说,这可能是最简单的选择。以下是所需的步骤:
您也可以尝试从命令行恢复备份,而不是尝试使用上述方法恢复 Google Drive 文件。
Google 建议在确保桌面版云端硬盘软件不再运行后,在 Windows 上运行以下命令:“C:\Program Files\Google\Drive File Stream\launch.bat”–recover_from_account_backups
关闭 Google Drive 后,macOS 上的用户需要在终端中运行以下命令:“/Applications/Google Drive.app/Contents/MacOS/Google Drive”
–recover_from_account_backups
如果此方法也失败,您仍然可以从操作系统备份中还原数据。
以下是在 Windows 上完成操作的方法:
这是macOS的分步指南: