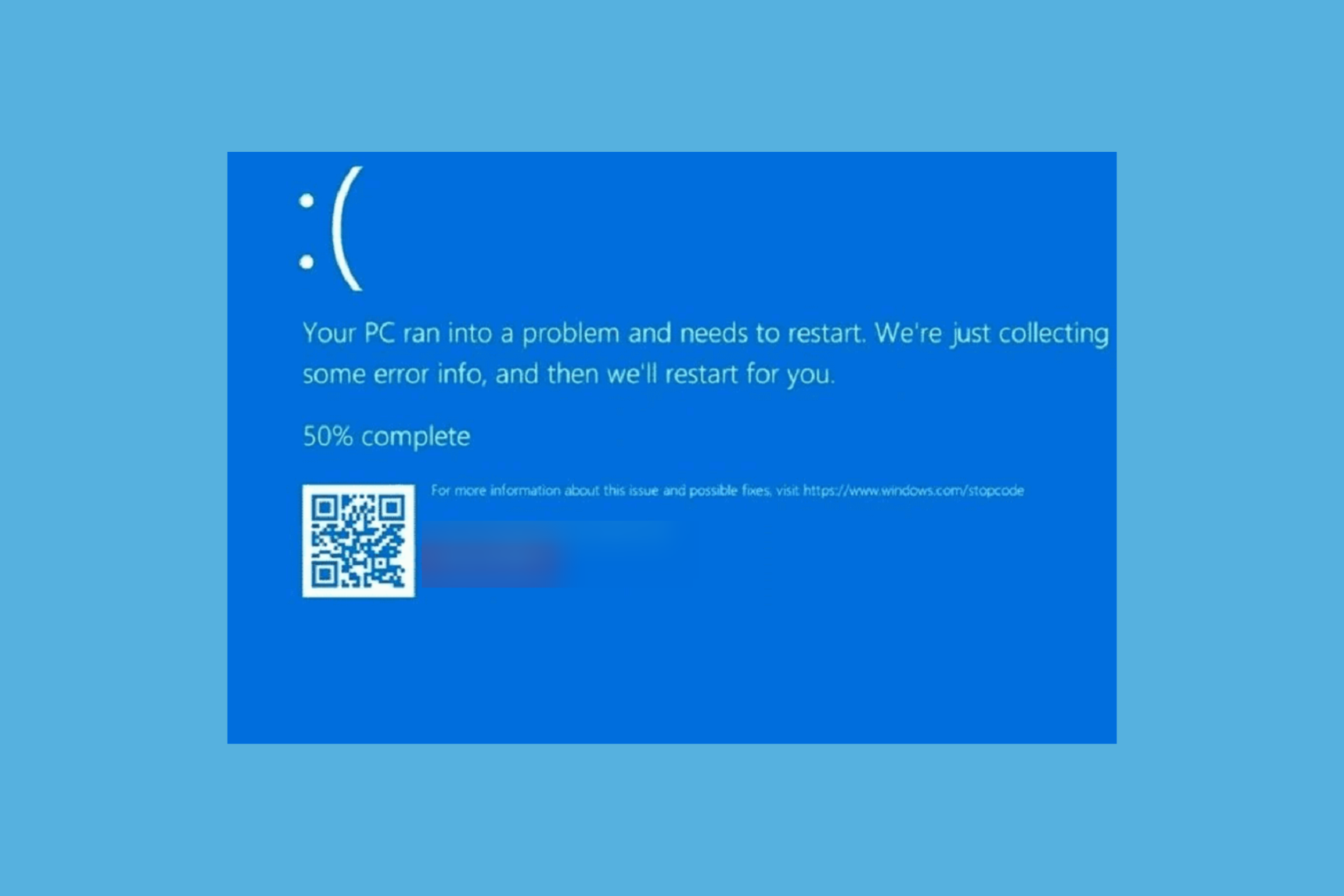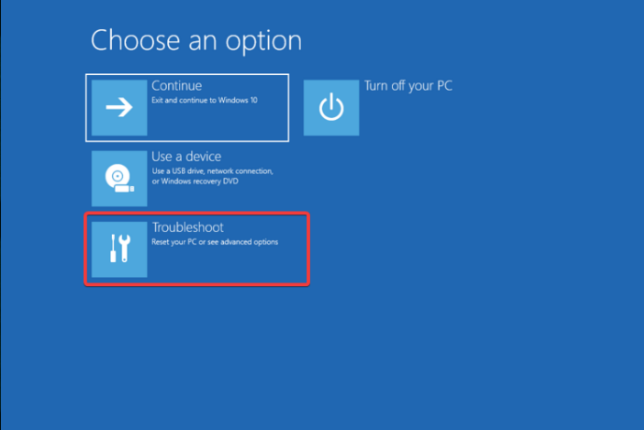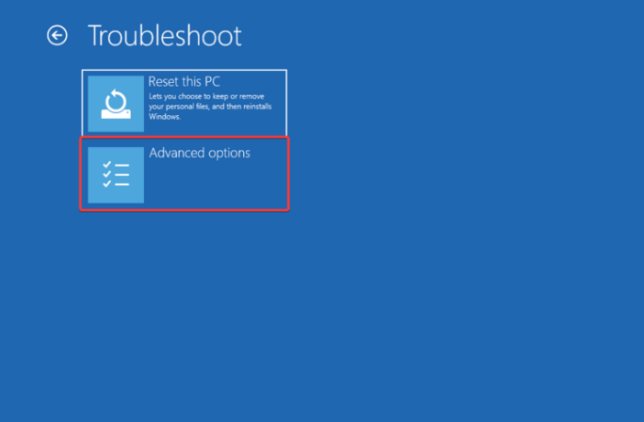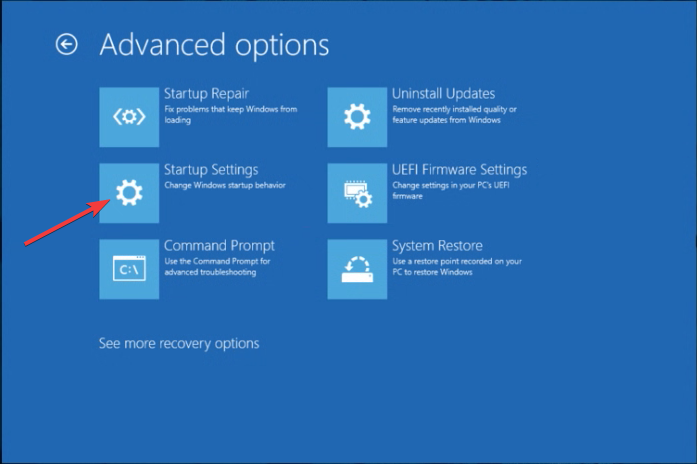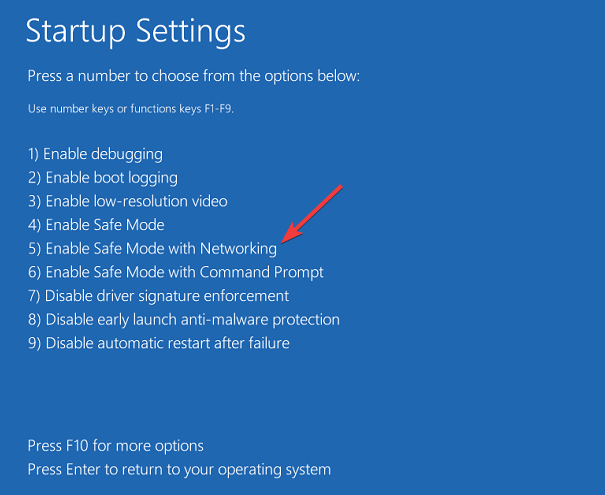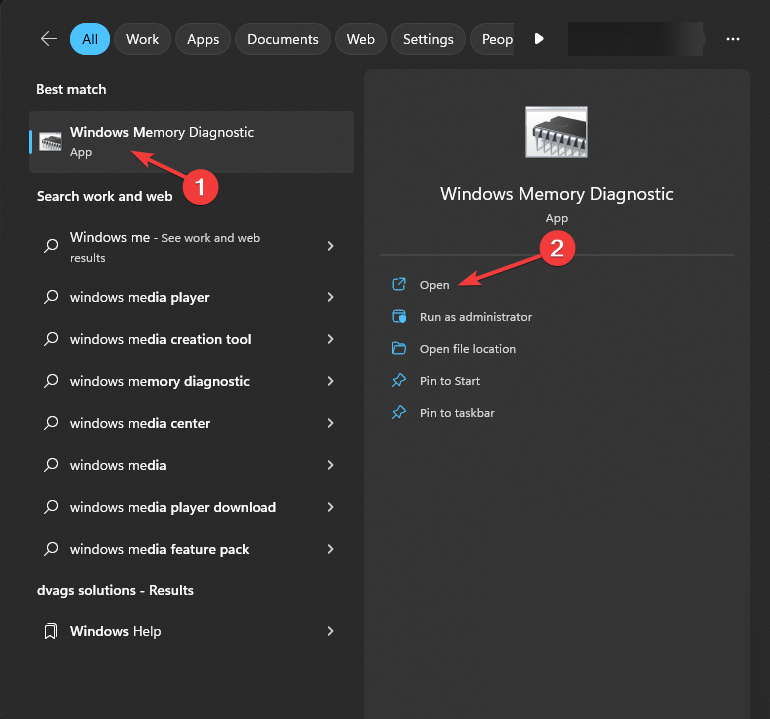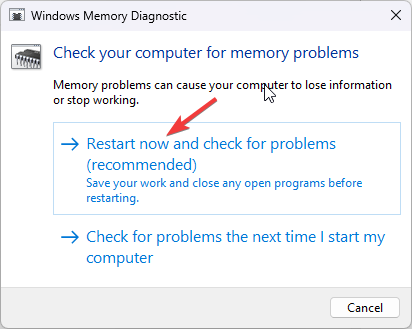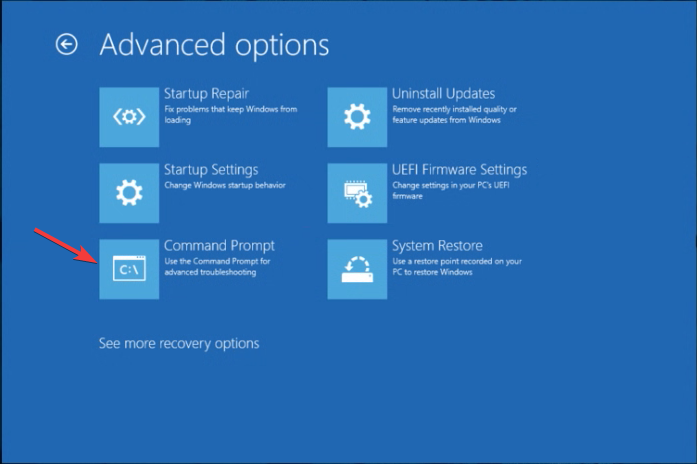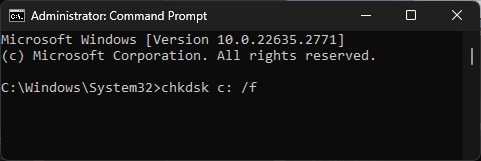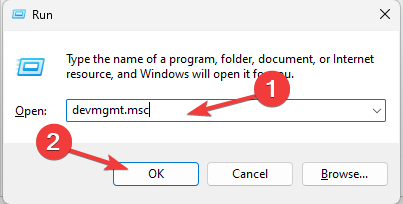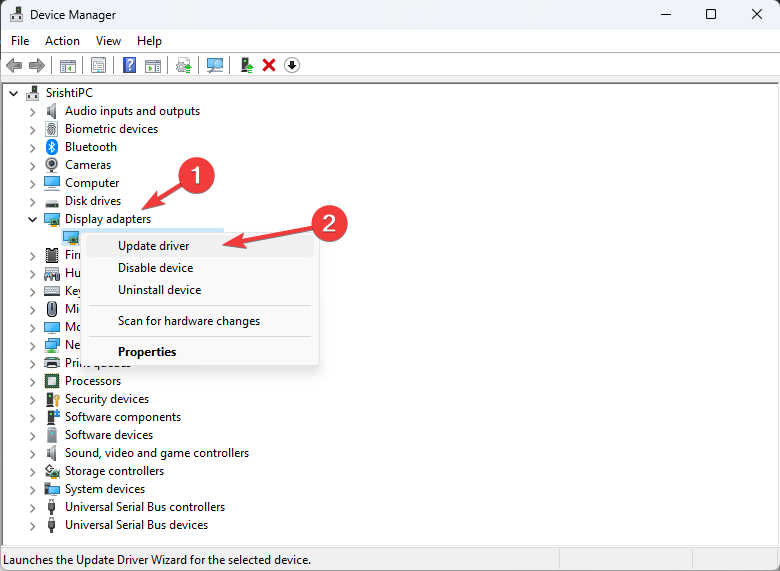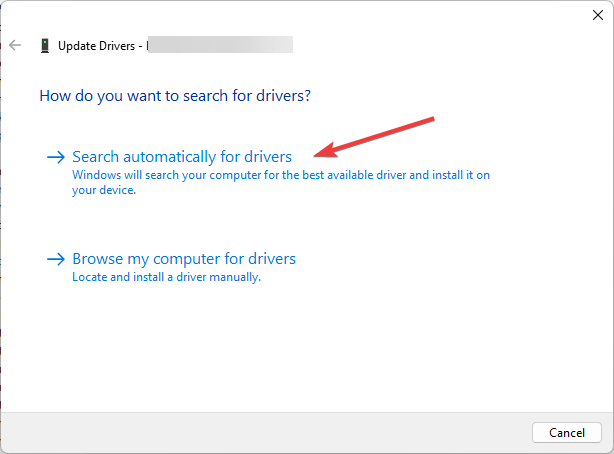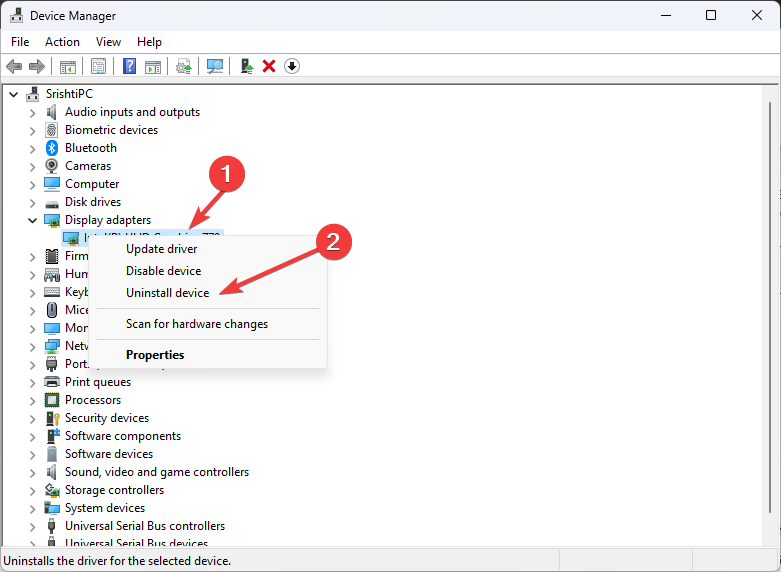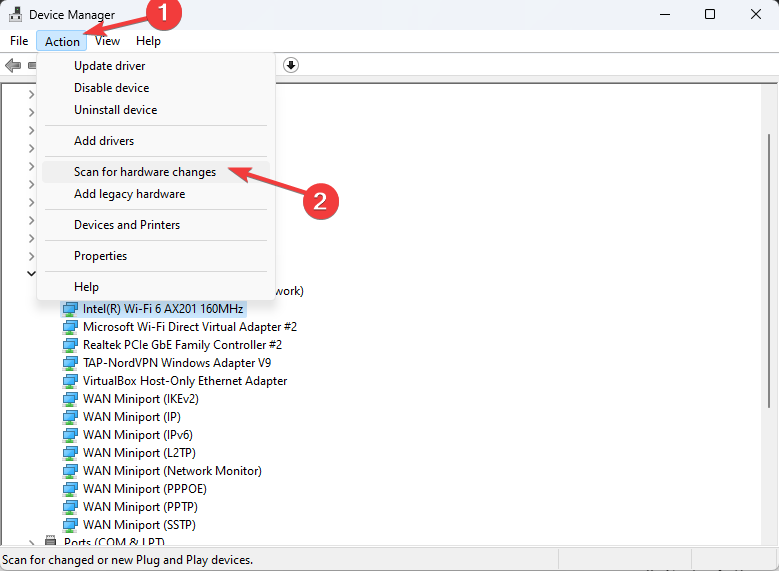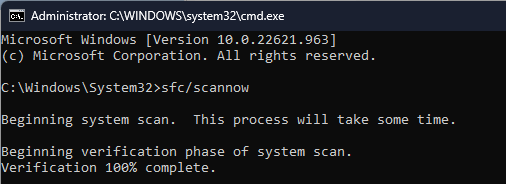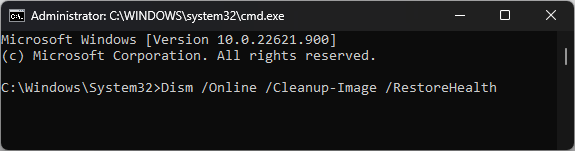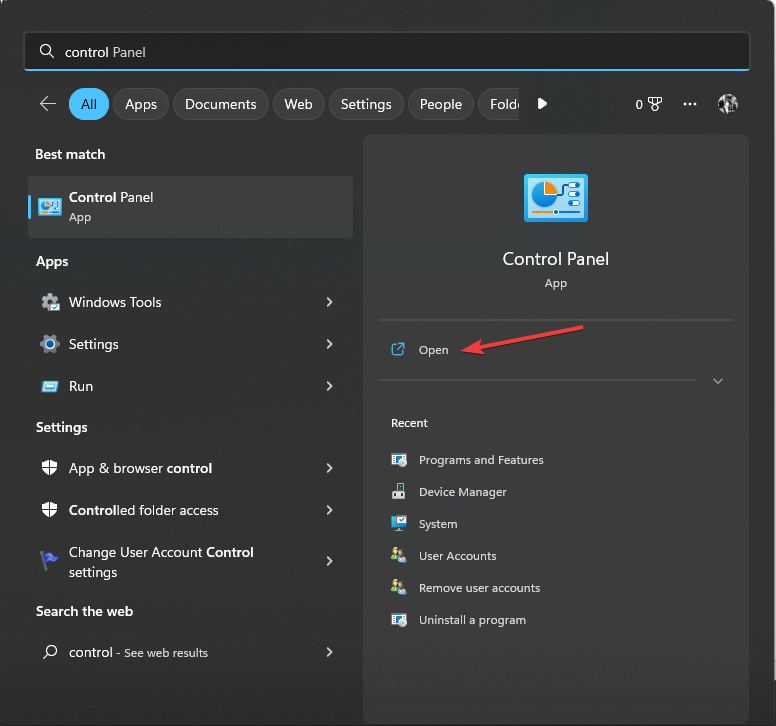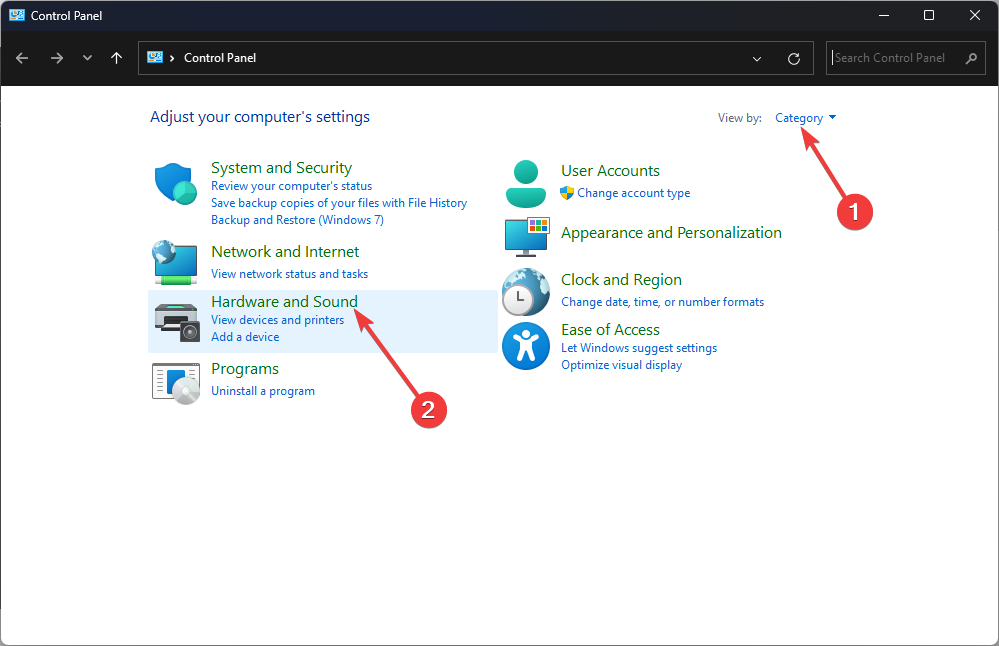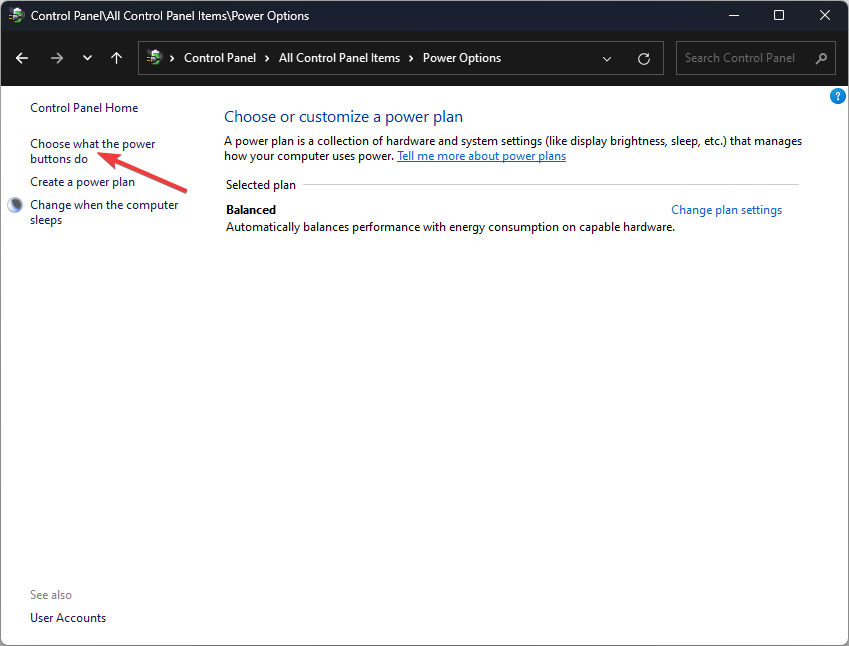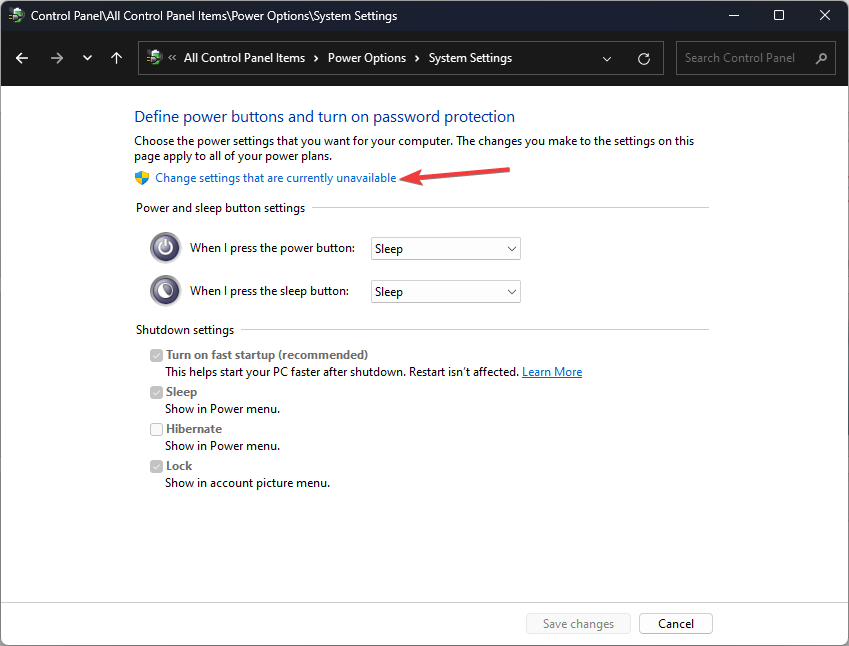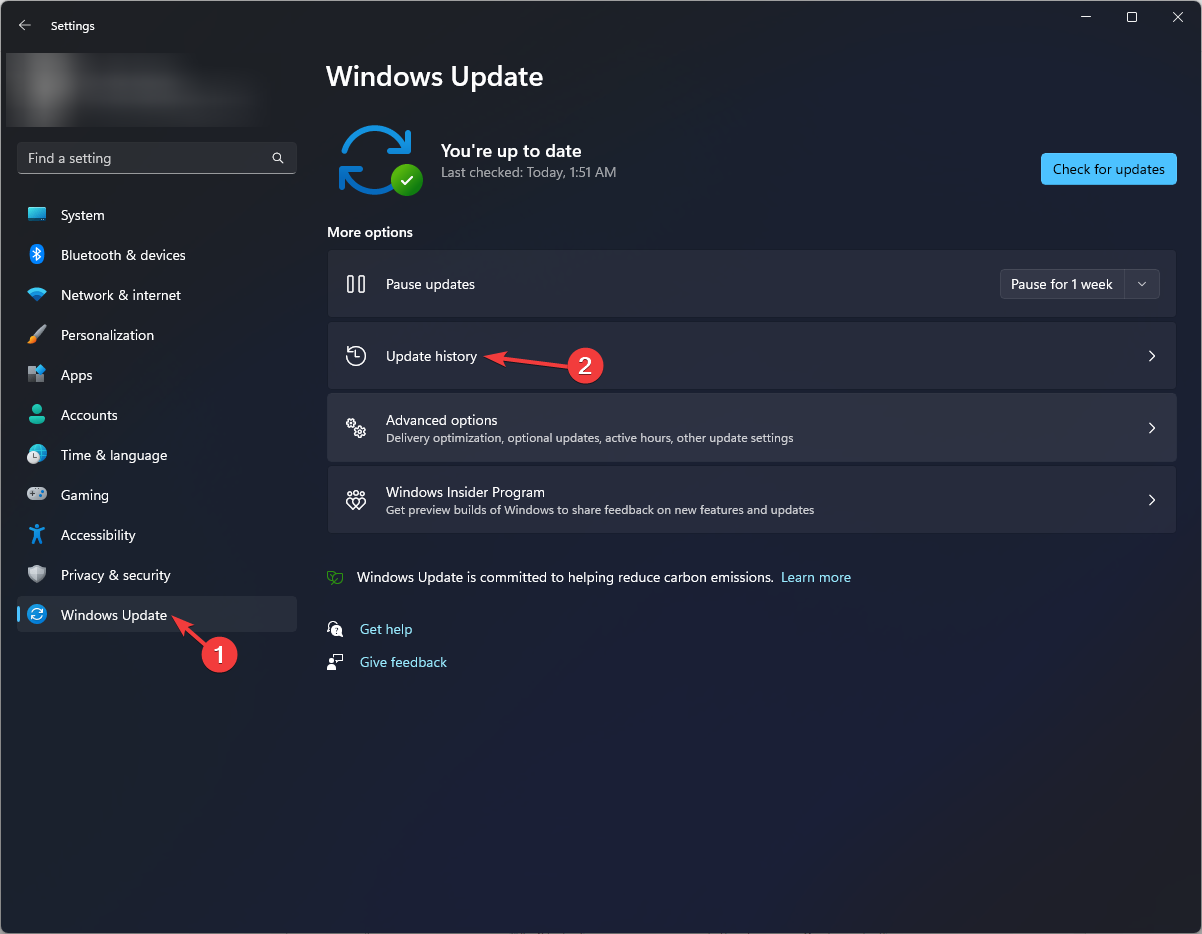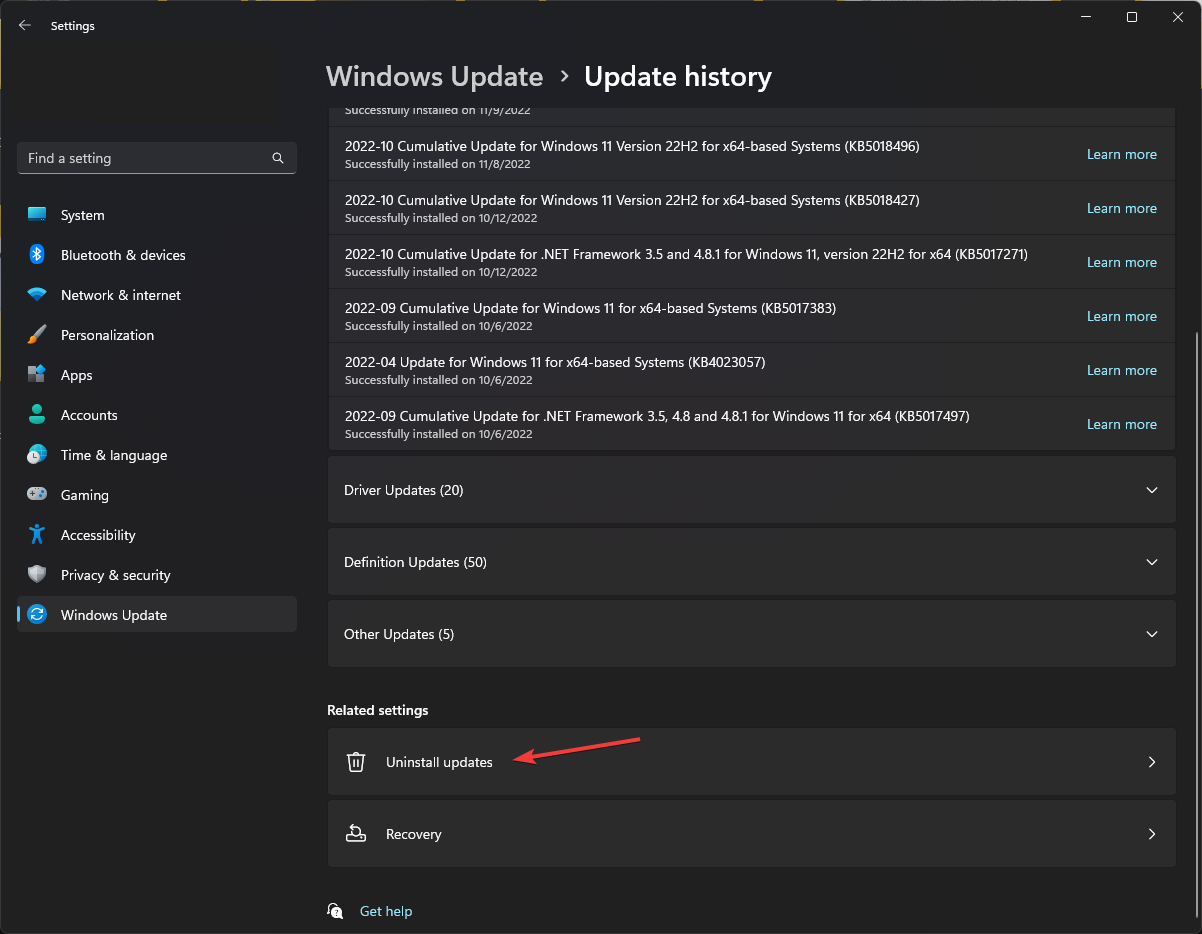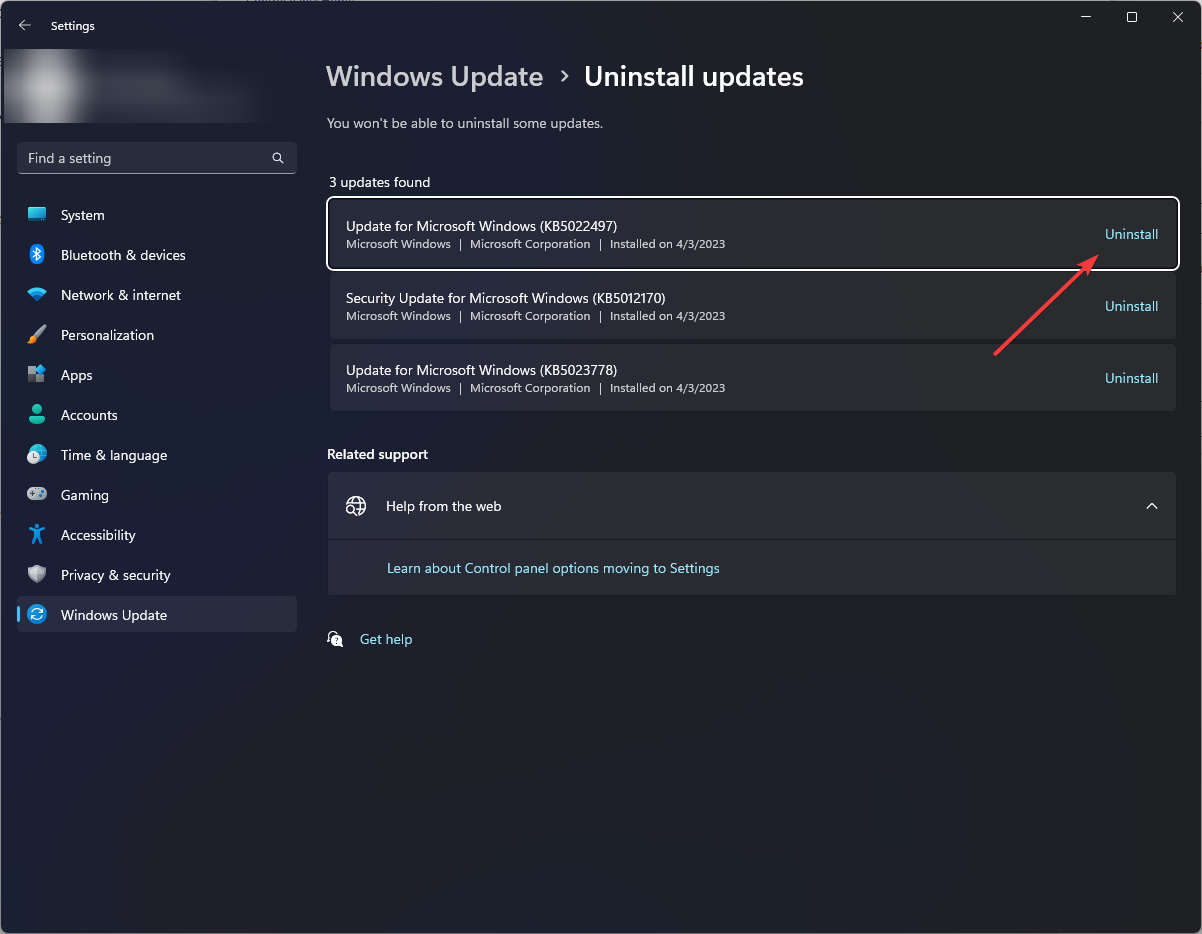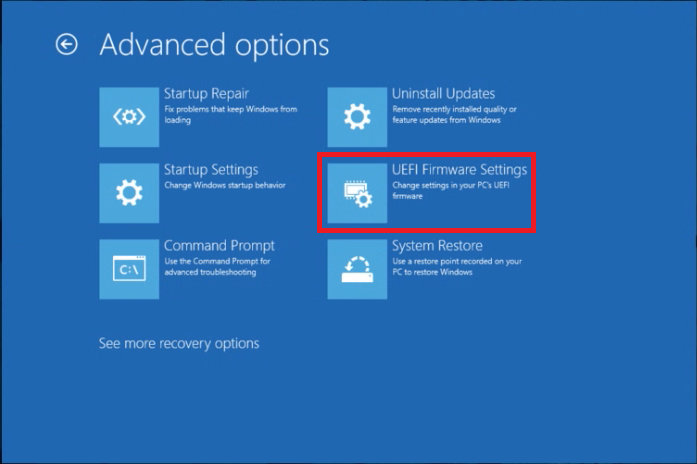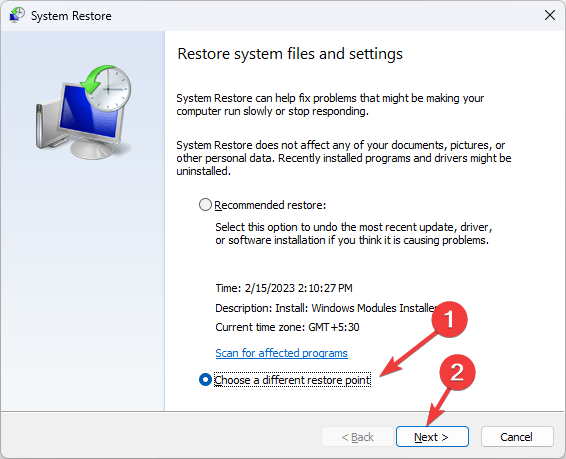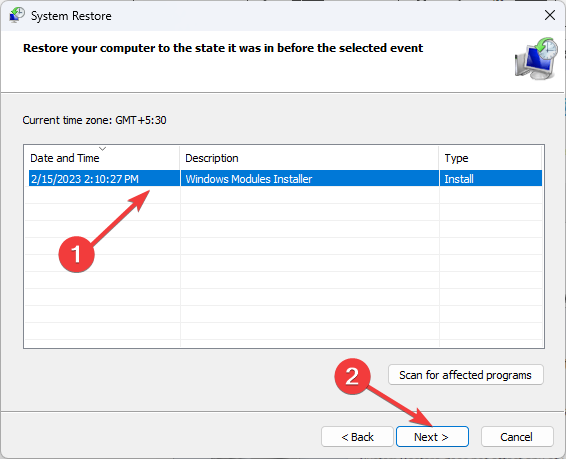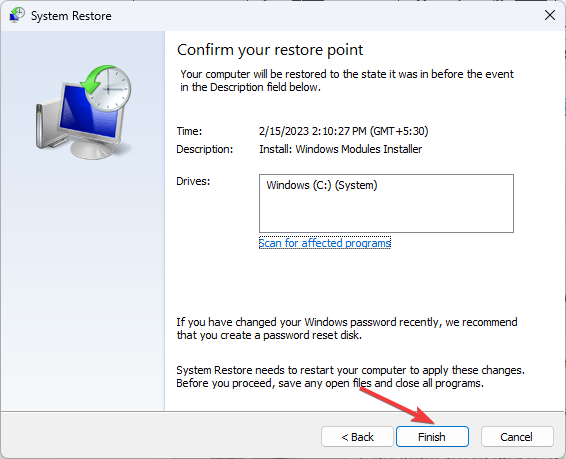如果您遇到蓝屏死机并EMPTY_THREAD_REAPER_LIST错误消息,那么本指南可以提供帮助。
我们将讨论此蓝屏错误背后的原因,并提供经过WR测试的专家解决方案来摆脱它。
导致EMPTY_THREAD_REAPER_LIST错误的原因是什么?
- 驱动程序已过时或损坏。
- 恶意软件感染。
- 挂起或错误的 Windows 更新
如何修复EMPTY_THREAD_REAPER_LIST错误?
在我们进行高级修复以摆脱BSoD错误之前EMPTY_THREAD_REAPER_LIST,您应该进行以下一些初步检查:
 注意
注意