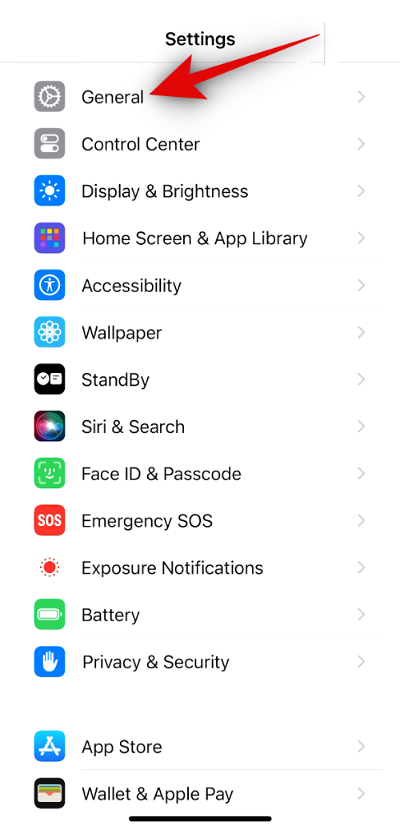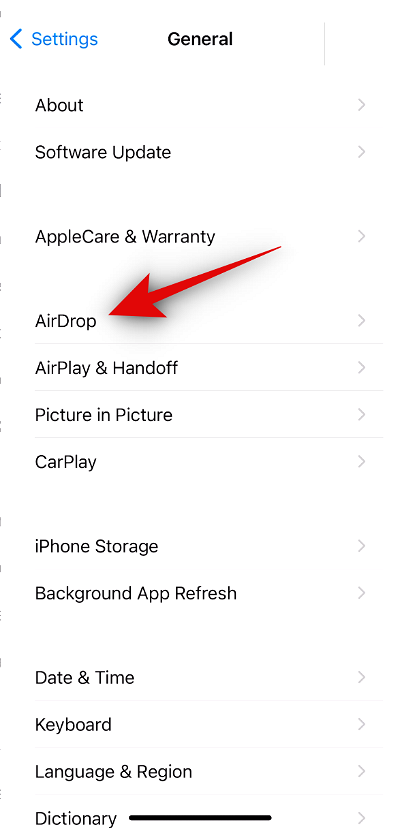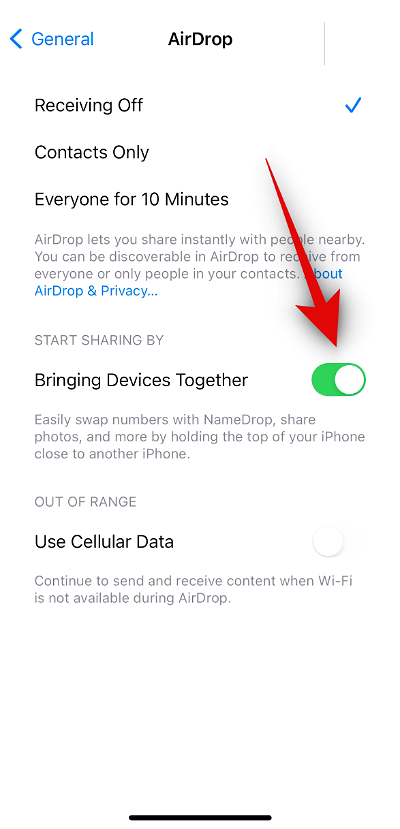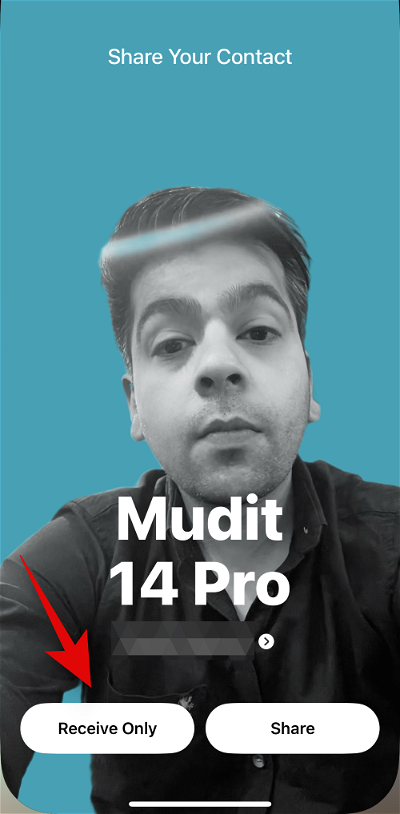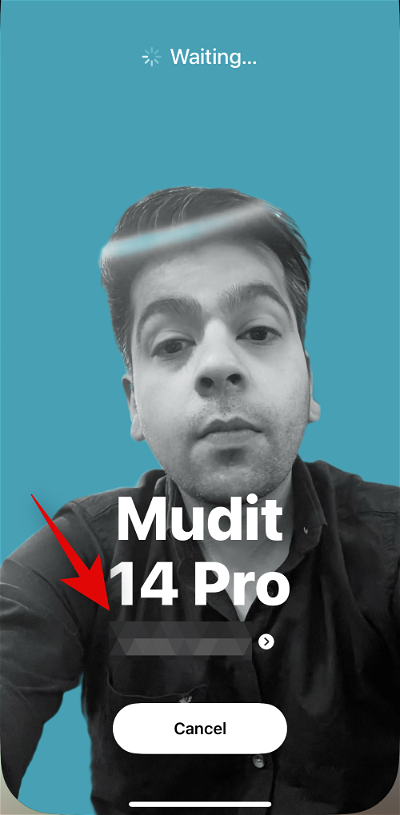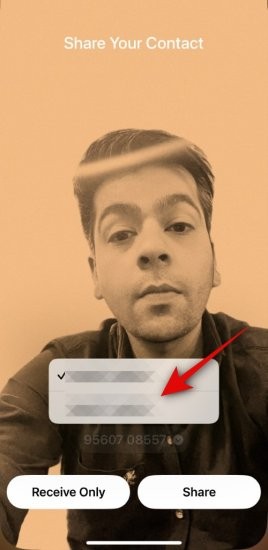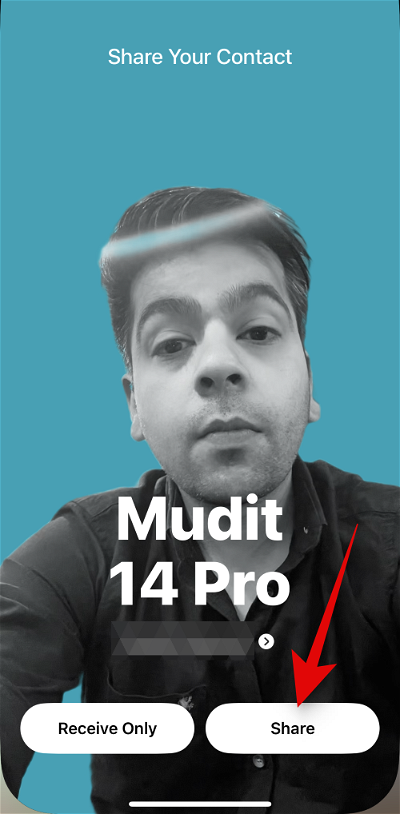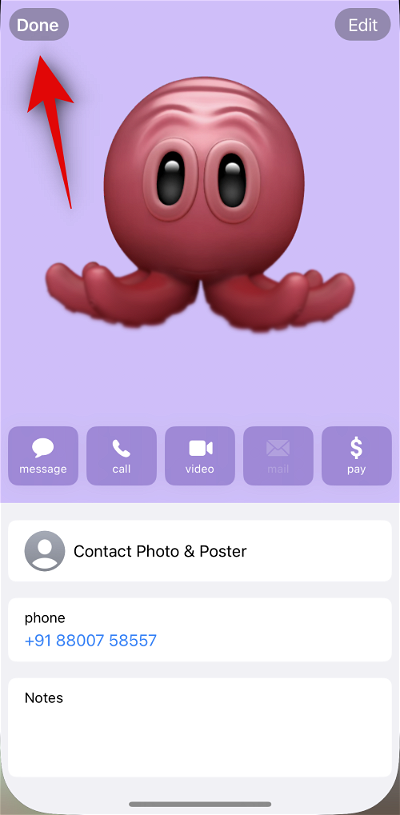苹果最近在iPhone上添加了大量功能,这些功能可以提高生活质量,其中最受关注的是新的“将设备整合在一起”功能。这项新功能允许您以无线方式与某人交换联系信息。因此,如果您发现在与某人交换信息时创建新联系人很烦人,那么这可能是您的完美功能。让我们快速浏览一下“将设备组合在一起”功能以及如何在 iPhone 上使用它。
什么是 iPhone 中的“将设备整合在一起”?
Bring Devices Together(也称为 NameDrop)是一项新功能,可让您与某人无缝交换联系人海报,只要他们拥有 iPhone 并启用此功能即可。当您将 iPhone 的顶部靠近其他人的 iPhone 时,它会触发 NameDrop,它会自动提示两个用户交换联系信息。然后,您可以选择与其他用户交换联系信息,或者根据您的喜好直接接收他们的联系海报。
如何通过启用“将设备组合在一起”选项来启用 NameDrop
要使用 NameDrop,您必须确保在手机上启用了“将设备组合在一起”选项。顺便说一句,如果您的 iPhone 上安装了 iOS 17,则默认情况下会在您的 iPhone 上启用它。要手动启用它(如果您之前禁用了它)或检查其状态,请在下面找到我们的指南。
简短指南:
- “隔空投送”>“>”常规“>设置”将设备组合在一起”
分步指南:
请按照以下步骤操作,以帮助您在 iPhone 上启用“将设备组合在一起”。让我们开始吧!
- 通过点击其图标打开“设置”应用。现在点击常规。
- 轻点“隔空投送”。现在点击并启用“将设备聚集在一起”下的切换开关 开始共享 BY.
就是这样!现在该功能已启用,您可以使用下面的指南在 iPhone 上使用它。
现在您已经熟悉了 NameDrop,以下是在 iPhone 上使用它的方法。请按照以下任一指南来帮助您完成该过程。
要求:
- iPhone 上安装的 iOS 17 或更高版本
- 联系海报应已设置 |链接
- 蓝牙启用
- 启用“将设备组合在一起”
简短指南:
分步指南:
以下是在 iPhone 上使用 NameDrop 或 Bring Devices Together 的方法。请按照以下步骤帮助您完成该过程。
- 将手机靠近要与之交换联系信息的人的 iPhone 顶部。一旦共享了联系信息,就会显示无缝动画,如上面的 GIF 指南所示。首先,您将看到自己的联系信息。点击仅接收 如果您希望获取对方的联系信息而不共享自己的联系信息。点击您姓名下的电话号码,选择您希望与其他用户共享的号码。
- 现在点击并选择您要共享的电话号码。对方轻点“共享”后,他们的联系信息将与您共享。
- 此外,如果您想交换联系信息,请改为点击共享。如果你们俩都点击“共享”,您的联系人名片将被共享并在屏幕上显示。点击左上角的完成以保存联系人。
这就是您在 iPhone 上使用 Bring Devices Together 或 NameDrop 与某人交换联系信息的方式。
.