Windows 11 Pro ISO文件在哪下载最新版?如何下载原装纯净版Win11 ?点击进入 持续更新!
在MAC上共享和访问WINDOWS文件夹
要在Windows上设置文件夹共享,必须在PC上打开“网络发现”并指定要共享的文件夹。然后,您可以使用Finder使用Mac连接到PC。您可以在下面的两个部分中找到整个过程。
PC-设置本地文件夹共享
步骤1:打开通知中心,然后选择所有设置。
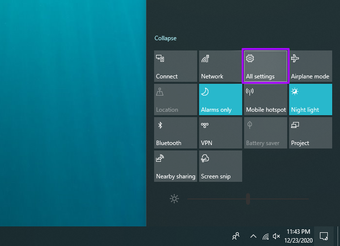
步骤2:点击标有“网络和Internet”的选项。
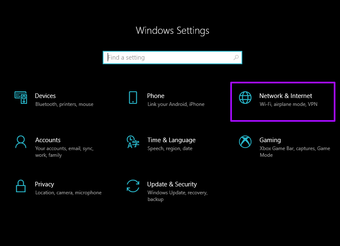
步骤3:选择Wi-Fi或以太网侧标签。
步骤4:在“相关设置”部分下,选择“更改高级共享选项”。
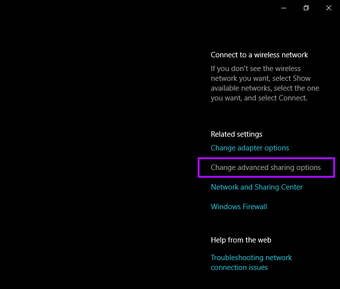
步骤5:展开私人。然后,选择“打开网络发现”旁边的单选按钮。接下来,选中“打开网络连接设备的自动设置”旁边的框。
此外,启用“打开文件和打印机共享”旁边的单选按钮。
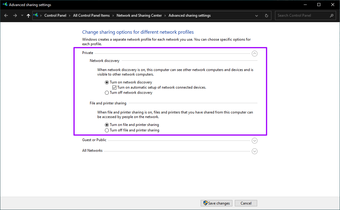
注意:如果已选择上述选项,只需退出“高级共享设置”屏幕。
步骤6:选择Save Changes(保存更改)。
步骤7:右键单击要共享的文件夹,然后选择Properties(属性)。
步骤8:切换到Sharing(共享)选项卡。然后,单击共享按钮,然后选择共享立即共享文件夹。
或者,选择“高级共享”按钮来确定要提供的确切共享权限(完全控制,更改或读取)。
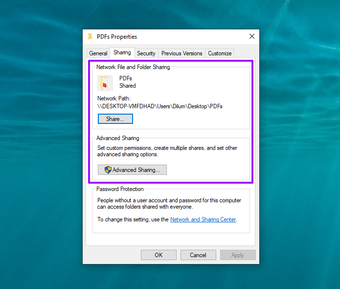
步骤9:退出“属性”屏幕,然后对要共享的任何其他文件夹重复此操作。
如何在Mac上访问Windows共享文件夹共享
假设您已经在Windows上正确设置了本地文件夹,并且Mac与同一个网络,则可以通过以下方法访问共享文件夹。
步骤1:打开Finder。
步骤2:打开“转到”菜单,然后选择“连接到服务器”。
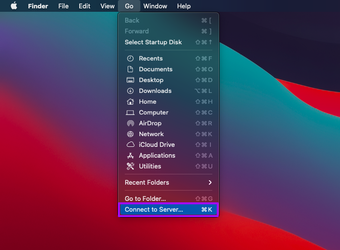
第3步:类型SMB://后跟您的计算机的名称。
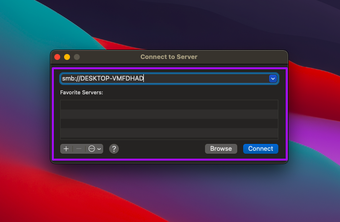
注意:如果您不知道PC的名称,请转到开始>设置>系统>关于。然后,您应该看到它在设备名称旁边列出。
步骤4:插入Windows用户名和密码以连接到计算机。
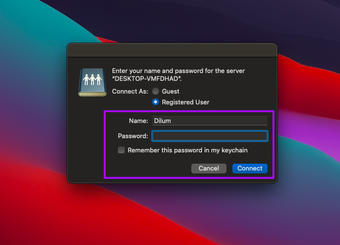
注意:如果Mac无法检测到PC,请确保将两个设备都连接到同一网络,并输入正确的Windows PC凭据。
步骤5:从Finder边栏中选择您的PC,以访问您的共享Windows文件夹。
Mac允许您设置文件夹共享,并通过“系统偏好设置”中的“共享”面板配置可以共享的各种文件和文件夹(包括文件夹权限)。然后,您可以在PC上使用文件资源管理器来访问共享项目。
步骤2:点击标有“共享”的图标。
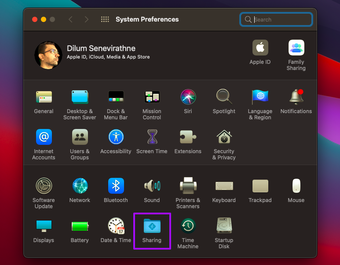
步骤3:选中“文件共享”旁边的框,然后单击标有“选项”的按钮。
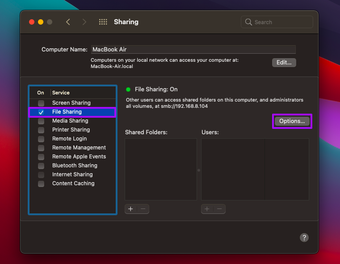
步骤4:选中“使用SMB共享文件和文件夹”旁边的框,然后选择您的帐户。然后,选择完成。
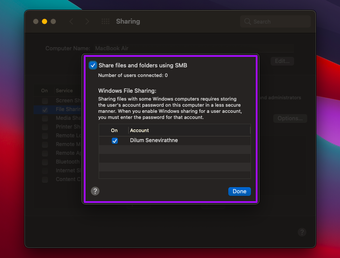
步骤5:选择Shared Folders(共享文件夹)部分下面的+号,添加要共享的文件夹。不要忘记调整“用户”部分下的文件夹权限。对要共享的任何其他文件夹重复上述步骤。
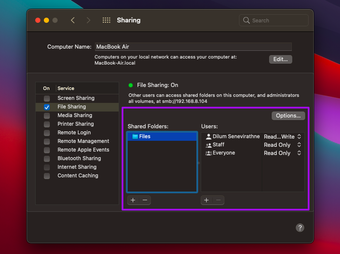
步骤6:退出“共享”窗格。
如何在Windows上访问Mac的共享文件夹
现在,让我们检查一下如何从Windows PC访问刚刚在Mac上设置的共享文件夹。
步骤1:打开文件资源管理器。
步骤2:在文件资源管理器地址栏中键入\\。然后,输入Mac的IP地址。如果您不知道IP地址,则可以在Mac的“共享”面板上找到该IP地址。
注意:如果Mac无法检测到PC,请确保将它们连接到相同的本地网络。
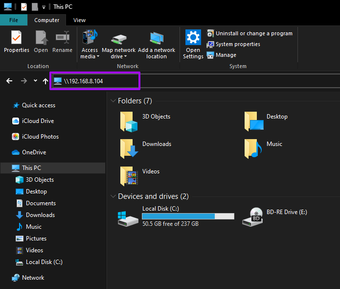
步骤3:输入Mac的用户凭据以访问您的文件夹。
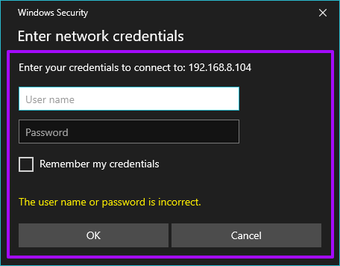
步骤4:随后通过从文件资源管理器侧栏中选择Mac,查看它们。
在Windows和Mac上设置本地文件夹共享后,只要两台设备都连接在同一网络上,便可以非常轻松地访问文件。当然,数据传输的质量和速度将完全取决于两个因素:文件大小,网络速度等等。这意味着您通常的图像或文档可能不会花费太长时间。但是,如果要传输非常大的多媒体文件,则可能会有一些延迟。
