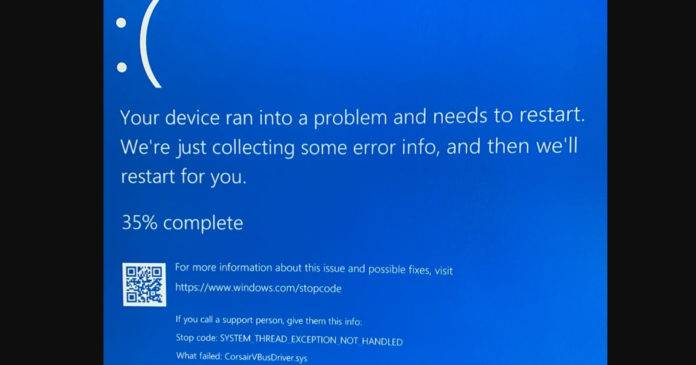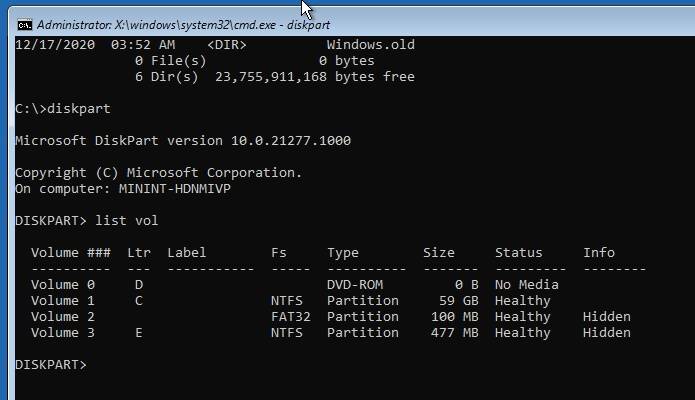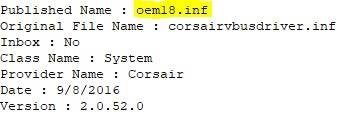> 微软Microsoft > 最新更新后Windows 10因CorsairVBusDriver.sys故障而崩溃,如何修复解决
Windows 11 Pro ISO文件在哪下载最新版?如何下载原装纯净版Win11 ?点击进入 持续更新!
最近的Windows 10更新中的新错误或通过Windows Update推出的驱动程序更新,使部分设备因CorsairVBusDriver.sys故障而崩溃。蓝屏死机错误消息是“未处理系统线程异常”,它阻止系统引导到桌面。
对于那些不知道的人,CorsairVBusDriver是由硬件公司Corsair编译的驱动程序附带的组件。CorsairVBusDriver.sys的问题显然已经持续了两个月,但上周发布2020年12月10日Windows更新时,该问题变得更加普遍。
该问题可能与本月的累积更新有关,该累积更新已经对很多人造成了其他问题。如果尚未收到“蓝屏”错误,但已安装海盗船产品,请确保单击Windows Update中的“暂停更新”按钮。
幸运的是,某些用户现在已经发现了由CorsairVBusDriver.sys引起的“未处理系统线程异常” BSOD错误的修复程序。
如何修复Windows 10中的CorsairVBusDriver.sys错误
要修复由“ CorsairVBusDriver.sys”错误引起的“未处理系统线程异常”错误,请按照下列步骤操作:
- 如果要使用,请拔下Corsair设备的电源。
- 假设您的计算机无法正常启动,您可能会看到“选择选项屏幕”。
- 选择疑难解答>高级选项>命令提示符。
- 命令提示符将从X:\开始,您需要标识操作系统驱动器号。
- 要标识您的驱动器名称,请键入“ diskpart”,不带引号。
- 等待diskpart命令加载,然后键入不带引号的“ list vol”。
![Windows-diskpart 最新更新后Windows 10因CorsairVBusDriver.sys故障而崩溃,如何修复解决]()
- 现在将出现您的驱动器列表。确定是您的操作系统驱动器的驱动器号,或者简单地记下所有驱动器号,以便您可以一一尝试。
- 重新启动另一个命令提示符实例,它将再次在X:\ 上启动。
- 现在,您需要输入安装Windows 10的驱动器号。在我们的情况下,它是“ C”。
- 键入C:进入驱动器。
- 输入dir。
- 如果看到Windows文件夹,则说明驱动器盘符正确。如果没有,只需关闭命令提示符并再次启动它。
- 键入驱动器号,然后键入dir以查看Windows文件夹。
- 键入以下命令:cd \ windows \ system32 \ drivers
- 进入drivers文件夹后,输入以下命令:
ren corsairvbusdriver.sys corsairvbusdriver.bad
- 这将重命名驱动程序文件,Windows无法在启动时调用它,但仍会安装在您的设备上。
- 关闭命令提示符,然后重新启动。
如果正确执行了这些步骤,Windows 10将再次启动到桌面,并且您需要卸载Corsair Utility Engine(CUE)和驱动程序,以防止出现Blue Screen of Death错误。
如果无法启动到桌面,请再次打开“命令提示符”窗口,然后输入安装Windows 10的驱动器,然后按照以下步骤操作:
- 使用以下命令生成已安装的第一方和第三方驱动程序的列表:
dism /image:c:\ /get-drivers
- 在上面的命令中,c:是您的操作系统驱动器号。
- 输入get-drivers命令后,您将看到一长串带有“发布者名称”和“原始文件名称”的驱动程序。
![Windows-driver-list 最新更新后Windows 10因CorsairVBusDriver.sys故障而崩溃,如何修复解决]()
- 在原始文件名部分下,CorsairVBusDriver驱动程序将带有诸如oem18.inf,oem19,inf等的名称。
![CorsairVBusDriver-sys 最新更新后Windows 10因CorsairVBusDriver.sys故障而崩溃,如何修复解决]()
- 如果不确定特定的驱动程序,可以键入以下命令以获取有关该驱动程序的更多信息:
dism /image:c:\ /get-driverinfo /driver:oemxx.inf
- 键入以下命令以删除受感染的Corsair驱动程序:
dism /image:c:\ /remove-driver /driver:oemxx.inf
- 您也可以按照上述步骤卸载其他Corsair驱动程序。
在上述所有命令中,“ C:”将是操作系统驱动器的驱动器号。完成后,关闭“命令提示符”窗口,重新启动设备,它将再次启动到桌面。
下载最新版Windows 11 Pro ISO文件:点击进入 持续更新原装纯净版Win11