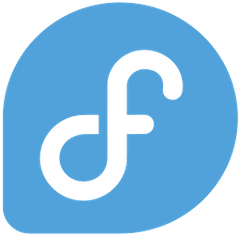文本编辑器是每个开发人员工具包中的无名英雄。其中,Nano 以其简单性和用户友好的界面而脱颖而出。Nano 不仅仅是一个文本编辑器;它是一种多功能工具,旨在易于使用。Nano 具有文本编辑和自定义选项的基本功能,适合初学者和经验丰富的用户。
在 Fedora 上安装 Nano 文本编辑器 39
步骤 1。在安装 Nano 之前,更新软件包存储库以确保获得最新版本至关重要:
<span class="pln">sudo dnf clean all sudo dnf update</span>
此命令获取最新的软件包信息,确保全新和最新的安装。
第2步。在 Fedora 上安装 Nano 文本编辑器 39.
Fedora 39 使用 DNF 软件包管理器,简化了安装过程。执行以下命令安装 Nano:
<span class="pln">sudo dnf install nano</span>
此命令安装 Nano 及其依赖项。软件包管理器将处理安装过程,并在此过程中提示您进行确认。
通过检查 Nano 的版本来确认安装:
<span class="pln">nano </span><span class="pun">--</span><span class="pln">version</span>
第 3 步。从终端启动 Nano。
安装 Nano 后,让我们探索在 Nano 中启动和导航的基础知识。键入以下命令打开 Nano:
<span class="pln">nano</span>
第 4 步。使用 Nano.
1. 打开 Nano:
- 在 Fedora 上打开您的终端。
<span class="pln">nano</span>
- 如果要打开特定文件,请替换为文件名。
nano
<span class="pln">nano example</span><span class="pun">.</span><span class="pln">txt</span>
2. 基本导航:
- 使用箭头键进行简单导航。
- 移动到带有 的行的开头。
Ctrl + A - 移动到带有 的行的末尾。
Ctrl + E - 使用 .
Ctrl + Y - 使用 向下滚动页面。
Ctrl + V - 跳转到带有(下划线)的特定行,然后输入行号。
Ctrl + _
3. 基本文本编辑:
- Nano 以命令模式打开。按下可进入插入模式。
i - 键入文本或进行更改。
- 按下可退出插入模式。
Ctrl + X
4. 保存更改:
- 编辑后,按 写入更改。
Ctrl + O - 按 确认文件名。
Enter
5. 退出 Nano:
- 要退出 Nano,请按 。
Ctrl + X - 如果有未保存的更改,Nano 将提示您保存。按 确认 和 .
YEnter
示例场景:
- 打开或创建文件:
- 打开现有文件或创建一个新文件。
-
<span class="pln">nano example</span><span class="pun">.</span><span class="pln">txt</span>
- 导航和编辑:
- 使用箭头键导航到所需位置。
- 按下可进入插入模式。
i - 根据需要添加或编辑文本。
- 保存并退出:
- 按下退出。
Ctrl + X - 如果系统提示您保存更改,请按 ,然后按 。
YEnter
- 按下退出。
- 导航和编辑:
- 其他提示:
- 搜索和替换:
- 按下可搜索文本。
Ctrl + W - 按下可替换文本。
Ctrl + \
- 按下可搜索文本。
- 剪切、复制和粘贴:
- 用 剪一条线。
Ctrl + K - 复制带有 .
Ctrl + ^ - 用 粘贴 。
Ctrl + U
- 用 剪一条线。
- 撤消和重做:
- 使用 撤消 。
Ctrl + _ - 用 重做。
Alt + _
- 使用 撤消 。
- 配置 Nano:
- 自定义文件中的 Nano 设置。
~/.nanorc
- 自定义文件中的 Nano 设置。
- 搜索和替换: