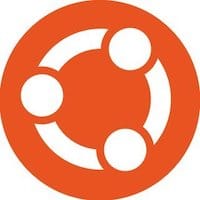它用途广泛、功能强大且高度可定制。在其多样化的功能中,用户管理起着举足轻重的作用,尤其是在维护安全和隐私方面。在这本详尽的指南中,我们将深入探讨在 Ubuntu 上切换用户的复杂性。当您完成阅读时,您将能够像专业人士一样管理用户会话。所以,让我们开始吧。
了解 Ubuntu 中的用户帐户
用户帐户说明
Ubuntu 与许多 Linux 发行版一样,在多用户环境中运行。这意味着与系统交互的每个人都有自己的用户帐户。用户帐户充当网关,允许或限制对系统不同部分的访问。有两种主要类型的用户:
- Root 用户:超级用户或管理员,拥有无可比拟的权限,可以随意修改系统。
- 普通用户:有限制的标准用户,保护系统免受未经授权的更改。
用户角色和权限
用户帐户与特定角色相关联,每个角色授予不同级别的访问权限。权限决定了用户可以执行哪些操作。例如:
- 读取:允许查看和读取文件。
- 写入:允许创建、修改和删除文件。
- 执行:授予运行程序和脚本的能力。
正如您可能想象的那样,在 Ubuntu 上管理用户时,了解这些角色和权限至关重要。
切换用户的方法
切换用户是多用户环境的一个重要方面。无论您是想切换到更具特权的用户还是仅为其他任务切换到另一个用户,Ubuntu 都提供了多种方法来实现这一目标。
使用图形用户界面 (GUI)
1. 从登录屏幕切换用户
GUI 提供了一种用户友好的方法来在帐户之间切换:
- 在您的系统上,注销您当前的用户帐户。
- 您将被定向到登录屏幕,您可以在其中看到用户帐户列表。选择您要切换到的那个。
- 输入所选用户的密码。
- 您将无缝切换到所选用户的会话。
2. 快速用户切换
快速用户切换使您能够在不注销的情况下在用户之间切换:
- 单击桌面右上角的用户个人资料图片。
- 将出现一个菜单,显示可用的用户帐户。选择所需的用户。
- 您将立即切换到所选用户的会话,而无需注销当前会话。
通过命令行切换用户
1. “su”命令
“”命令代表“”,用于更改为其他用户的环境。这通常用于终端:suswitch user
<span class="pln">su </span><span class="pun">-</span><span class="pln"> username</span>
将“”替换为要切换到的用户的名称,系统将提示您输入用户的密码。如果成功,您将转换到所选用户的会话。username
2. “sudo -i” 命令
” 命令用于打开 root shell:sudo -i
此命令允许您以 root 用户身份执行命令,这在您需要提升权限时非常方便。
使用 “gnome-screensaver-command” 进行用户切换
此命令可用于锁定当前用户的会话或切换到其他用户的会话:
- 要锁定会话:
<span class="pln">gnome</span><span class="pun">-</span><span class="pln">screensaver</span><span class="pun">-</span><span class="pln">command </span><span class="pun">-</span><span class="pln">l</span>
- 要切换到其他用户的会话,请执行以下操作:
<span class="pln">gnome</span><span class="pun">-</span><span class="pln">screensaver</span><span class="pun">-</span><span class="pln">command </span><span class="pun">-</span><span class="pln">a</span>
在终端中切换用户
A. 终端会议说明
在深入研究在终端中切换用户的实际方面之前,让我们先澄清一下什么是终端会话。终端(通常称为 shell)是用于与操作系统交互的基于文本的界面。每个终端会话都与一个用户帐户相关联,并运行自己的 shell 环境。
B. 终端切换用户的实际演示
现在,让我们举例说明如何在终端中切换用户:
- 如果您尚未进入终端窗口,请打开一个终端窗口。
- 使用 ” 命令切换到其他用户的环境:
su
<span class="pln">su </span><span class="pun">-</span><span class="pln"> username</span>
将 ” 替换为目标用户的名称。username
- 系统将提示您输入目标用户的密码。正确输入,您将切换到他们的环境。
C. 安全用户切换的最佳实践
在终端中切换用户会赋予您强大的功能,但应谨慎使用。以下是一些需要遵循的最佳实践:
- 始终切换到具有特定目的的其他用户,并在完成后切换回来。
- 确保您具有目标用户访问其会话的权限。
- 不要让终端会话处于无人看管状态,尤其是在以 root 用户身份登录时。
- 使用“exit”返回到原始会话,或使用“logout”在完成后结束会话。
远程用户切换
A. SSH(Secure Shell)简介
SSH 是一种安全协议,允许您访问远程系统并执行命令,就像您实际存在于机器上一样。它是远程用户切换的必备工具。
B. 使用 SSH 远程切换用户
- 在本地计算机上打开终端。
- 使用 ” 命令连接到远程服务器:
ssh
<span class="pln">ssh username@remote</span><span class="pun">-</span><span class="pln">server</span>
将“”替换为目标用户的名称,将“”替换为服务器的地址。usernameremote-server
- 出现提示时,输入目标用户的密码。
- 现在,您将处于远程用户的环境中,允许您以该用户身份执行任务。
C. 远程用户切换的安全注意事项
远程用户切换非常有用,但需要严格的安全措施。以下是一些提示:
- 始终使用 SSH 密钥进行身份验证,这比基于密码的身份验证更安全。
- 将 SSH 访问限制为仅受信任的 IP 地址。
- 定期更新和修补 SSH 服务器以防止漏洞。
管理多个用户会话
A. 管理多个用户会话的概述
在多用户环境中,您可能同时运行多个用户会话。有效管理这些对于维护系统稳定性至关重要。
B.如何监控用户会话
您可以使用“who”和“w”命令检查系统上的当前用户及其会话:
who:显示有关当前登录的用户的信息。w:提供用户活动的更详细视图,包括他们当前正在执行的操作。
C. 终止用户会话
如果需要结束用户会话,可以使用“pkill”或“”命令。方法如下:kill
- 要终止特定用户的会话,请执行以下操作:
<span class="pln">pkill </span><span class="pun">-</span><span class="pln">u username</span>
将 ” 替换为目标用户的名称。username
- 要强制终止用户的会话,请执行以下操作:
<span class="pln">kill </span><span class="pun">-</span><span class="lit">9</span> <span class="str"><process_id></span>
用户切换问题疑难解答
A. 常见问题和错误消息
切换用户时,可能会遇到问题。以下是一些常见问题及其解决方案:
- 密码不正确:仔细检查密码并大写锁定。密码问题是登录失败的常见原因。
- 用户权限:确保您具有切换到目标用户的适当权限。
- 资源冲突:如果多个用户使用同一资源,则可能会导致冲突。与其他用户协调或关闭不必要的会话。
B. 用户切换问题的故障排除步骤
- 查看错误消息以获取有关问题的特定信息。
- 检查用户的权限并验证密码。
- 查看系统日志中是否有任何相关的错误消息。
- 请咨询在线 Ubuntu 论坛或社区支持以获取帮助。
Ubuntu 中的用户切换是一项基本技能,可提高多用户环境中的安全性和生产力。通过了解本指南中概述的各种方法和最佳实践,您可以很好地成为一名熟练的 Ubuntu 用户管理器。请记住,知识和安全是相辅相成的,负责任的用户切换是两者的基石。