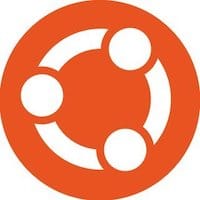由于安全漏洞和漏洞的威胁始终存在,使用最新的安全补丁保持系统更新是不容商量余地的。在 Ubuntu 系统上启用自动安全更新是抵御潜在威胁的第一道防线。在本综合指南中,我们将引导您完成流程的每一步,为您提供有效保护您的系统的知识和信心。
了解安全更新
在深入研究启用自动安全更新的过程之前,让我们首先了解它们在维护安全稳定的 Ubuntu 系统方面所起的关键作用。
安全更新(也称为修补程序)是专门用于修复操作系统中的漏洞和弱点的软件更新。恶意行为者可能会利用这些漏洞来未经授权访问您的系统、窃取您的数据或破坏您的系统运行。通过及时更新安全更新,您不仅可以保护您的系统,还可以保护您的个人信息和敏感数据。
未能应用安全更新可能会产生可怕的后果。随着安全漏洞成为公众知识,黑客积极寻求利用它们。如果您的系统没有打补丁,您就会成为潜在的目标。这就是为什么启用自动安全更新至关重要的原因 – 它可以确保您的系统受到持续保护,而无需手动干预。
准备你的 Ubuntu 系统
在我们开始启用自动安全更新之前,正确准备系统非常重要。以下是需要考虑的一些基本步骤:
- 确保您的系统是最新的:在自动执行安全更新之前,请确保您的 Ubuntu 系统是最新的,其中包含所有可用更新。您可以使用以下命令执行此操作:
<span class="pln">sudo apt update sudo apt upgrade</span>
- 备份您的重要数据:尽管启用自动更新是一种主动安全措施,但创建关键数据的备份始终是谨慎的。在极少数情况下,系统更新可能会导致意外问题,而备份可以成为救命稻草。
- 为系统停机做好准备:自动更新可能需要重新启动系统。为偶尔的停机做好准备,尤其是在服务器或任务关键型系统上。请考虑在非高峰时段安排更新。
配置无人值守升级
现在,让我们深入了解通过配置无人值守升级在 Ubuntu 上启用自动安全更新的核心。
步骤 1:安装无人值守升级
如果您的系统上尚未安装无人参与升级,则可以使用以下命令进行安装:
<span class="pln">sudo apt install unattended</span><span class="pun">-</span><span class="pln">upgrades</span>
步骤 2:设置配置文件
无人参与升级的配置文件是自动执行更新过程的关键。您可以使用任何您熟悉的文本编辑器来修改此文件;在此示例中,我们将使用 Nano 文本编辑器:
<span class="pln">sudo nano </span><span class="pun">/</span><span class="pln">etc</span><span class="pun">/</span><span class="pln">apt</span><span class="pun">/</span><span class="pln">apt</span><span class="pun">.</span><span class="pln">conf</span><span class="pun">.</span><span class="pln">d</span><span class="pun">/</span><span class="lit">10periodic</span>
- 启用自动更新:若要启用自动更新,请确保文件中存在以下行:
<span class="pln">APT</span><span class="pun">::</span><span class="typ">Periodic</span><span class="pun">::</span><span class="typ">Unattended</span><span class="pun">-</span><span class="typ">Upgrade</span> <span class="str">"1"</span><span class="pun">;</span>
- 选择要更新的存储库:您可以通过编辑文件来指定应自动更新哪些存储库。默认情况下,安全存储库处于启用状态,这对于自动更新最为关键。
/etc/apt/apt.conf.d/50unattended-upgrades - 计划更新:您可以在配置文件中设置更新频率。例如,若要计划每天运行更新,可以添加以下行:
<span class="pln">APT</span><span class="pun">::</span><span class="typ">Periodic</span><span class="pun">::</span><span class="typ">Update</span><span class="pun">-</span><span class="typ">Package</span><span class="pun">-</span><span class="typ">Lists</span> <span class="str">"1"</span><span class="pun">;</span><span class="pln"> APT</span><span class="pun">::</span><span class="typ">Periodic</span><span class="pun">::</span><span class="typ">Download</span><span class="pun">-</span><span class="typ">Upgradeable</span><span class="pun">-</span><span class="typ">Packages</span> <span class="str">"1"</span><span class="pun">;</span><span class="pln"> APT</span><span class="pun">::</span><span class="typ">Periodic</span><span class="pun">::</span><span class="typ">AutocleanInterval</span> <span class="str">"7"</span><span class="pun">;</span><span class="pln"> APT</span><span class="pun">::</span><span class="typ">Periodic</span><span class="pun">::</span><span class="typ">Unattended</span><span class="pun">-</span><span class="typ">Upgrade</span> <span class="str">"1"</span><span class="pun">;</span>
- 配置电子邮件通知(可选):如果要接收有关更新的电子邮件通知,可以在文件中设置电子邮件地址。
/etc/apt/apt.conf.d/50unattended-upgrades
步骤 3:测试配置
配置无人参与升级后,必须确保正确设置所有内容。通过运行以下命令测试配置:
<span class="pln">sudo unattended</span><span class="pun">-</span><span class="pln">upgrades </span><span class="pun">--</span><span class="pln">dry</span><span class="pun">-</span><span class="pln">run </span><span class="pun">--</span><span class="pln">debug</span>
此命令模拟更新过程,而不实际应用任何更新,允许您验证配置是否没有错误。
微调自动更新
启用自动更新是迈向安全系统的重要一步,但您可以微调该过程以满足您的需求。
将特定软件包列入白名单或黑名单
有时,您可能希望从自动更新中排除特定包,尤其是当您依赖于可能因更新而中断的特定包时。您可以通过编辑文件来执行此操作。
/etc/apt/apt.conf.d/50unattended-upgrades- 要将包列入白名单,请将其名称添加到该部分。
Unattended-Upgrade::Package-Blacklist - 要将包列入黑名单,请将其名称添加到该部分。
Unattended-Upgrade::Package-Whitelist
自定义升级过程
您可以通过编辑文件来自定义升级的处理方式。例如,您可以指定是升级后自动重新启动还是仅在必要时重新启动:
/etc/apt/apt.conf.d/50unattended-upgrades<span class="typ">Unattended</span><span class="pun">-</span><span class="typ">Upgrade</span><span class="pun">::</span><span class="typ">Automatic</span><span class="pun">-</span><span class="typ">Reboot</span> <span class="str">"true"</span><span class="pun">;</span> <span class="typ">Unattended</span><span class="pun">-</span><span class="typ">Upgrade</span><span class="pun">::</span><span class="typ">Automatic</span><span class="pun">-</span><span class="typ">Reboot</span><span class="pun">-</span><span class="typ">WithUsers</span> <span class="str">"true"</span><span class="pun">;</span>
处理包冲突
在某些情况下,您可能会在更新过程中遇到包冲突。要解决此问题,您可以配置无人参与升级处理此类冲突的方式。编辑文件并添加:
/etc/apt/apt.conf.d/10periodic<span class="typ">Unattended</span><span class="pun">-</span><span class="typ">Upgrade</span><span class="pun">::</span><span class="typ">AutoFixInterruptedDpkg</span> <span class="str">"true"</span><span class="pun">;</span>
监测和核查
启用自动更新后,必须监视并验证一切是否按预期运行。
手动检查更新
虽然自动更新处理大部分工作,但最好不时手动检查更新。您可以使用以下命令执行此操作:
<span class="pln">sudo apt update sudo apt list </span><span class="pun">--</span><span class="pln">upgradable</span>
此命令将显示可用更新的列表,使您能够确保自动更新使系统保持最新状态。
查看日志和通知
无人参与升级会生成有助于监视更新过程的日志。您可以在目录中找到这些日志。使用 or 命令查看日志:
/var/log/unattended-upgrades/catless<span class="pln">cat </span><span class="pun">/</span><span class="kwd">var</span><span class="pun">/</span><span class="pln">log</span><span class="pun">/</span><span class="pln">unattended</span><span class="pun">-</span><span class="pln">upgrades</span><span class="pun">/</span><span class="pln">unattended</span><span class="pun">-</span><span class="pln">upgrades</span><span class="pun">.</span><span class="pln">log</span>
如果已配置电子邮件通知,则在应用更新时也会收到警报。
验证自动更新是否正常工作
要确认自动更新是否按预期运行,请检查系统的上次更新时间戳:
<span class="pln">cat </span><span class="pun">/</span><span class="kwd">var</span><span class="pun">/</span><span class="pln">log</span><span class="pun">/</span><span class="pln">unattended</span><span class="pun">-</span><span class="pln">upgrades</span><span class="pun">/</span><span class="pln">unattended</span><span class="pun">-</span><span class="pln">upgrades</span><span class="pun">-</span><span class="pln">shutdown</span><span class="pun">.</span><span class="pln">log </span><span class="pun">|</span><span class="pln"> grep </span><span class="str">"All upgrades were installed"</span>
此命令应显示上次成功更新的日期和时间。
排查常见问题
虽然启用自动更新通常很简单,但偶尔可能会遇到问题。以下是故障排除和解决这些问题的方法:
识别和解决更新错误
如果在更新过程中遇到错误,请通过检查日志来调查问题。常见问题包括:
- 网络问题:确保您的互联网连接稳定。
- 包冲突:查看日志文件中的错误消息,这可以提供有关如何解决冲突的线索。
- 磁盘空间不足:如果您的系统磁盘空间不足,请考虑释放空间或扩展存储空间。
处理更新冲突
有时,包冲突可能会导致更新失败。要解决此问题,请执行以下操作:
- 查看日志中的错误消息以识别冲突的包。
- 尝试通过使用以下命令更新冲突的包来手动解决冲突:
<span class="pln">sudo apt</span><span class="pun">-</span><span class="kwd">get</span> <span class="pun">-</span><span class="pln">f install</span>
-
- 如果手动干预不起作用,请考虑暂时禁用自动更新并手动解决冲突,然后再重新启用它们。
处理磁盘空间不足问题
如果在更新过程中遇到磁盘空间不足的问题,请考虑以下步骤:
- 使用该命令确定磁盘空间使用情况。找到空间不足的分区。
df - 清除不需要的文件或将其移动到其他存储位置。
- 如果可能,请扩展存储空间或考虑删除不必要的包或旧内核。
安全最佳实践
为了确保 Ubuntu 系统的最高安全性,请考虑以下最佳实践:
系统强化的重要性
安全性不仅仅是更新;这是关于系统强化的。定期查看和实施安全最佳实践,例如禁用不必要的服务、配置防火墙和实施用户访问控制。
结合自动更新和手动更新
虽然自动更新对于保持最新的安全补丁至关重要,但请考虑使用定期手动更新来补充它们。手动更新允许您查看更改并立即解决任何潜在问题。
服务器和台式机系统的注意事项
请务必注意,服务器和桌面系统可能有不同的要求。对于服务器,你可能希望在维护时段内计划更新,以最大程度地减少中断。桌面系统通常可以适应更频繁的更新,但在安全性和便利性之间取得平衡非常重要。
总之,在 Ubuntu 系统上启用自动安全更新是维护系统安全性和稳定性的关键步骤。通过自动化更新过程,您可以降低安全漏洞的风险,并确保您的系统受到持续保护。
在本综合指南中,我们涵盖了您需要了解的所有内容,从了解安全更新的重要性到配置无人参与升级的分步说明。我们还提供了故障排除提示,并重点介绍了安全最佳做法。
您的 Ubuntu 系统现在配备了抵御潜在威胁的基本工具。有了自动安全更新,您可以放心,您的系统已准备好面对不断变化的网络安全环境。保持系统最新,保持警惕,您的 Ubuntu 体验将比以往任何时候都更加安全。