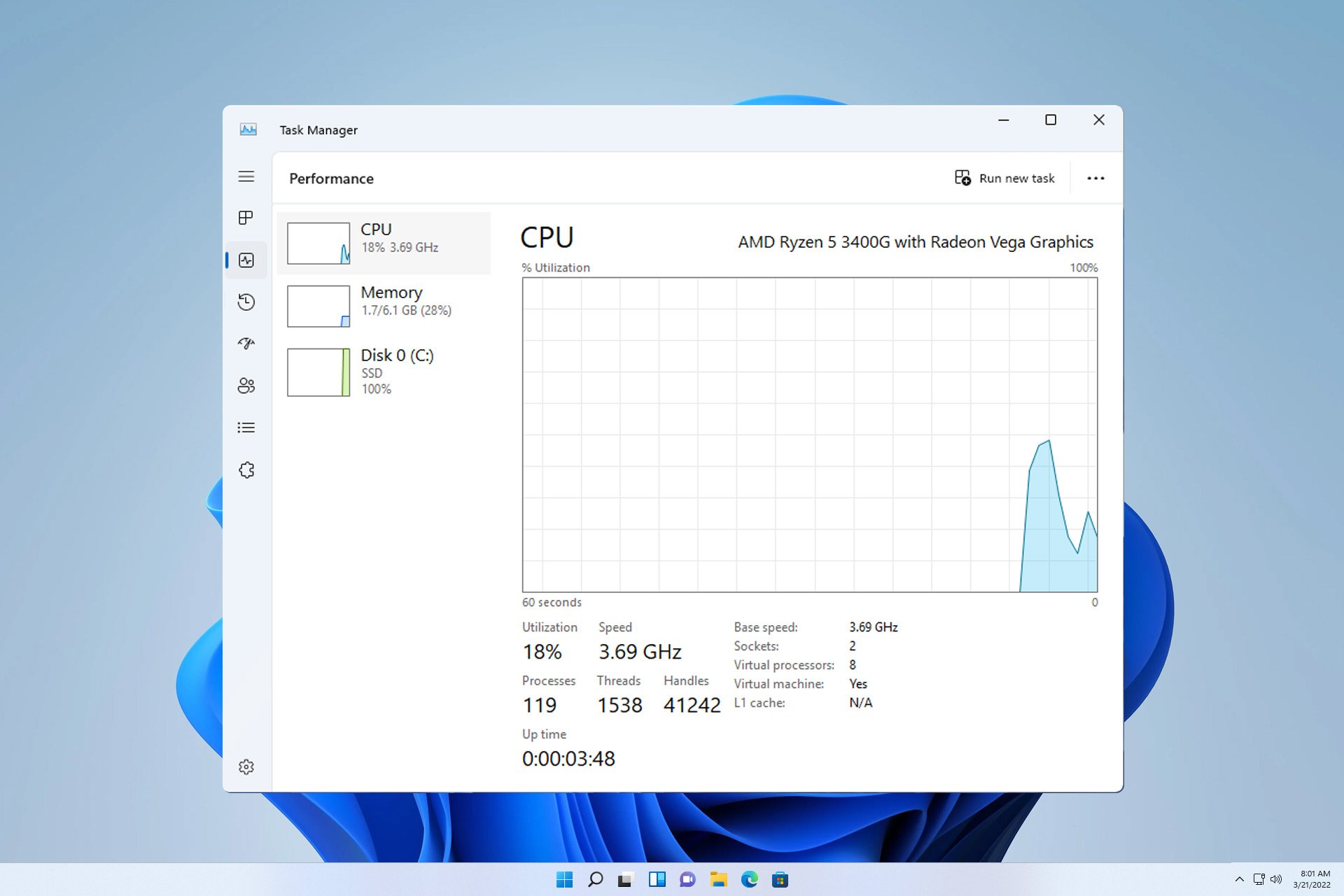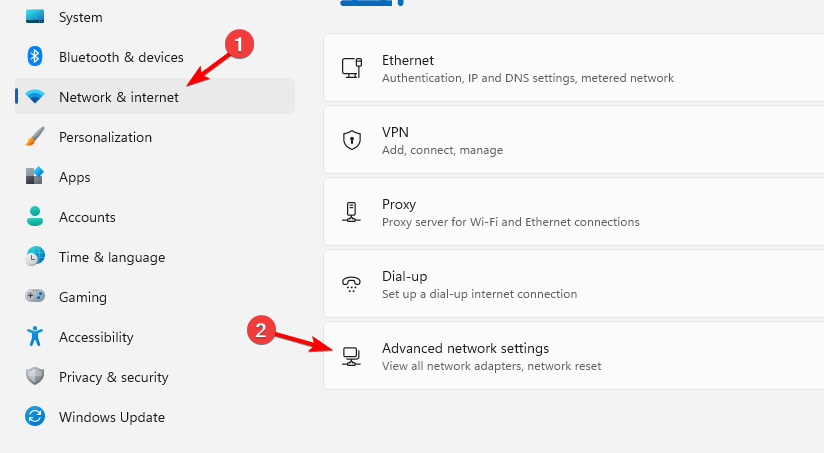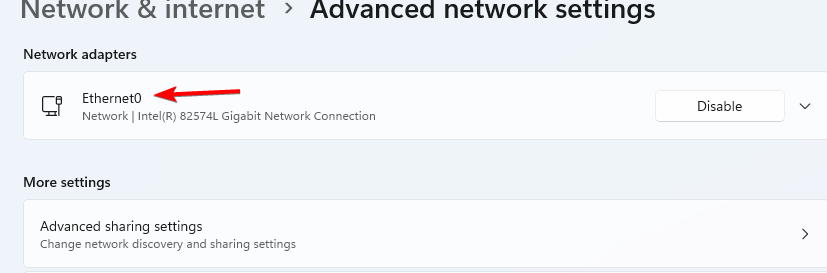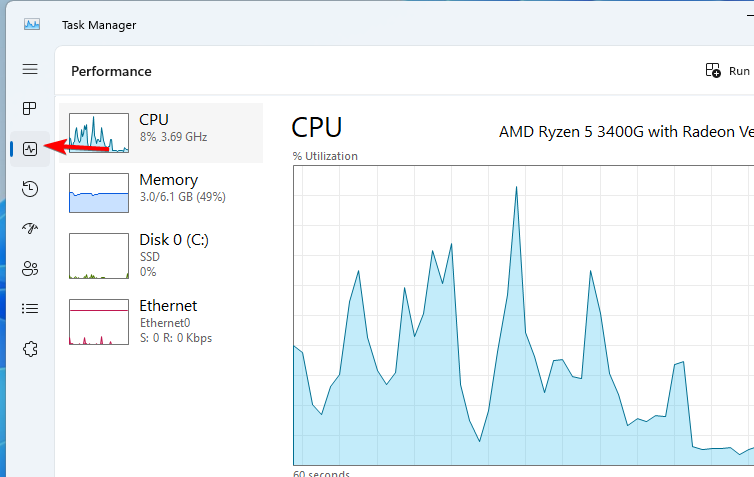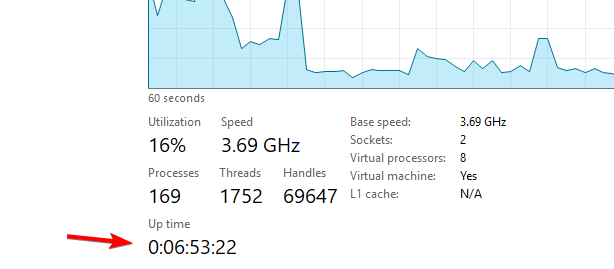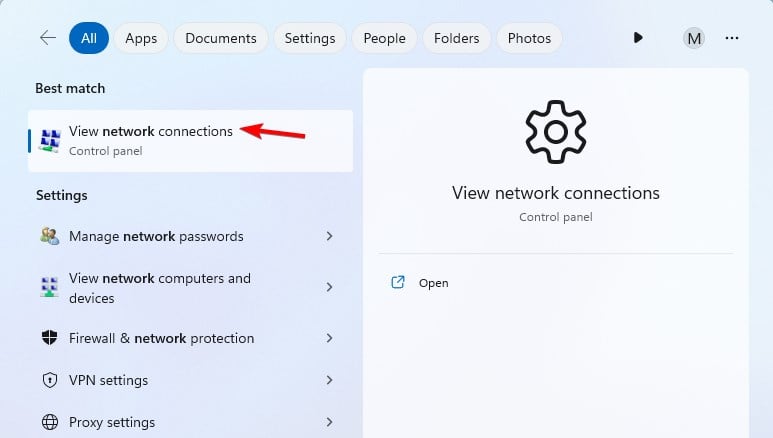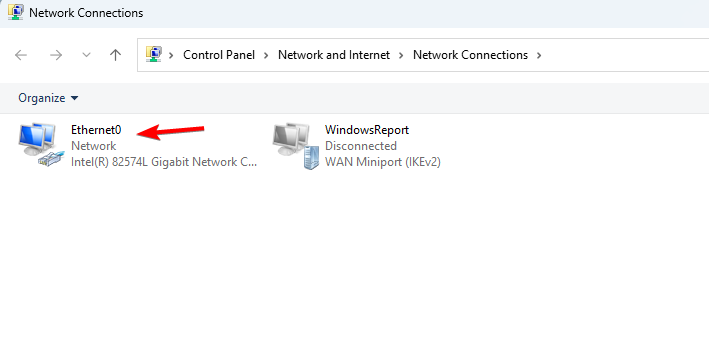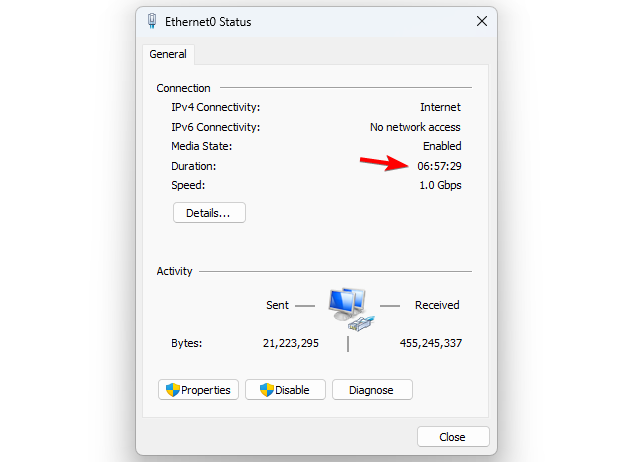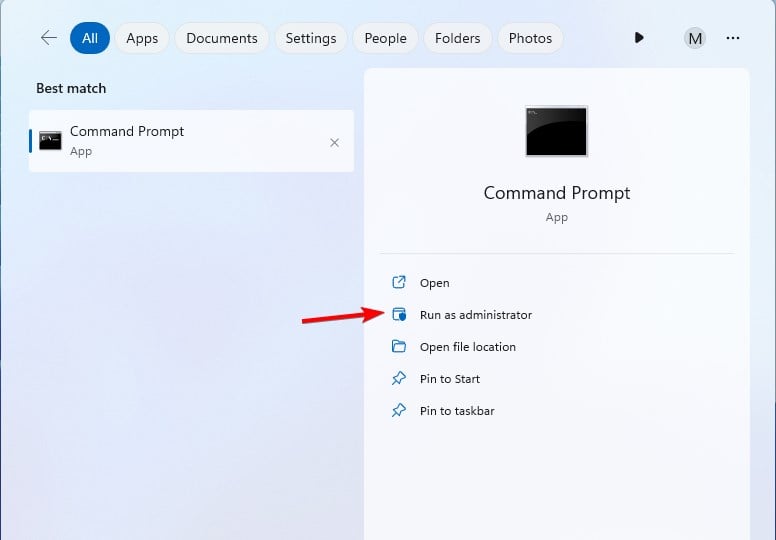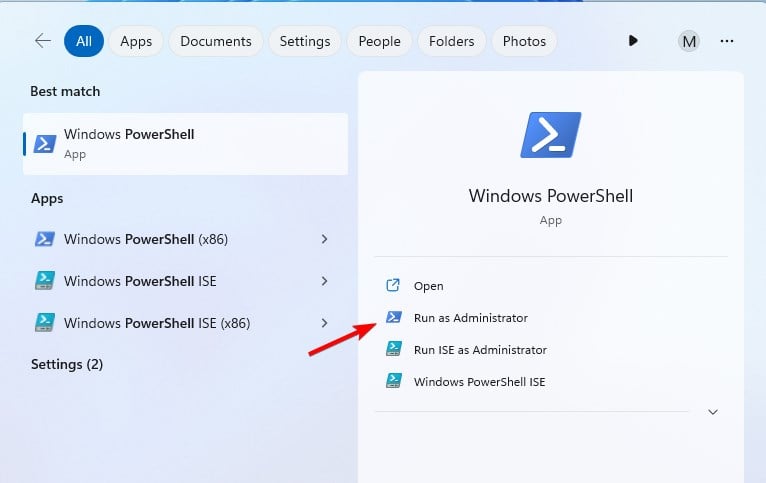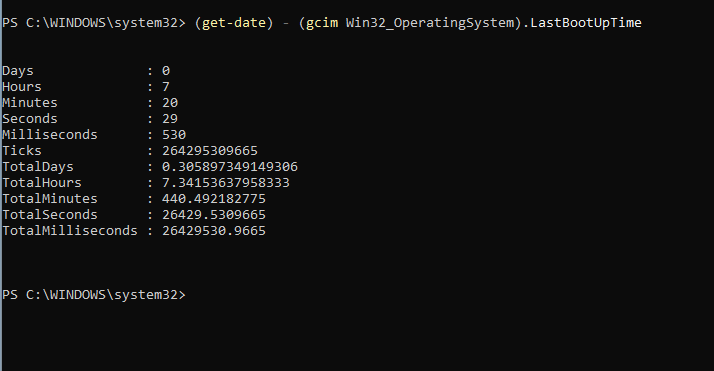有时为了确保您的 PC 正常工作,您需要检查您的 Windows 11 正常运行时间。这个过程非常简单,可以在短时间内完成,所以今天我们将向您展示在您的 PC 上执行此操作的最佳方法。
这完全取决于您的 PC 活动。如果您使用电脑执行较轻的任务,则正常运行时间可能长达一周甚至更长时间。
如果您将 PC 用于更密集的任务或游戏,正常运行时间应约为 3 到 7 天。
如何检查我的 Windows 11 正常运行时间?
1. 使用“设置”应用
- 打开“设置”应用。您可以使用键+快捷方式来做到这一点。WindowsI
- 在左窗格中选择“网络和互联网”。在右窗格中,选择“高级网络设置”。
- 现在选择您的网络连接。
- 查找“持续时间”值以查找系统正常运行时间。
2. 使用任务管理器
- 按 + + 打开任务管理器。CtrlShiftEsc
- 导航到“性能”选项卡。
- 找到“正常运行时间”值以查看系统运行了多长时间。
3. 使用网络连接
4. 使用命令行
命令提示符
- 按键 + 并键入 cmd。选择以管理员身份运行。WindowsS
- 运行以下命令以查看 Windows 11 正常运行时间:
systeminfo | find "System Boot Time" - 您现在应该看到您的正常运行时间。
PowerShell
- 使用键 + 快捷方式并键入电源外壳。选择“以管理员身份运行”。WindowsS
- 接下来,运行以下命令:
(get-date) - (gcim Win32_OperatingSystem).LastBootUpTime - 您的正常运行时间现在将显示在屏幕上。
如何重置我的 Windows 11 正常运行时间?
您可以通过执行以下操作重置 Windows 11 上的正常运行时间:
- 完全关闭您的 PC。
- 正在执行系统重新启动。
为什么我的正常运行时间没有重置?
- 如果您启用了快速启动,则不会重置 Windows 11 正常运行时间。
- 由于电源设置,您不会完全关闭电脑。
什么是正常运行时间的服务器统计信息?
服务器提供商通常保证其服务器的99%正常运行时间和可用性,但是有几个不同的级别可用,并且在停机时间的几分钟内差异很大。
| 正常运行时间 | 每年停机时间 |
| 99% | 87h 40分钟 |
| 99.5% | 43h 50分钟 |
| 99.9% | 8h 46分钟 |
| 99.95% | 4h 23分钟 |
| 99.995% | 26分18秒 |
| 99.999% | 5分16秒 |
| 99.9999% | 31.6秒 |
检查 Windows 11 正常运行时间非常简单,最简单的方法是从任务管理器,而最快的方法是使用命令行。您还可以使用类似的方法在Windows Server中检查Windows 10正常运行时间或上次重新启动时间。