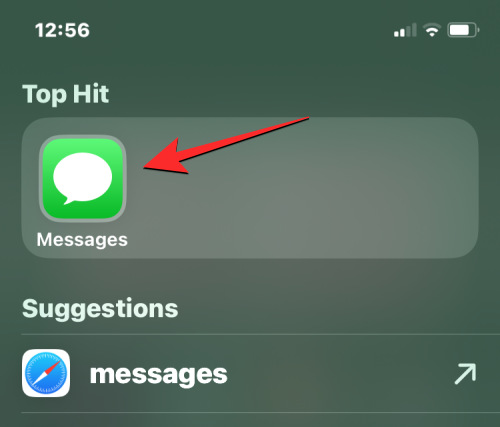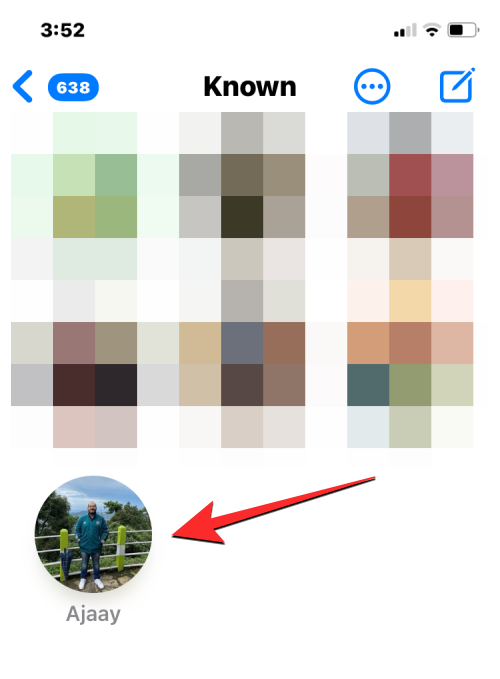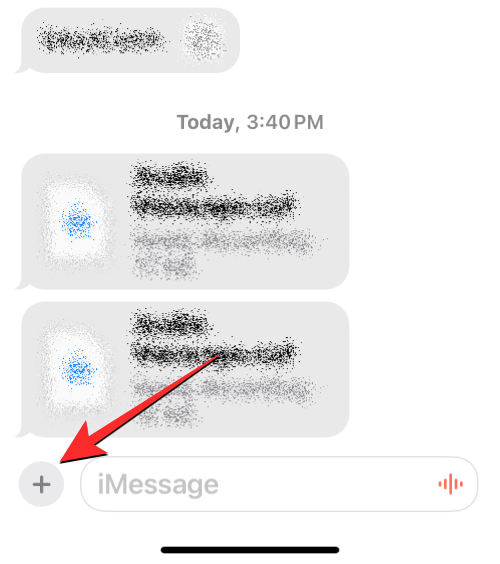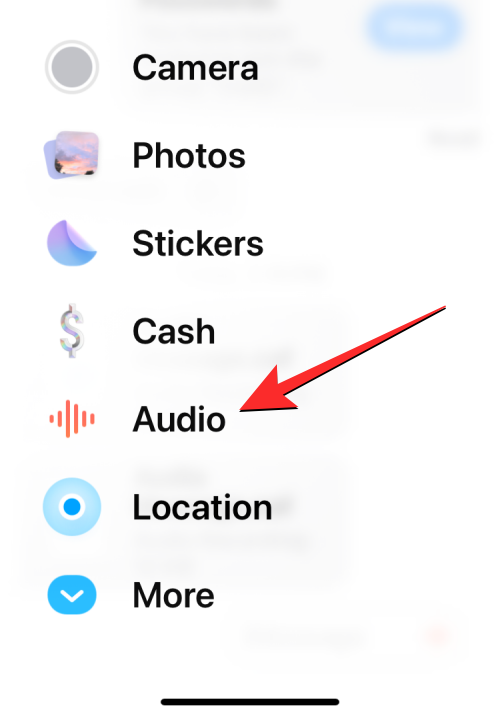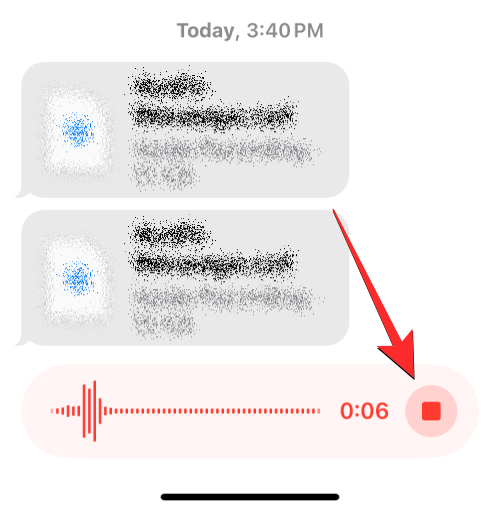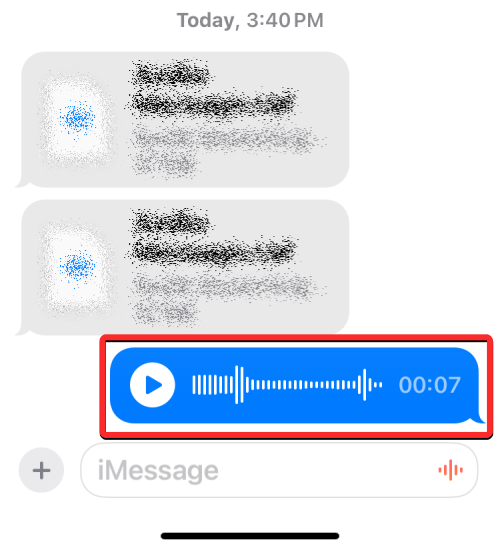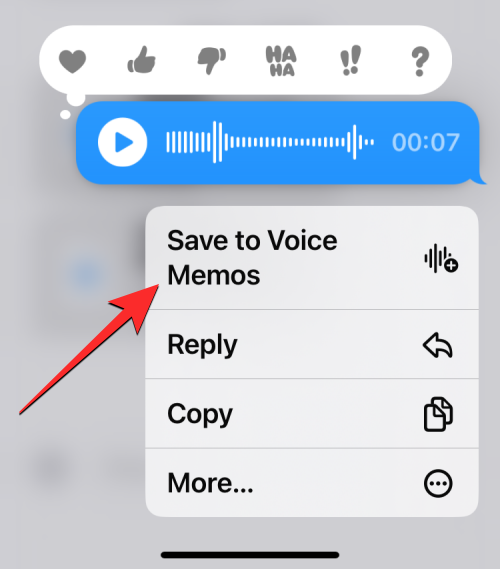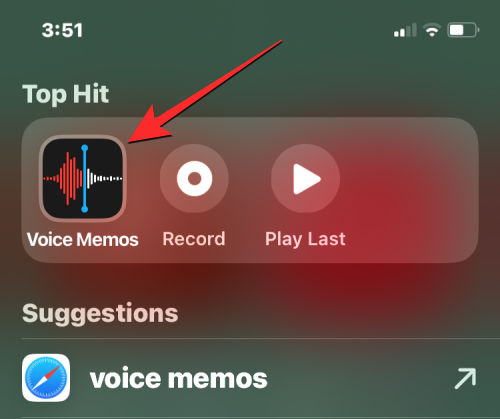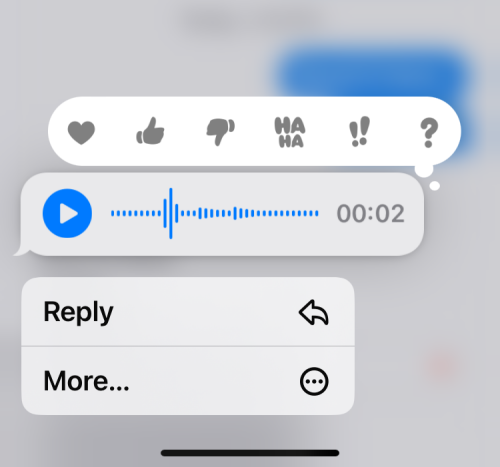什么是 iPhone 上的保存到语音备忘录?
“信息”应用可让您将语音信息存储到 iOS 17 中的“语音备忘录”应用。这对于希望保留对话中的音频消息副本以备将来用作对话提醒或证明的用户很有帮助。
该选项可用于您通过 iMessage 发送给某人的语音信息,但您无法将其他人的信息存储为语音备忘录。这意味着您只能保存您发送的音频,而不能保存您在对话中从其他人那里收到的音频。
当您使用“保存到语音备忘录”选项时,所选语音邮件将作为“音频备忘录”应用程序内的“音频消息”进行访问。如果您从此设备启用语音备忘录备份,此音频将存储在您的 iPhone 和 iCloud 上。
如何在iPhone上将语音消息保存到语音备忘录
- 必需:iOS 17 更新。(检查“常规>软件更新”下的“设置”>)。
在保存语音邮件之前,您需要确保在过去 2 分钟内发送了符合条件的语音邮件。这是因为 Apple 会在将任何录音发送给收件人 2 分钟后删除它们。但是,您可以通过转到“音频消息>过期>设置”并选择“从不”来避免这种情况。
若要存储发送给某人的语音信息,请在 iPhone 上打开“信息”应用。
在“消息”中,选择您发送语音邮件的对话。
对话加载后,找到要保存在 iPhone 上的语音邮件。
如果没有要保存的任何语音邮件(如果它们都已过期),您可以通过点击左下角的 + 图标发送新邮件。
在出现的溢出菜单中,点击音频。
您的设备现在将开始录制您的声音。完成后,您可以通过点击右下角的红色停止图标来停止录制。
执行此操作时,您的语音邮件将准备好共享。要在对话中共享它,请点击右下角的向上箭头图标。
您创建的语音邮件现在将显示在屏幕上的所选对话中。
要在设备上保存此语音邮件,请长按此邮件。
在出现的溢出菜单中,点击保存到语音备忘录。
发送的语音消息现在将存储在您的iPhone上,供您随时收听。
如何在iPhone上访问保存的语音消息
当您在对话中发送的语音邮件上使用“保存到语音备忘录”选项时,所选信息将发送到 iPhone 上的“语音备忘录”应用。如果您想访问已保存的语音留言,请在 iPhone 上打开“语音备忘录”应用。
当应用程序打开时,您将看到已捕获或保存在设备上的录制内容列表。您从“信息”应用保存的语音信息将命名为“音频信息”,以帮助您将其与直接从“语音备忘录”应用捕获的“新录音”区分开来。您从“信息”应用保存的最后一封语音邮件将显示在顶部,其标题中会显示一个与“音频消息”关联的数字。
哪些语音消息可以保存,哪些不能保存?
从“信息”应用保存语音信息的功能仅适用于您在对话中共享的音频信息。在应用程序上从某人收到的语音邮件上无法访问该选项。
如果您希望在“信息”应用程序上存储某人发送的语音消息,则可以使用“保留”选项,该选项将在消息传递到iPhone后显示在语音消息下方长达2分钟。长按收到的语音邮件不会在屏幕上显示“保存到语音备忘录”选项。
当您存储与他人共享的语音邮件时,所选邮件将永远在“语音备忘录”App 中可用,直到您手动将其删除。保存的语音邮件无需保存在对话中即可存储在语音备忘录中,除非它们是在 2 分钟前发送的。