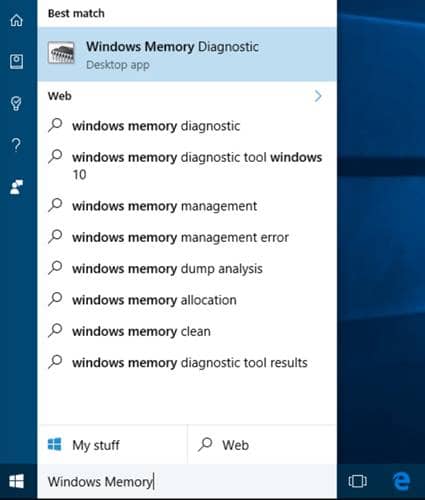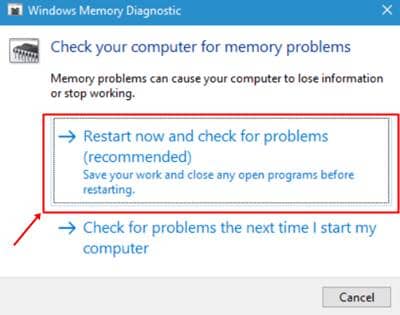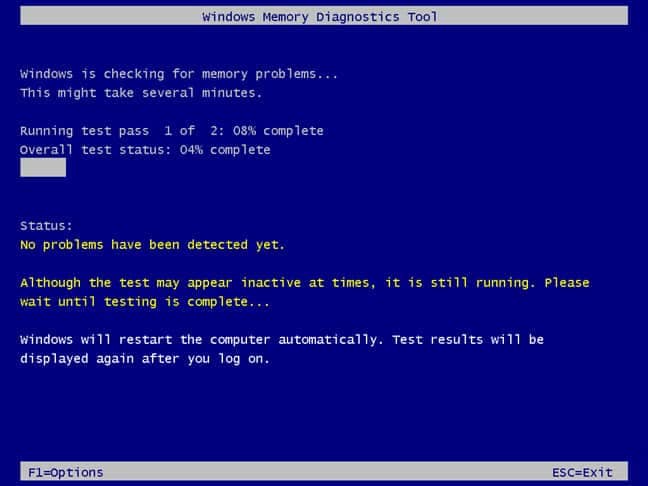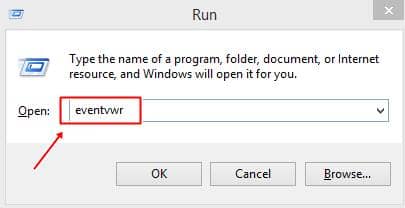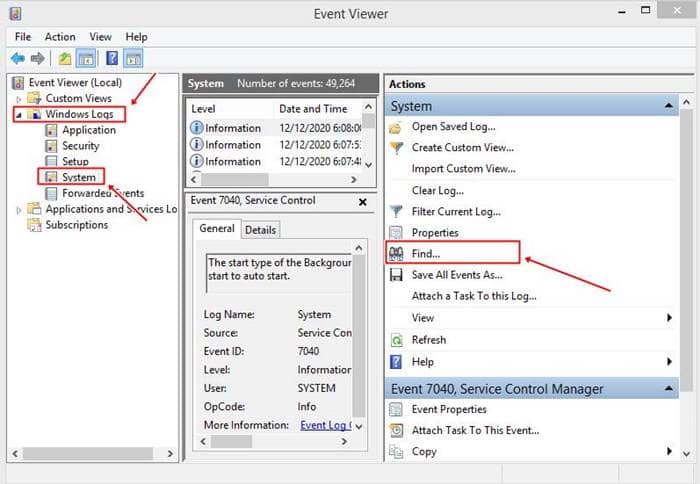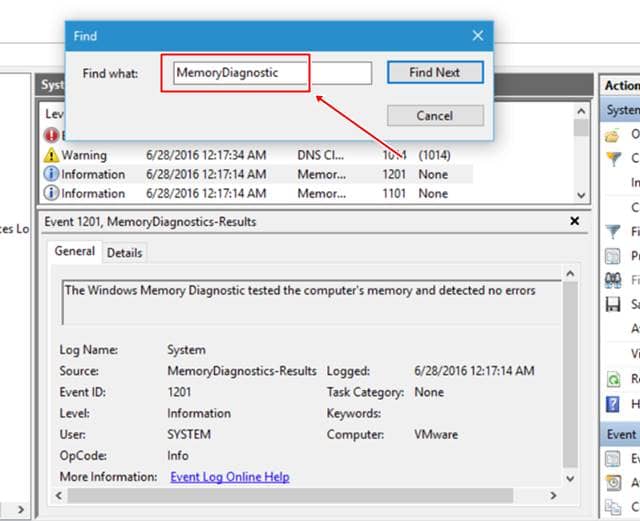Windows 11 Pro ISO文件在哪下载最新版?如何下载原装纯净版Win11 ?点击进入 持续更新!
如何在Windows 10中检查RAM问题
- 转到“开始”以打开Windows内存诊断工具。在“搜索”框中键入此内容以获取应用程序,然后将其打开。
- 您将看到一个带有两个选项的窗口,可用于立即重启PC来检查问题并在下次重启时进行处理。由于我们现在正在尝试,请单击立即重新启动。
- 这将在更像MS-DOS的原始界面中重新启动系统,该界面会自动测试PC以发现任何问题。虽然默认情况下运行标准测试,但您可以通过单击F1 并选择另一个来选择运行高级测试。
测试过程完成后,它将重新启动Windows,并通过右下角的通知面板通知任何有问题的问题。您可以单击它,了解更多信息,然后按照定义的步骤解决问题。
在Windows 10中检查RAM测试结果
重新启动计算机后,将立即显示RAM结果。您需要进行一些设置以获取结果信息。
- 转到“开始”菜单,然后搜索“事件查看器”。 您也可以使用Windows键+ R打开“事件查看器”,在“运行”对话框中键入“ eventvwr.msc”,然后按Enter。
- 现在,单击Windows日志>系统>查找。
- 打开查找框,然后在该框中输入“ MemoryDiagnostic”,然后按Enter 。
- 现在,您将在该框中看到最近测试的RAM结果。