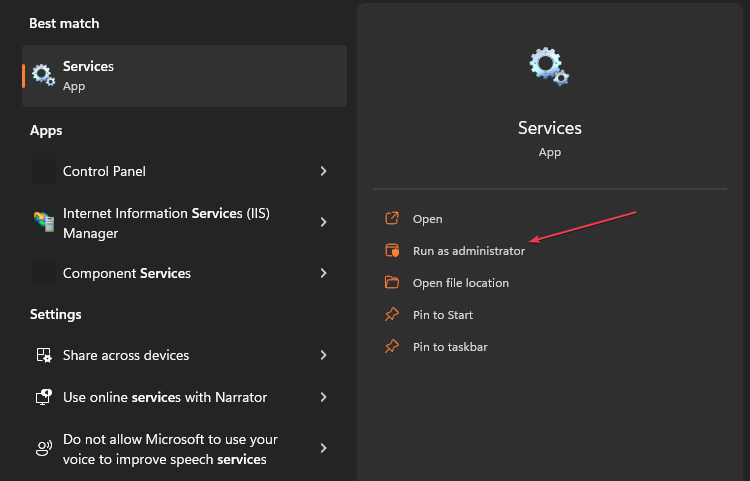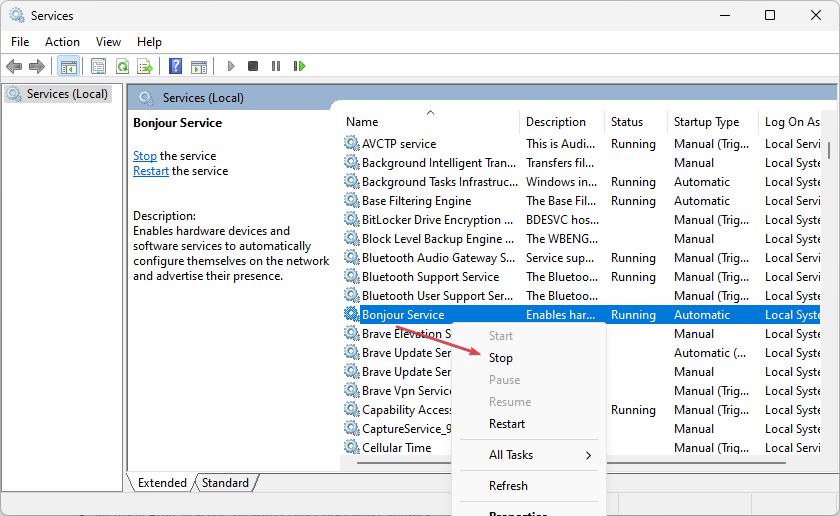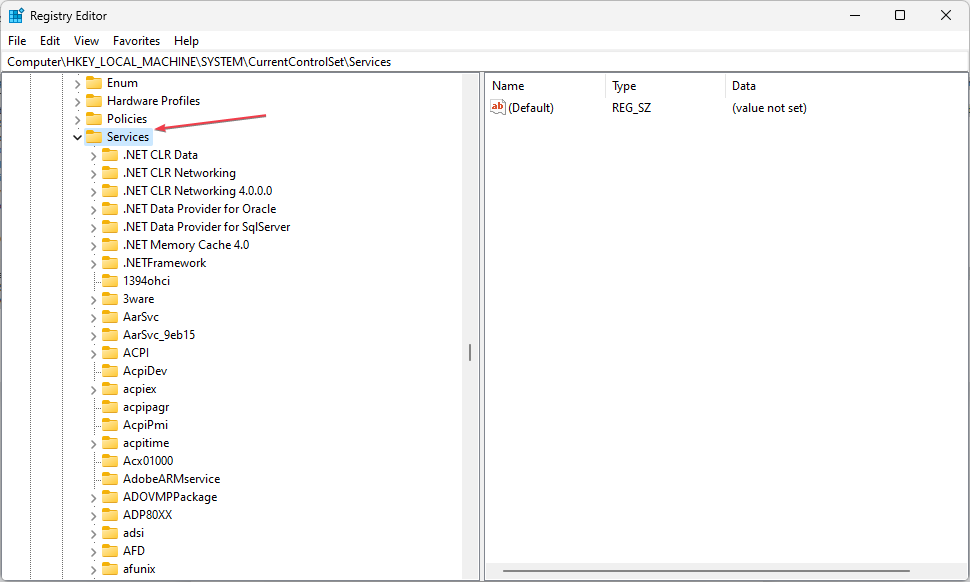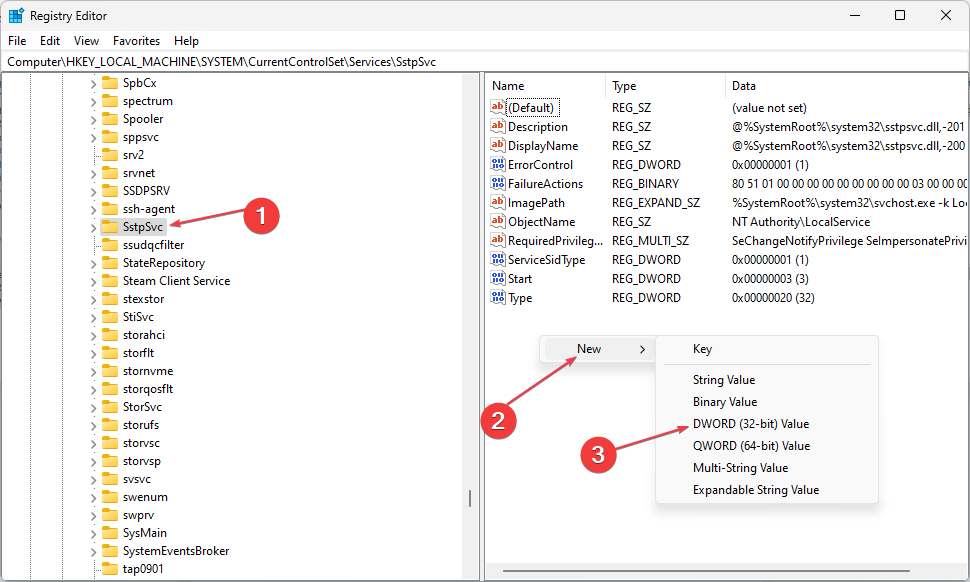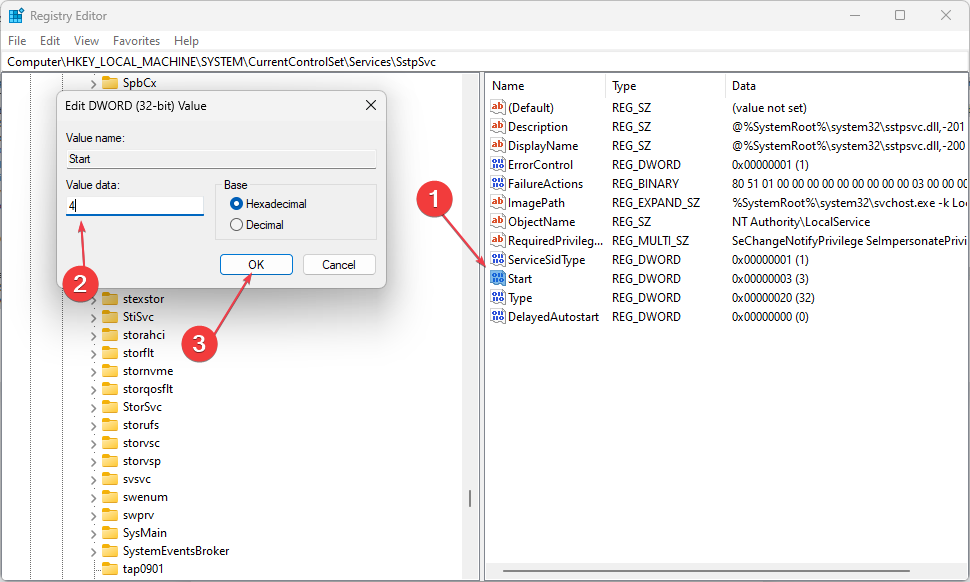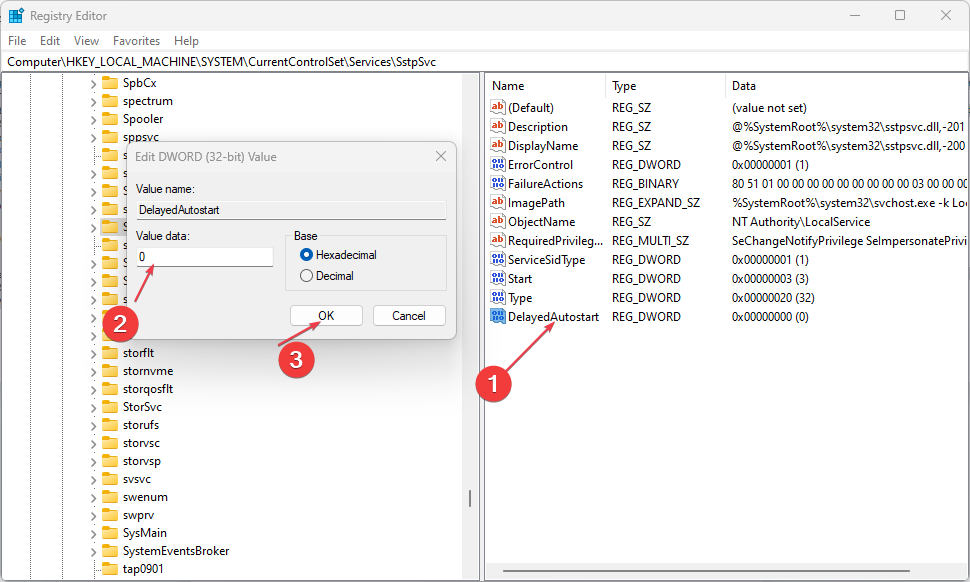服务启动配置确定在启动时如何在 Windows 计算机上启动特定服务。此外,启动类型设置允许您控制如何禁用服务、自动启动或手动启动。
但是,启动服务类型灰显错误可能会令人沮丧,因为它会限制您对计算机上启动服务的控制。因此,我们将讨论导致错误的原因,并引导您完成三种经过验证的修复方法。
为什么我的服务启动类型显示为灰色?
- 管理员强加的系统策略设置可能会阻止您访问特定配置作为服务启动类型。
- Windows 注册表错误(如不正确或受限的权限)可能会妨碍您重新配置服务启动。
- 已经在运行的服务启动通常在 Windows 操作系统上锁定,以防止在它保持活动状态时进行更改。
- 第三方软件干扰或防病毒应用可以限制对服务设置的访问,以提高系统安全性。
- 特定的 Windows 操作系统服务受到保护,以防止未经授权的更改并保持系统稳定性和安全性。
- 损坏的 Windows 操作系统文件会导致修改特定设置(如服务启动)受到限制。
确定导致错误的特定因素将有助于进行故障排除。请注意,这些因素因不同的电脑和环境而异。但是,我们将引导您完成明确的步骤来对其进行故障排除。
如何修复灰显的服务启动类型?
在继续以下高级故障排除之前,请尝试以下操作:
- 切换到具有管理员权限的帐户用户。
- 验证该服务是否已在您的计算机上运行。
- 运行 SFC 扫描以检查并修复 Windows 文件的完整性。
- 重新启动计算机以关闭后台应用程序,然后刷新系统。
- 检查是否有组策略可以限制修改(如果您处于网络环境中)。
如果您的 PC 上仍然存在错误,请继续执行以下高级故障排除。
1. 以管理员身份运行服务
以管理员身份运行 Windows Services.msc 将授予服务管理员权限,允许您修改服务启动。
2. 暂时禁用服务
- 按键按钮,键入服务,然后选择以管理员身份运行以将其打开。Windows
- 然后,导航到要修改的服务,右键单击,然后从上下文菜单中选择“停止”。
- 此外,转到要修改的服务并检查错误是否不再存在。
暂时禁用服务启动将停止阻止您进行更改的锁定正在运行的服务。
此外,您可以阅读我们的完整指南,了解如何在计算机上打开和使用它的service.msc。
3. 通过注册表编辑器修改服务启动
- 左键单击 Windows 图标,键入 Regedit,然后按以打开 Windows 注册表编辑器。Enter
- 将以下目录复制并粘贴到地址栏中,然后按 :Enter
HKEY_LOCAL_MACHINE\SYSTEM\CurrentControlSet\Services\ - 在左侧窗格中,导航到要修改的灰色启动服务,然后单击它。
- 然后,右键单击右侧窗格中的任意位置,单击上下文菜单中的“新建”,然后选择“DWORD 值”。
- 将 DWORD 值重命名为 DelayedAutostart,双击“开始”,然后创建“延迟自动启动”。
- 若要禁用该服务,请将“启动”设置为 4,将“延迟自动启动”设置为 0。
- 若要禁用该服务,请将“启动”设置为 4,将“延迟自动启动”设置为 0。
- 手动启动,将“开始”设置为 3,将“延迟自动启动”设置为 0。
- 自动启动,将“开始”设置为 2,将“延迟自动启动”设置为 0。
- 对于“自动(延迟启动)”,将“启动”设置为 2,将“延迟自动启动”设置为 1。此外,设置以下值以修改服务启动:
- 关闭注册表编辑器,重新启动设备,然后检查错误是否仍然存在。
请注意,如果在启动类型设置中灰显,则服务启动将显示右侧将显示注册表编辑器中的修改选项。
此外,请查看我们的指南,了解如何修复管理员在Windows上禁用的注册表编辑。
总之,请查看我们的详细指南,了解如何修复Windows无法通过简单的步骤在本地计算机上启动服务。
此外,我们有一个完整的指南来修复资源管理器.exe而不是在您的 PC 上的 Windows 启动时启动。