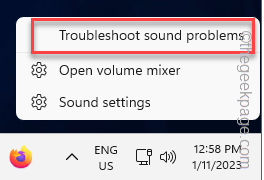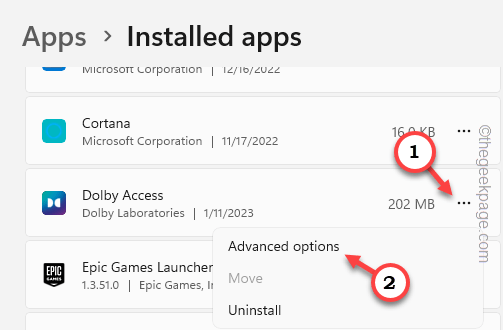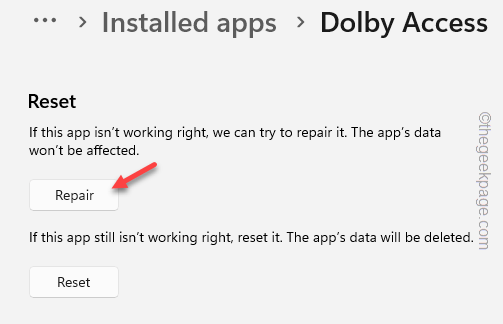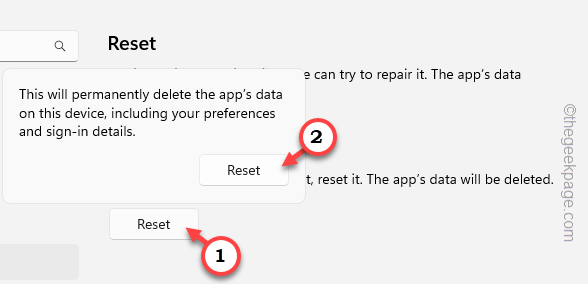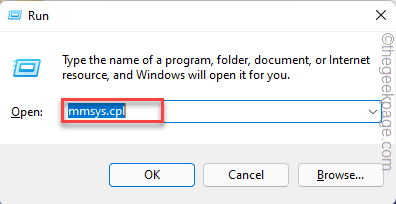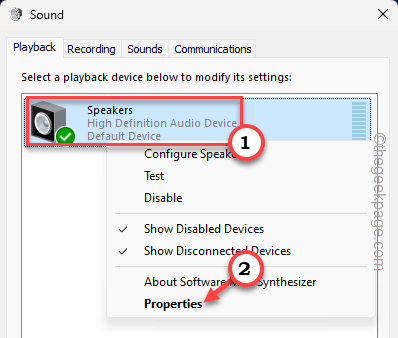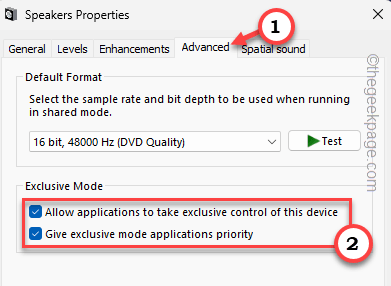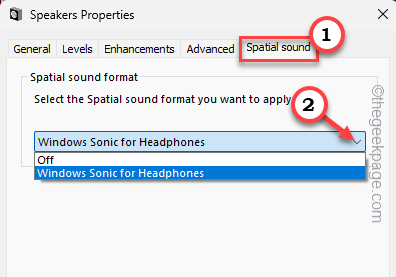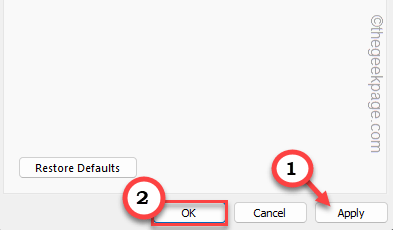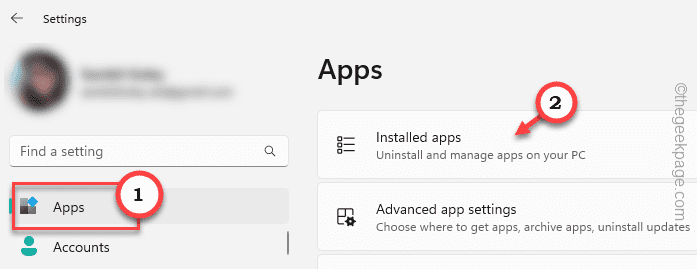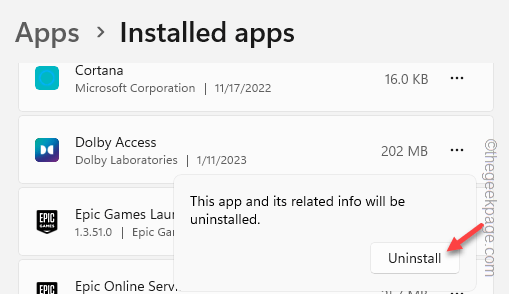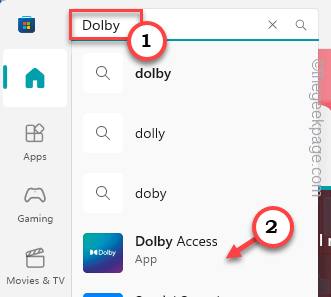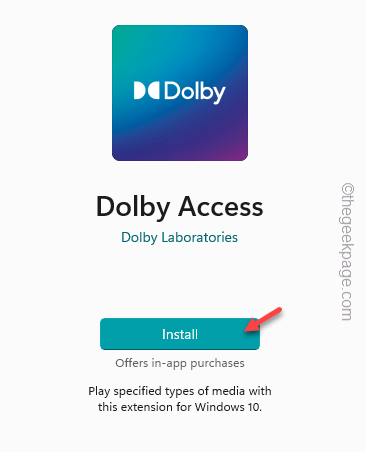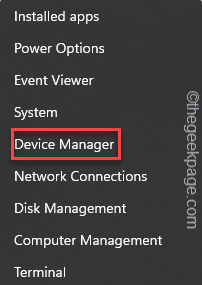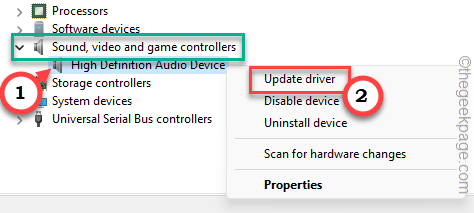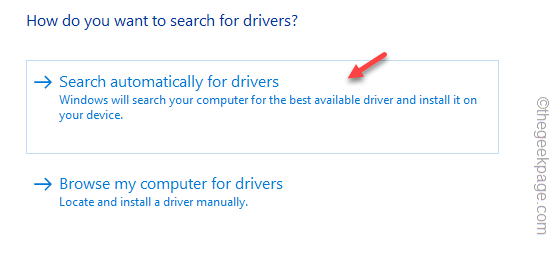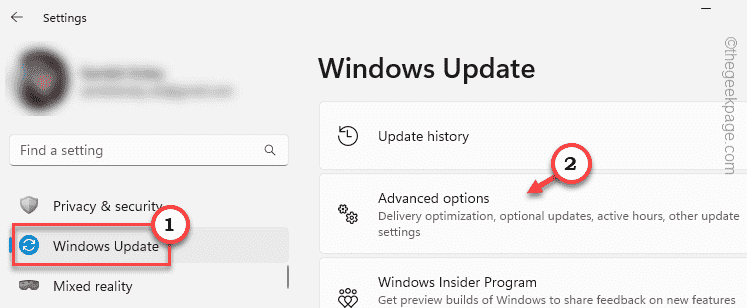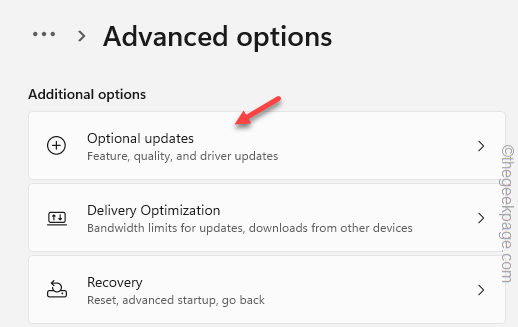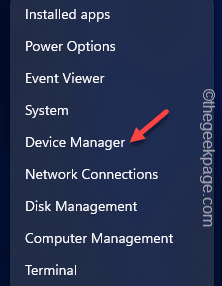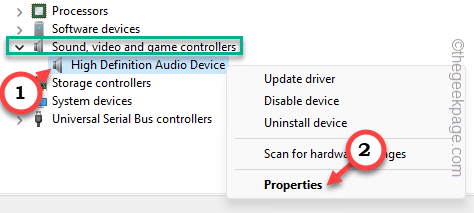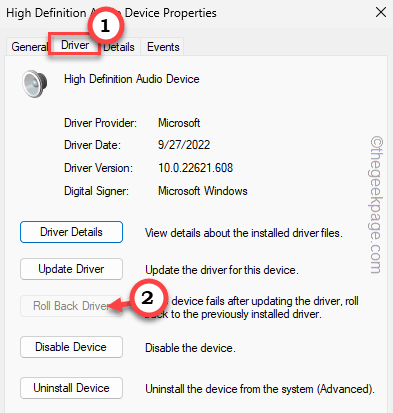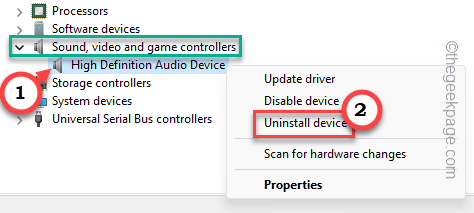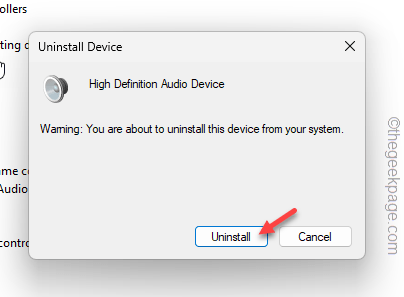杜比全景声 (Dolby Atmos) 音响系统是否无法在您的新 Windows 设备上运行?不用担心。有时,过时的驱动程序或对扬声器的非独占控制会导致杜比全景声无法正常工作。但在深入研究故障排除的软件方面之前,请查看您可以执行的一些快速解决方法。
解决方法 –
1. 断开耳机连接,然后将其连接到另一个支持杜比全景声的设备(如 iPhone 或 Ipad)并进行测试。
2. Windows 应用商店有一个专用的杜比应用程序(高级),可以帮助您解决问题。
注意 – 杜比全景声 (Dolby Atmos) 是杜比技术提供的最高音质水平。它仅适用于少数带有Windows的高级耳机(尽管您可以从MS Store使用杜比访问)。因此,如果您发现杜比全景声(Dolby Atmos)无法在您的系统上工作,请检查两个设备的兼容性。
修复1 –运行声音疑难解答
使用专用的声音疑难解答来识别和解决问题。
1.查看任务栏,您将找到扬声器图标。
2.现在,右键单击扬声器图标,您将找到“解决声音问题”。单击它可直接打开声音疑难解答面板。
等待疑难解答程序检测到问题。疑难解答程序将自动诊断问题并规定问题的解决方案。
现在,尝试播放一些杜比全景声(Dolby Atmos)内容(通过Netflix或其他任何东西)并进行测试。
修复2 –重置/修复杜比访问
杜比访问应用程序可让您欣赏杜比数字和杜比全景声内容。因此,请尝试修复和/或重置应用程序以解决问题。
1. 在屏幕上,右键单击 Windows 图标一次。
2.然后,从上下文菜单中单击“已安装的应用程序”。
3.在这里,您将在计算机上找到所有已安装的应用程序。
4. 在此处查找“杜比访问”应用程序。只需向下滚动即可找到它。
5.然后,单击三点菜单并点击“高级选项”。
6.接下来,只需向下滚动即可找到所有相关设置。在这里,点击“修复”以修复应用程序。
等到杜比访问应用程序修复。然后,只需打开 Dobly Access 并启用它。
尝试流式传输一些受支持的杜比全景声内容,并检查这是否有效。
如果仍然无法流式传输杜比全景声,则必须重置应用程序。
7. 返回同一“设置”页面。在那里,单击“重置”以重置应用程序。
8.此外,点击“重置”以重置它。
重置应用程序后,您可以在Windows设备上轻松播放一些杜比全景声内容。
修复3 –设置独占控件
您可以允许扬声器或耳机专门播放杜比全景声(Dolby Atmos)声音。
1.有一个shorcut可以打开声音面板。按 Win 键 + R 快速打开“运行”框。
2.接下来,写在那里并单击“确定”。
mmsys.cpl
3.出现声音面板后,转到“播放”选项卡。
4. 此部分对所有扬声器和耳机设备进行分组。因此,右键单击您用于流式传输杜比全景声内容的耳机,然后单击“属性”。
5.之后,前往“高级”部分。
6.接下来,您将找到独家模式。
7.现在,请确保选中这两个选项。
Allow applications to take exclusive control of this device Give exclusive mode applications priority
8. 下一步,前往“空间声音”区域。
9.在那里您将看到空间声音格式部分。现在,从下拉菜单中选择“耳机杜比全景声”。
10.完成所有这些更改后,单击“应用”和“确定”进行保存。
在此之后,尝试使用支持杜比全景声的耳机或扬声器来检查是否可以使用它们。
如果问题仍然存在,请卸载并重新安装杜比访问。
修复4 –重新安装杜比访问
您只需从计算机上卸载杜比访问,然后重新安装并重新登录即可再次使用杜比全景声。
卸载步骤
1.只需同时按下Win键和I键即可。
2.这将启动设置。然后,转到“应用程序”。
3.之后,点击右侧窗格中的“已安装的应用程序”。
4.只需向下浏览应用程序列表即可找到“杜比访问”应用程序。
5.然后,单击三点菜单并点击“卸载”。
6.现在,您必须确认此操作。因此,点击“卸载”。
重新安装的步骤
现在,您可以轻松地从Microsoft Store重新安装杜比访问。
1. 打开微软商店。
2.在那里,使用顶部的搜索框搜索“杜比”。
3.然后,单击“杜比访问”将其打开。
4.现在,只需单击“安装”即可在您的设备上安装该应用程序。
安装此应用程序后,打开它并使用您的 Microsoft 帐户登录。
现在,插入耳机,享受杜比全景声(Dolby Atmos)的声音。
修复5 –更新声音驱动程序
有时,旧的驱动程序模块可能会创建此方案。因此,请在系统上安装最新的声音驱动程序。
1.使用Windows键和X键拉起上下文菜单。
2.在那里,单击“设备管理器”。
3.在那里,您必须扩展“声音,视频和游戏控制器”。在这里,您会注意到几个声音适配器。
4.只需右键单击声卡,然后单击“更新驱动程序”。
5.然后,单击“自动搜索驱动程序”。
Windows 现在将安装驱动程序,或者如果已安装最新的驱动程序,它将抛出一条消息,内容如下 –
The best driver for the device is already installed.
设备制造商通过 Windows 更新通道发布最新版本的驱动程序。您可以在“可选更新”部分找到这些内容。
1.打开“设置”并访问“Windows更新”。
2.之后,点击“高级选项”。
3.之后,单击“可选更新”以查看所有可选更新。
4.在这里您可以找到几个驱动程序更新。查找任何声音/USB 驱动程序更新。
5.检查所有这些更新,然后单击“下载并安装”以下载并安装更新。
之后,重新启动计算机。
杜比全景声(Dolby Atmos)应该在您的系统上重新开始工作。
修复6 –回滚声卡
如果声卡已收到更新,但杜比全景声(Dolby Atmos)此后无法正常工作,请回滚声卡。
1.首先,同时按Windows键+ X键,然后点击“设备管理器”。
2.再次单击“声音,视频和游戏控制器”以查看所有声音适配器。
4.只需右键单击声卡,然后单击“属性”。
5.现在,点击“回滚驱动程序”将驱动程序回滚到旧版本。
等到 Windows 重新启动并回滚声卡。
Doby Atmos应该又开始工作了。
修复7 –重新安装声音适配器
卡上的最后一个选项是卸载声音适配器并重新安装。
1. 打开设备管理r。
2. 然后,再次查找声音适配器卡。
3.接下来,右键单击设备,然后点击“卸载”。
4.弹出警告消息时,单击“卸载”。
卸载后,您可以关闭设备管理器。
在此之后重新启动计算机。当系统重新启动时,Windows 将自动重新安装已卸载的卡驱动程序。
重新启动系统后,测试这是否有效。
否则,您可以从设备制造商的网站或扬声器/耳机创建者的网站下载并安装最新的驱动程序。