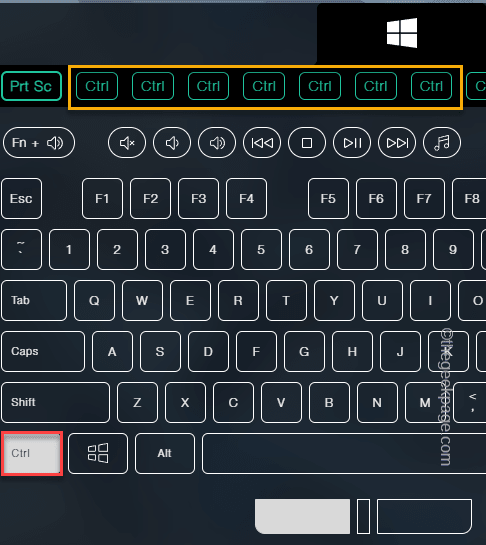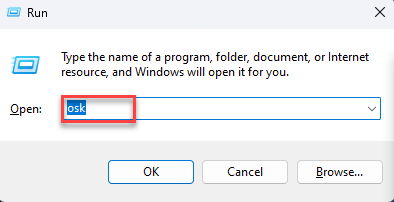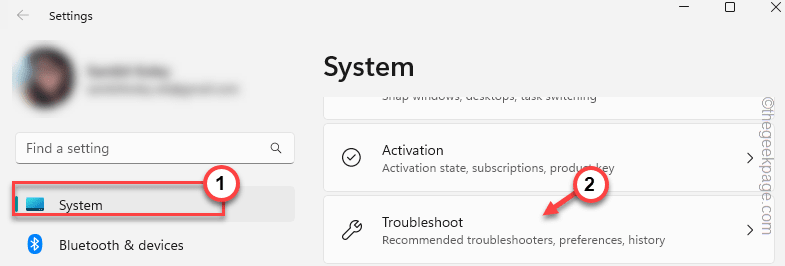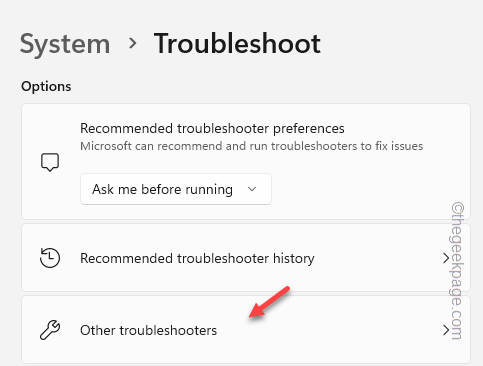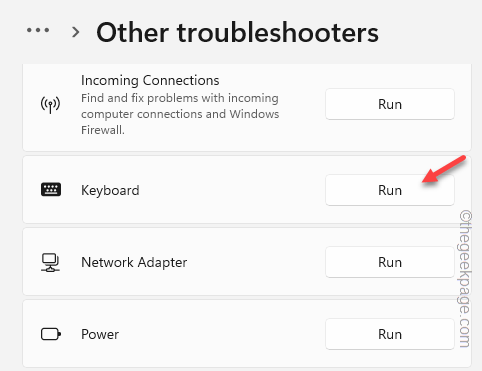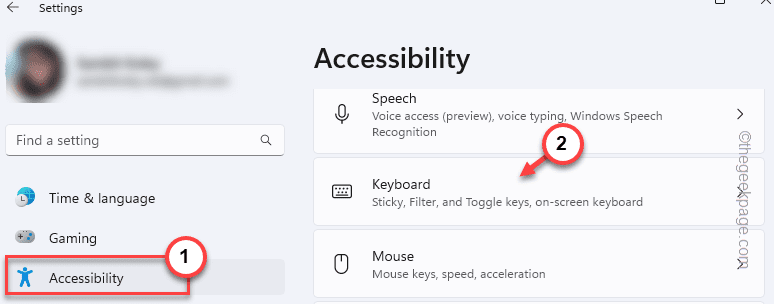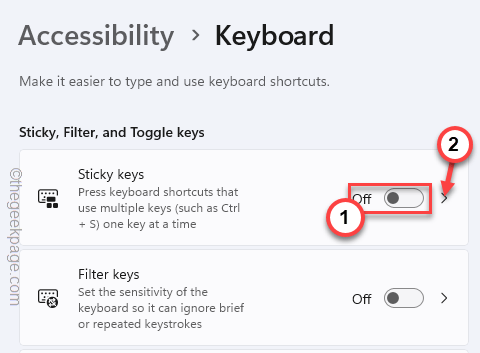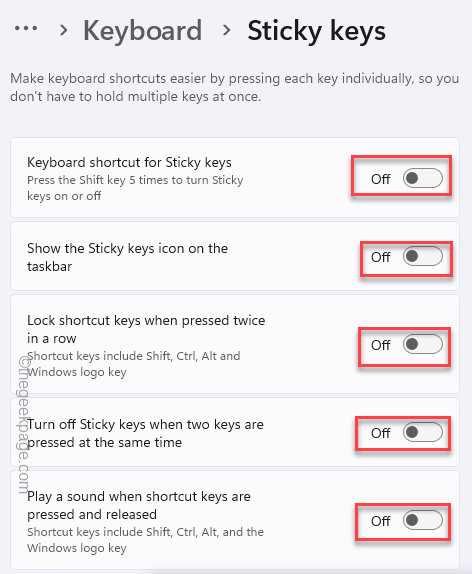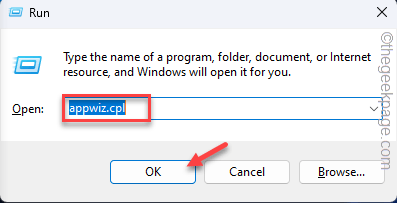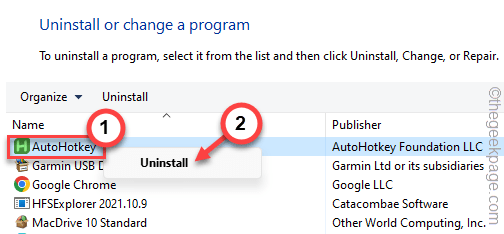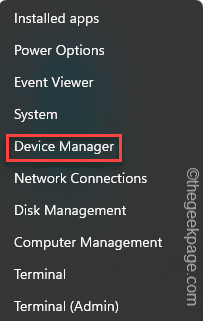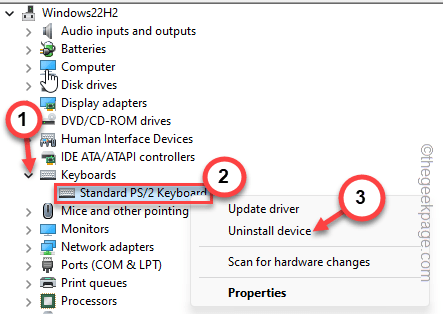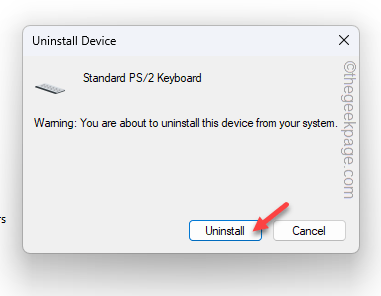一些Windows用户抱怨他们的Windows系统存在一个奇怪的问题。根据这些报告,按下 Esc 键后开始菜单正在打开!此问题可能非常成问题,因为 Esc 键通常用于关闭或最小化演示文稿。因此,如果您也是受影响的用户,请按照此快速简便的教程找到快速解决方案。
解决方法 –
1.您应该尝试的第一件事就是重新启动设备一次。这样,如果这是一次性故障,它将被修复。
2.如果您使用的是外部键盘,则可以将其从系统中插入,等待几秒钟,插入并进行测试。
对于无线键盘用户,请断开它与计算机的连接,稍等片刻,然后再次重新连接。检查这是否有效。
修复1 –检查是否按下了Ctrl键
单独按 Esc 键不会打开“开始”菜单,但按 Ctrl+Esc 键可以!因此,如果您错误地同时按下 Ctrl 和 Esc 键,它将打开“开始”菜单。即使,如果 Ctrl 键卡在键盘上,按 Esc 键将打开“开始”菜单。
1. 分别按 Ctrl 和 Esc 键并测试它们是否卡住。
2. 如果这些钥匙看起来很脏,请用布/鼓风机清洁灰尘。
3.此外,您可以访问 按键测试 并检查Ctrl键是否卡住。
如果卡住,您将在该页面的状态栏中看到 Ctrl 键的重复输入。
如果 Ctrl 键未卡住,请尝试按照下一个修复程序运行键盘疑难解答。
修复2 –使用屏幕键盘
您可以使用屏幕键盘跟踪是否按下了 Ctrl 键。
1.一起使用Win键+ R键调用“运行”框。
2.然后,在框中键入此内容并点击 输入.
osk
当屏幕键盘出现时,检查是否有任何键显示为卡住或自动按下。此外,您可以使用此屏幕键盘键入并将其用作常规键盘。
修复3 –运行键盘疑难解答
您可以使用键盘疑难解答来查找并解决此问题。
1.一起使用Win键+ I键打开设置窗口。
2.然后,单击“系统”设置将其打开。
3.浏览右侧窗格中的系统设置,然后点击“疑难解答”设置以访问它。
4.在此之后,继续并单击“其他疑难解答”以获取疑难解答的完整列表。
5.现在只需在其他疑难解答中找出“键盘”疑难解答。
6.因此,点击“运行”以运行键盘疑难解答并解决问题。
现在,Windows将运行疑难解答,扫描它以查找任何错误并修复导致此问题的任何故障。
尝试再次按 Esc 键。
修复4 –禁用粘滞键
禁用设置实用程序中的粘滞键以解决问题。
1.您可以使用Win键+ I键直接打开设置。
2.然后,单击左侧窗格中的“辅助功能”。
3.在右侧窗格中,单击“键盘”将其打开。
4.现在,您将在此处看到各种与键盘相关的设置。
5.首先,将“粘滞键”切换为“关闭”。
6.接下来,点击相同的粘滞键将其打开。
7.在这里,您可以轻松地将所有这些设置切换为“关闭”以禁用它们。
Keyboard shortcut for Sticky keys Show the Sticky keys icon on the taskbar Lock shortcut keys when pressed twice in a row Turn off Sticky keys when two keys are pressed at the same time Play a sound when shortcut keys are pressed and released
之后,关闭“设置”页面。
然后,再次按 Esc 键并测试它是否打开“开始”菜单。
修复5 –卸载任何键盘调整器
如果您的计算机上安装了任何键盘调整器软件,则应将其卸载。
1. 使用Win键和R键调出摩擦框。
2.然后,在框中键入此内容并点击 输入.
appwiz.cpl
3.当屏幕上打开“程序和功能”页面时,查找已安装的任何键盘调整程序。
4.现在,右键单击该应用程序,然后点击“卸载”以将其从计算机中卸载。
5.只需按照屏幕上的说明完成卸载过程即可。
通常,此卸载过程需要重新启动系统才能完全卸载应用程序并重置所有密钥重新映射。
因此,在此之后重新启动计算机。
然后,测试键盘并检查 Esc 键的使用情况。
修复6 –卸载并重新安装键盘
如果到目前为止没有任何帮助,请尝试卸载键盘设备并重新启动计算机。
1. 同时按 Windows 键和 X 键以调出高级用户菜单。
2.在那里,点击“设备管理器”以访问它。
3.现在,展开“键盘”部分以查看计算机上的所有键盘。
4.接下来,只需右键单击您正在使用的键盘驱动程序,然后点击“卸载设备”。
5. 当您看到需要进一步确认的警告消息时,请点击“卸载”。
现在,卸载键盘后,鼠标退出设备管理器页面。
然后,重新启动计算机。通常,重新启动系统确实会恢复键盘驱动程序。因此,请使用您的主管理员帐户登录并进行测试。
修复7 –使用新键盘
如果所有方法都无法解决问题,则键盘可能存在一些问题。您应该用新键盘替换它。通常,击键会吸引污垢和灰尘,最终,按键会变慢。因此,如果您使用的是旧键盘,请购买新键盘。