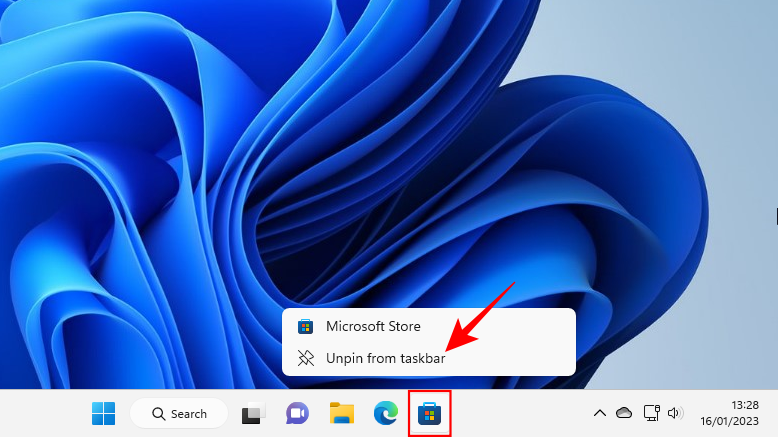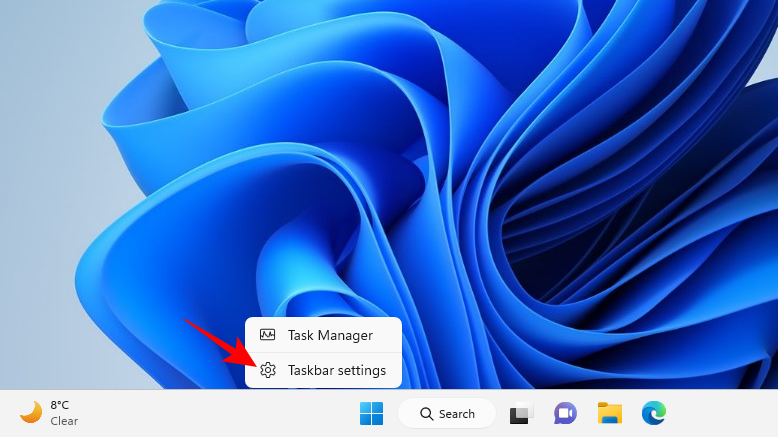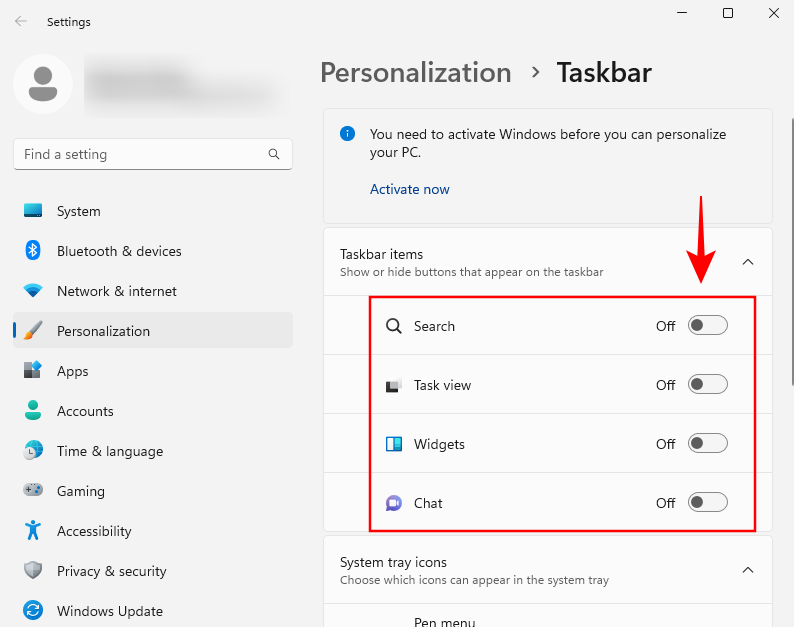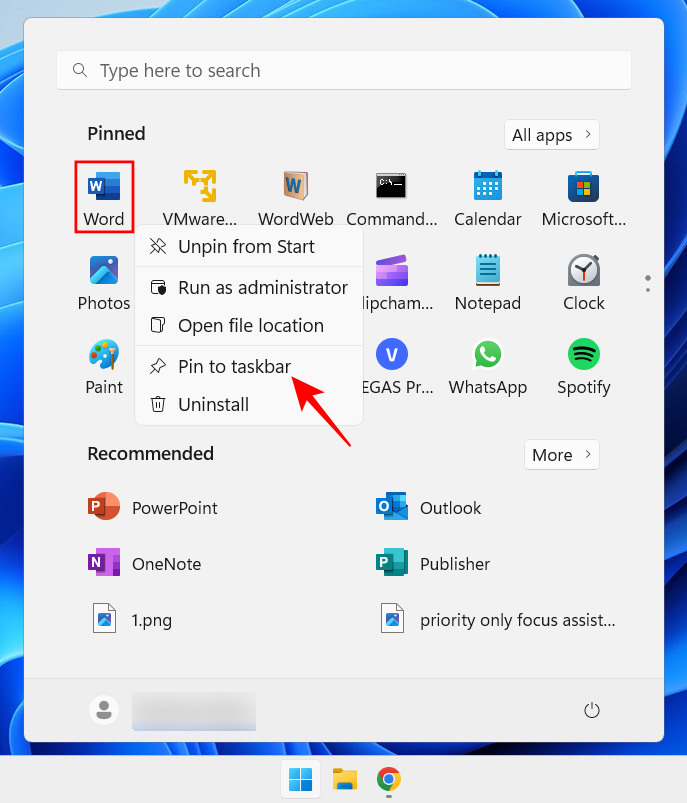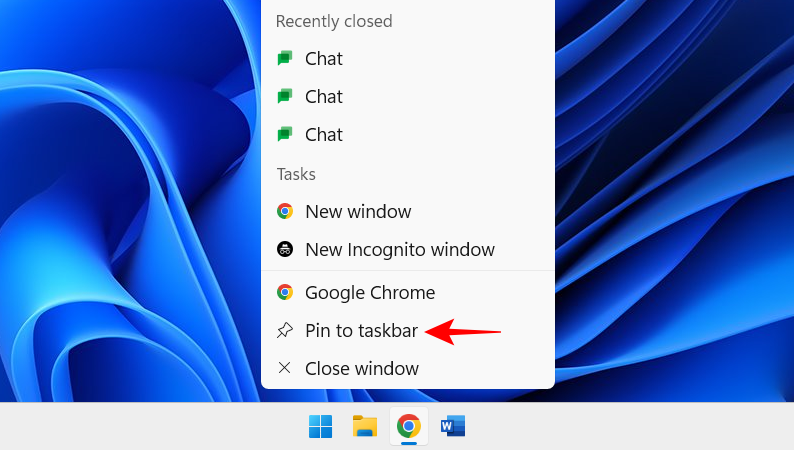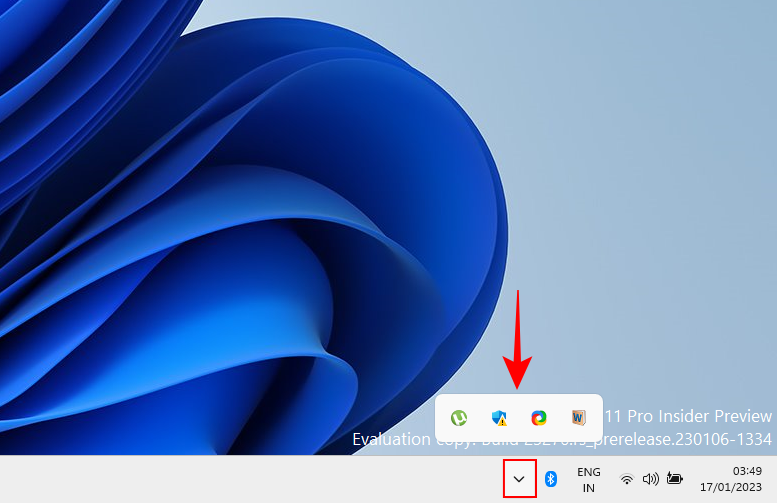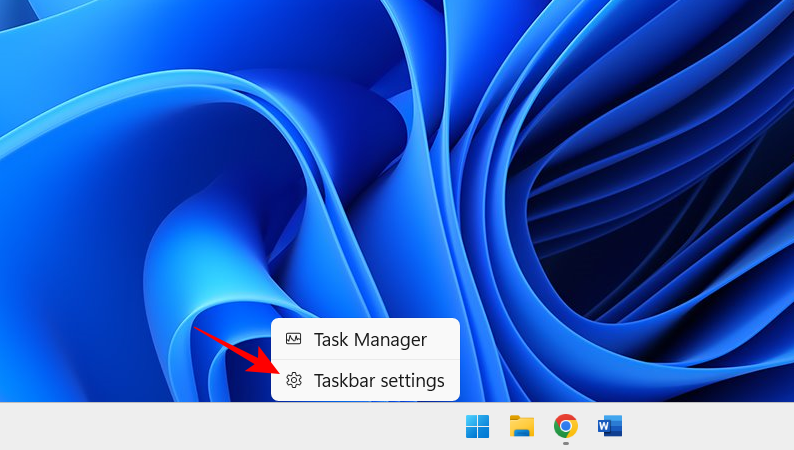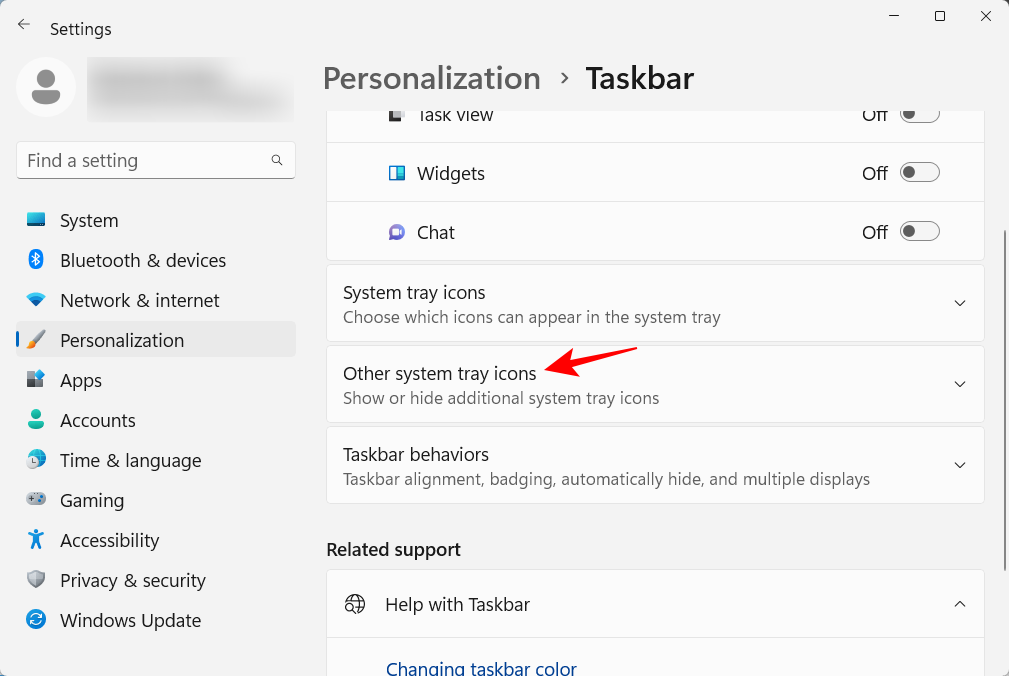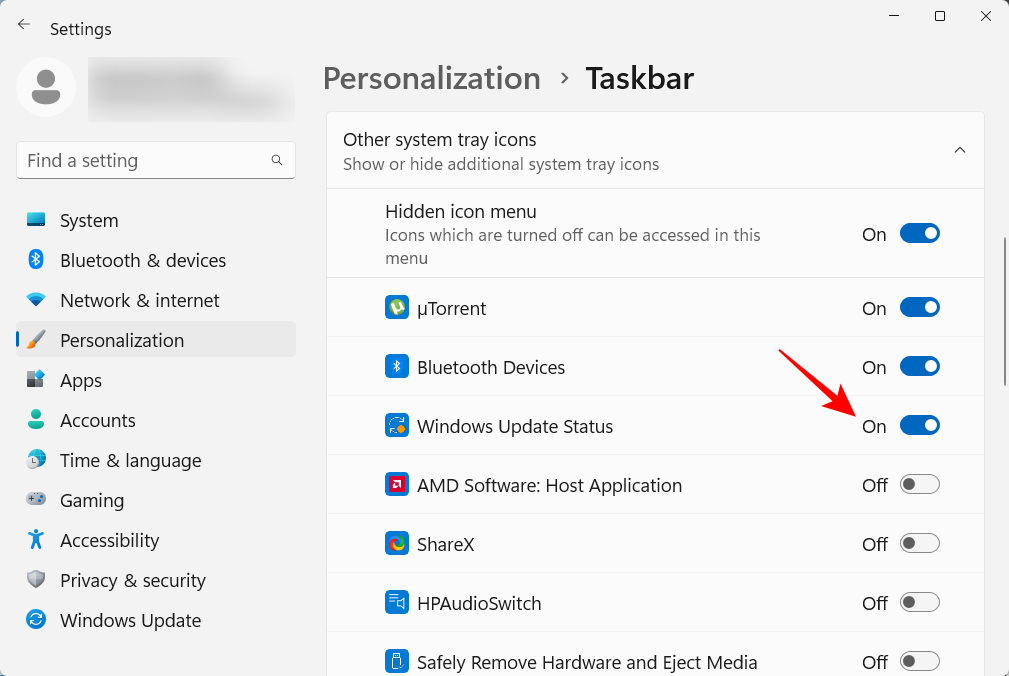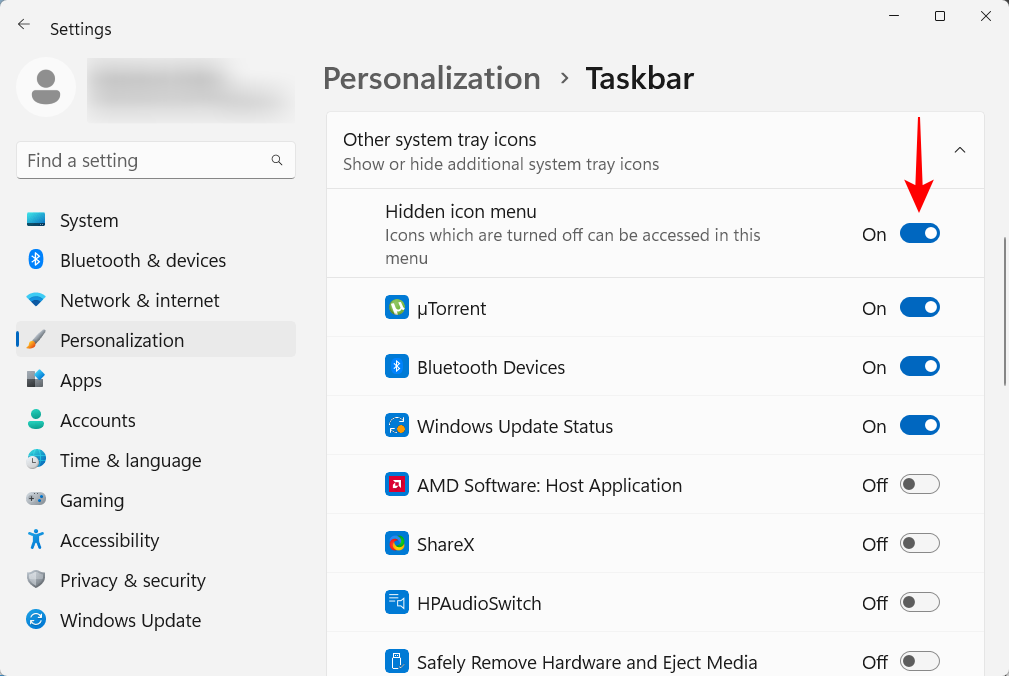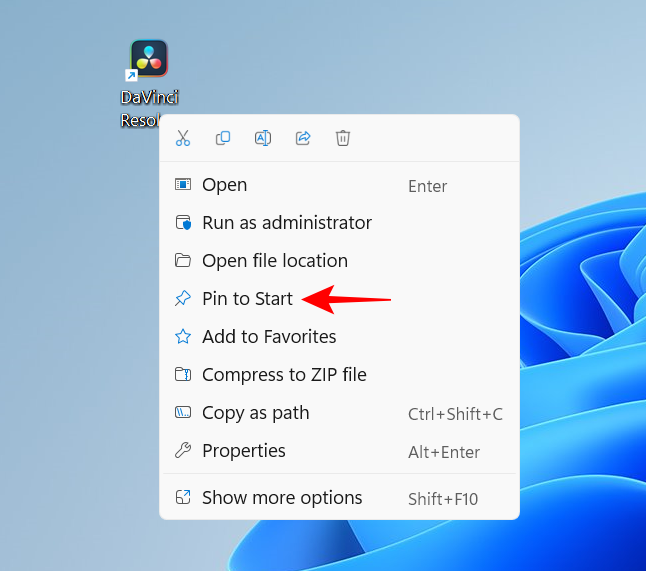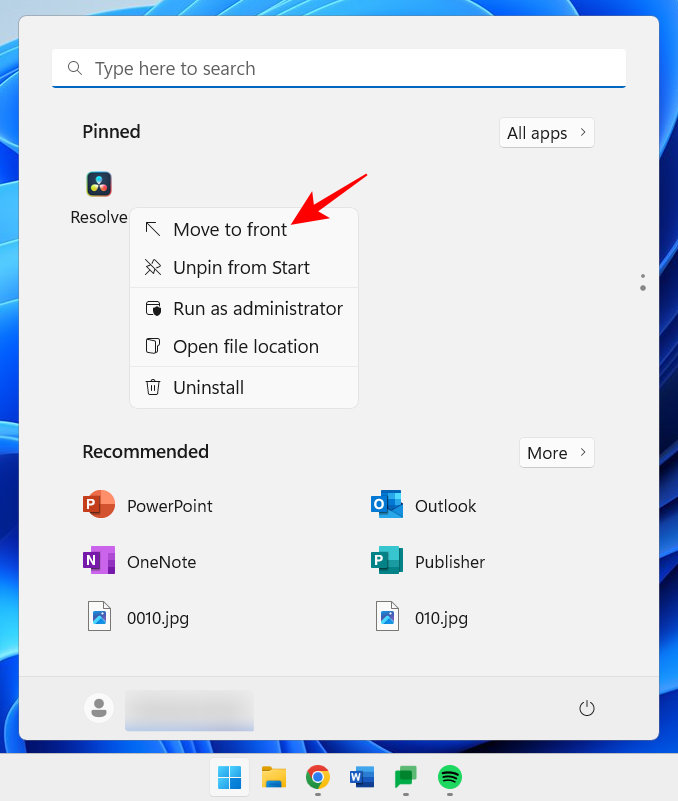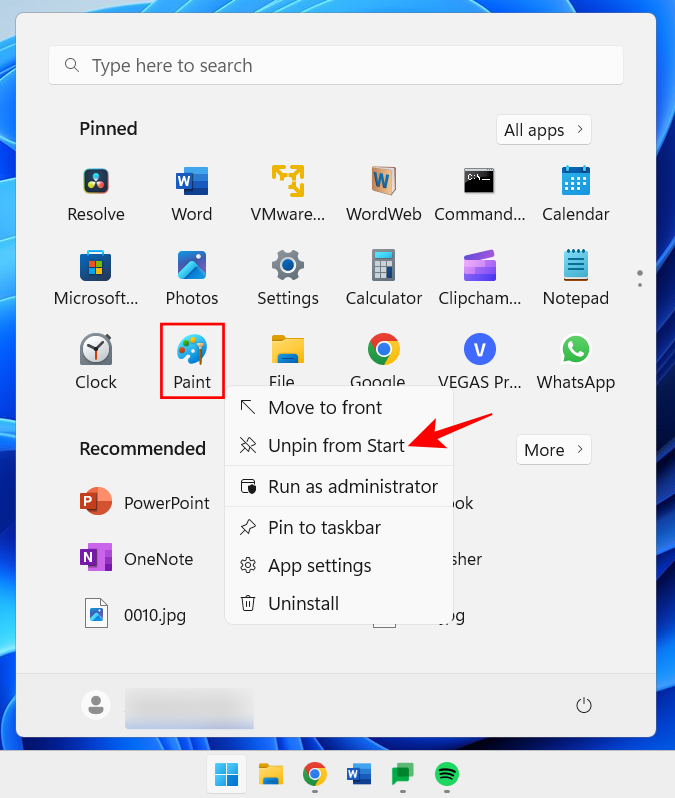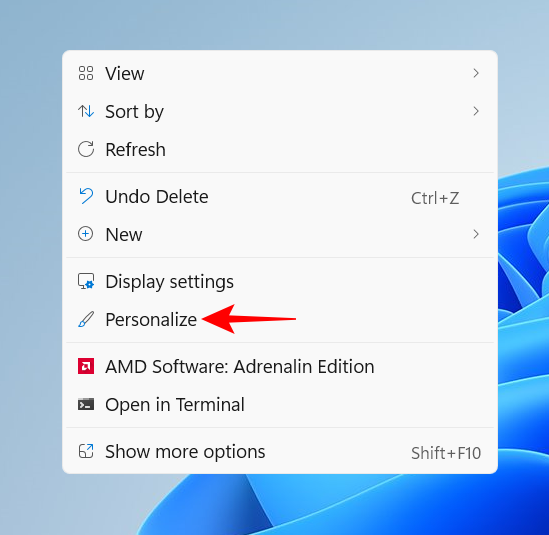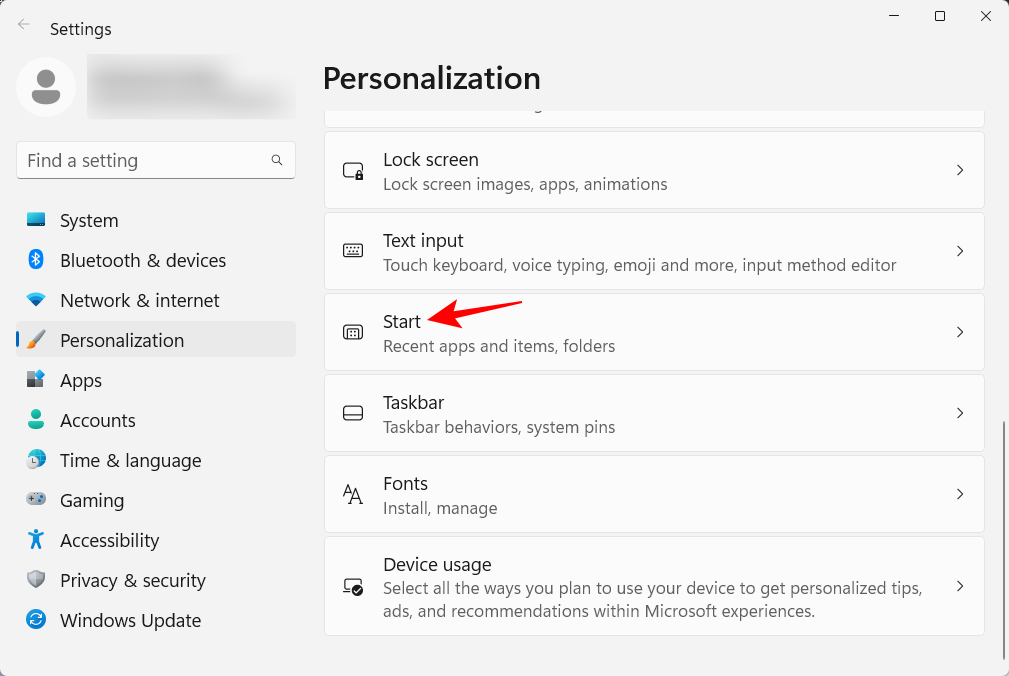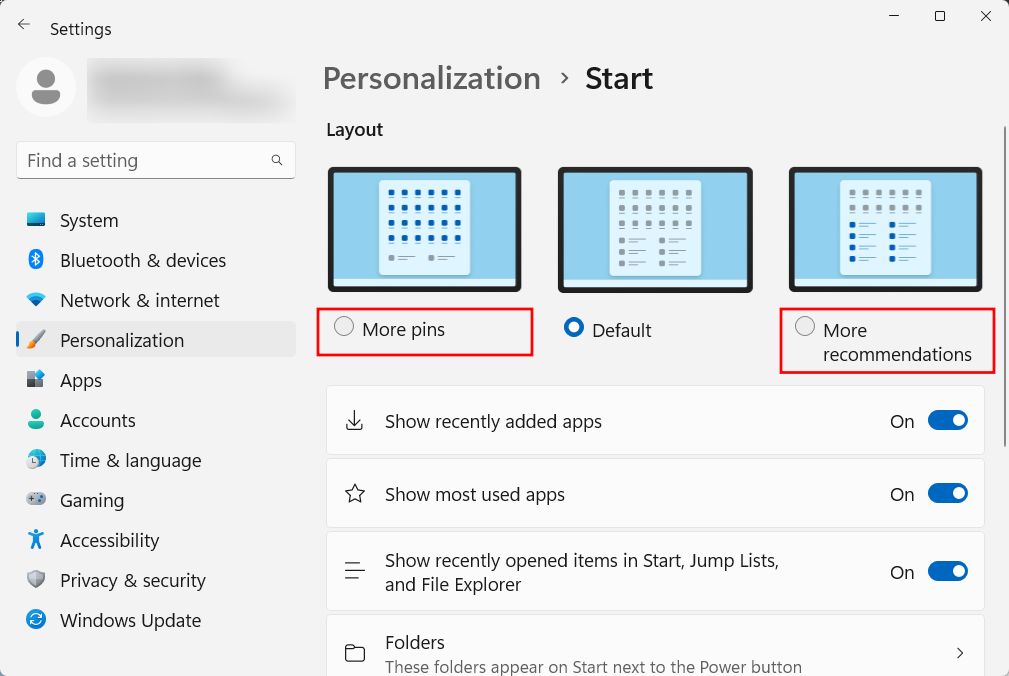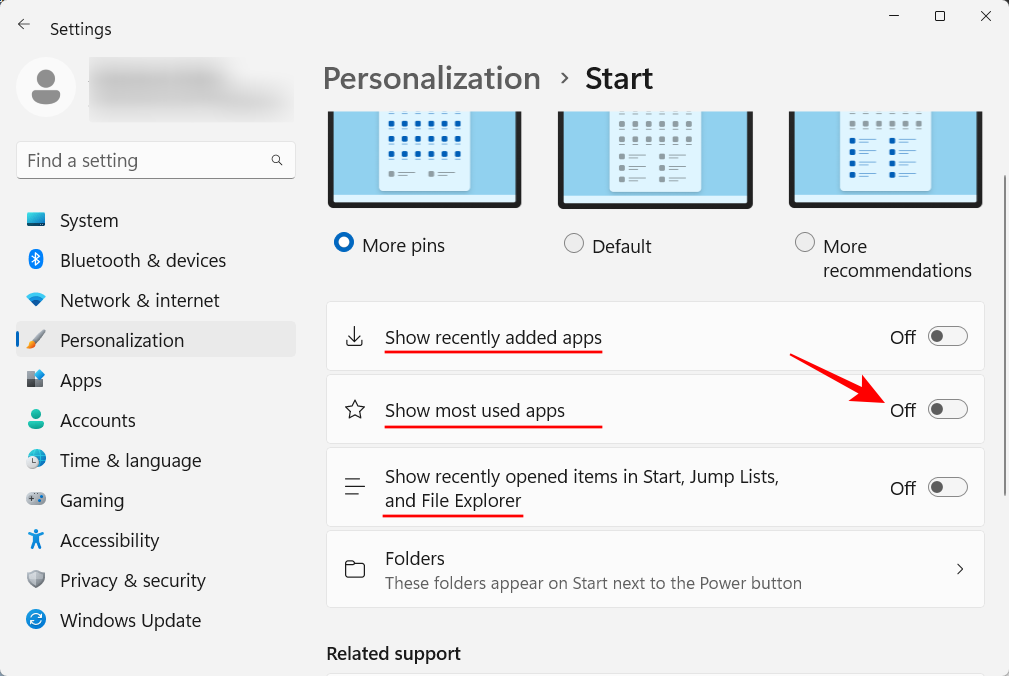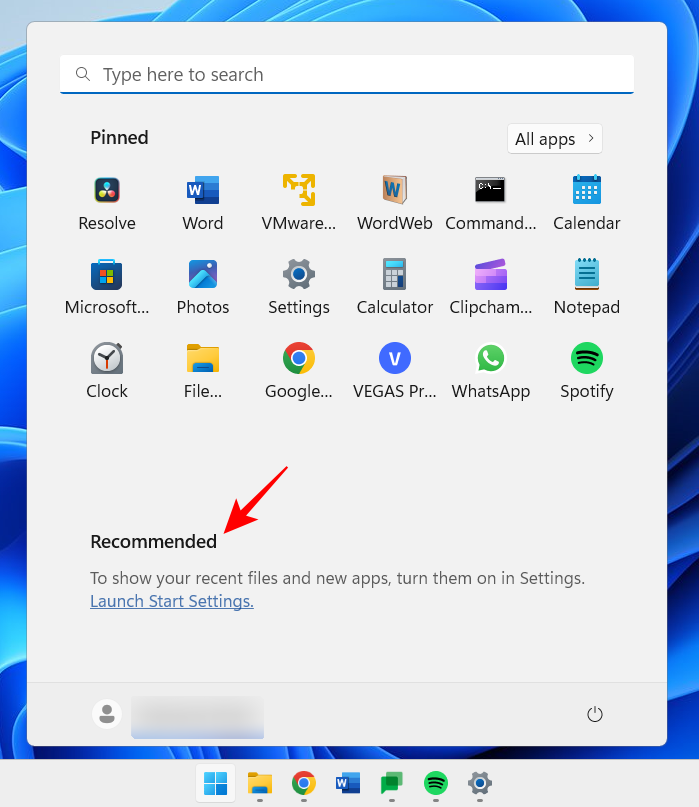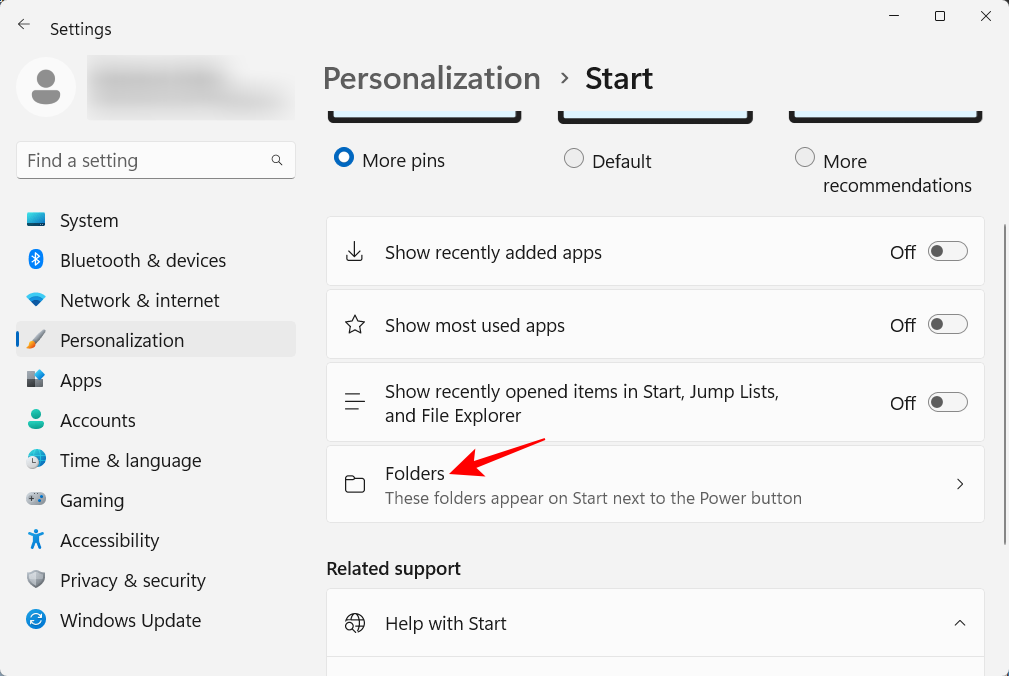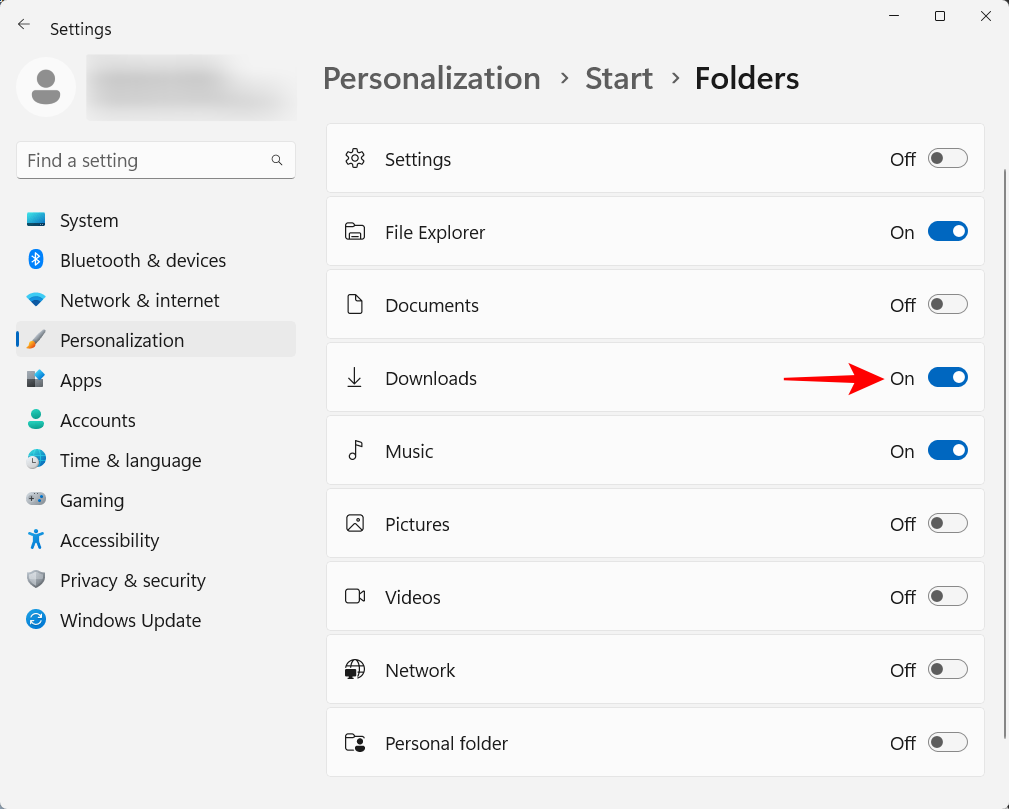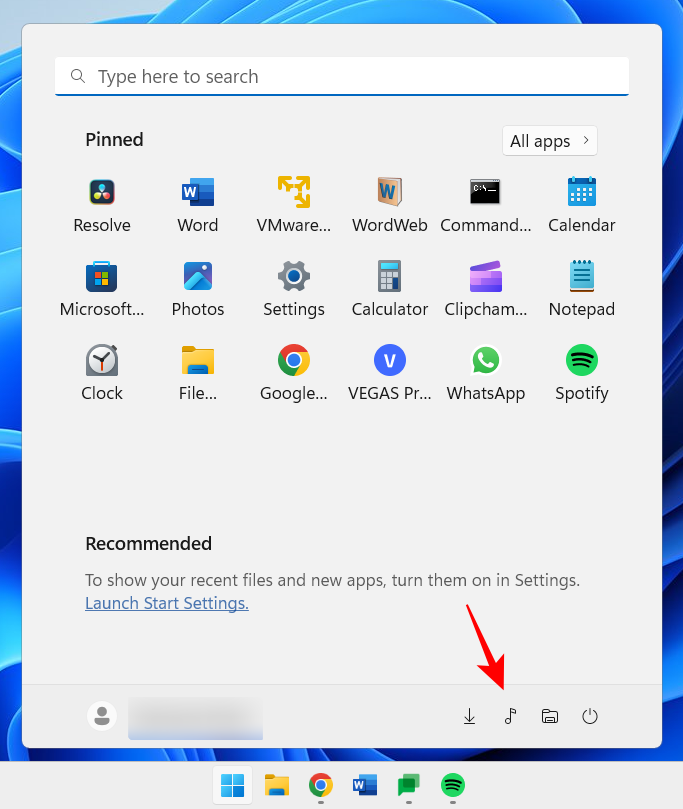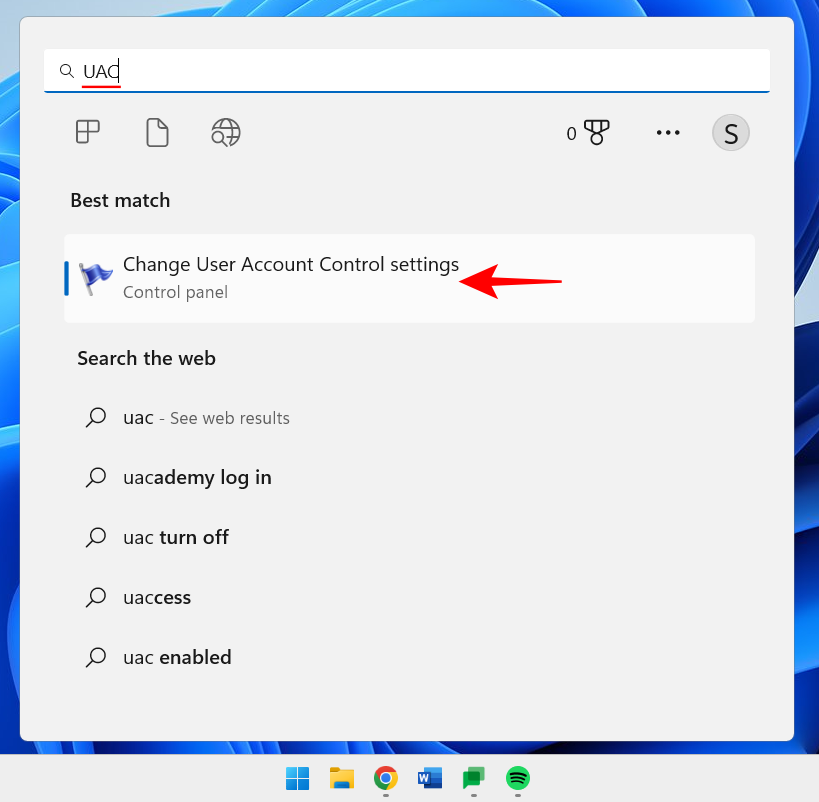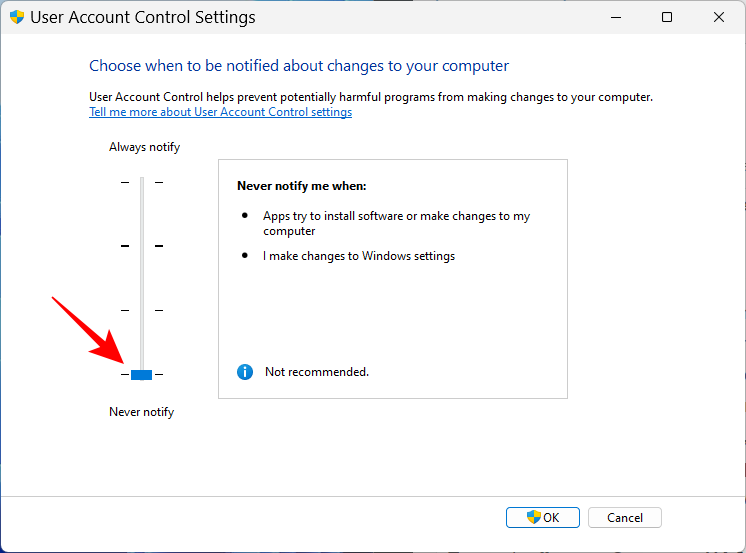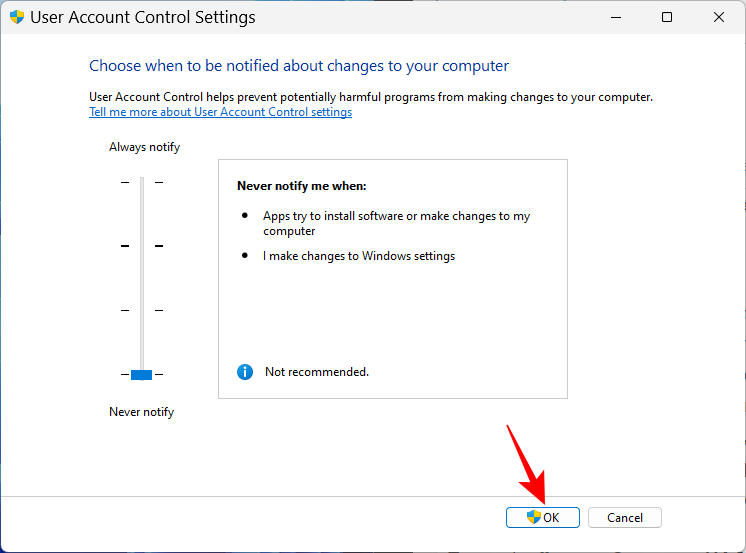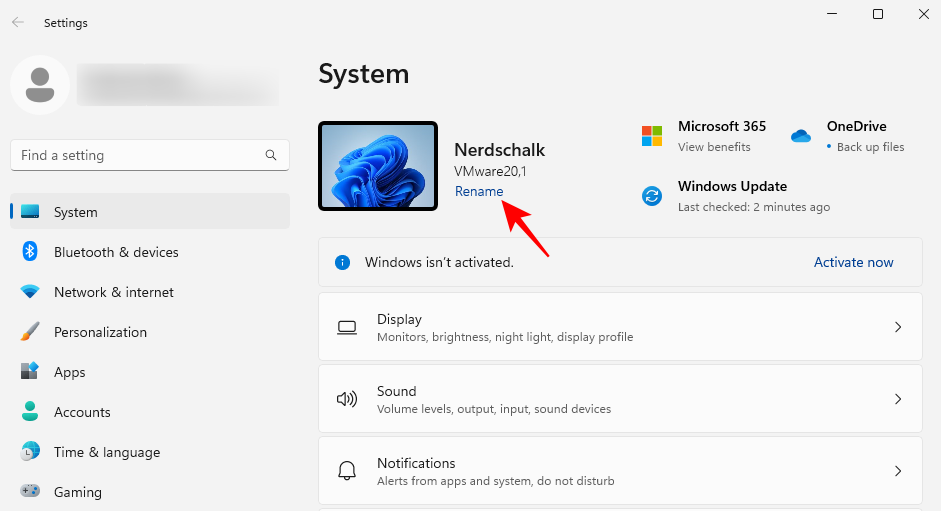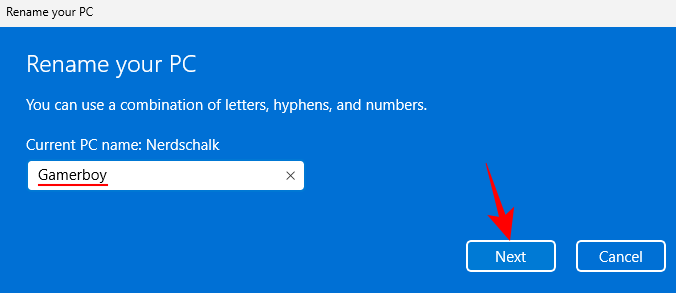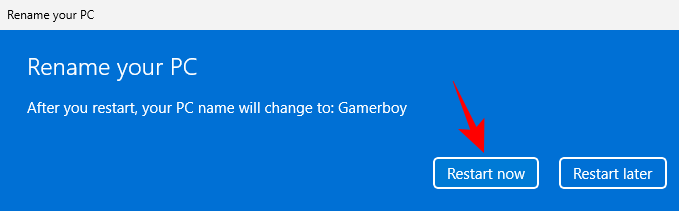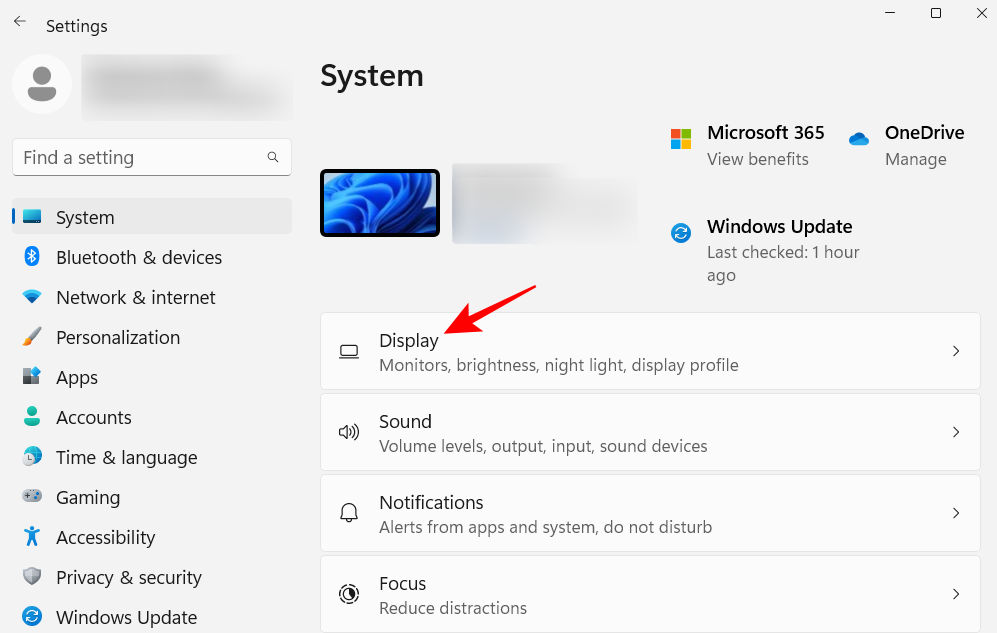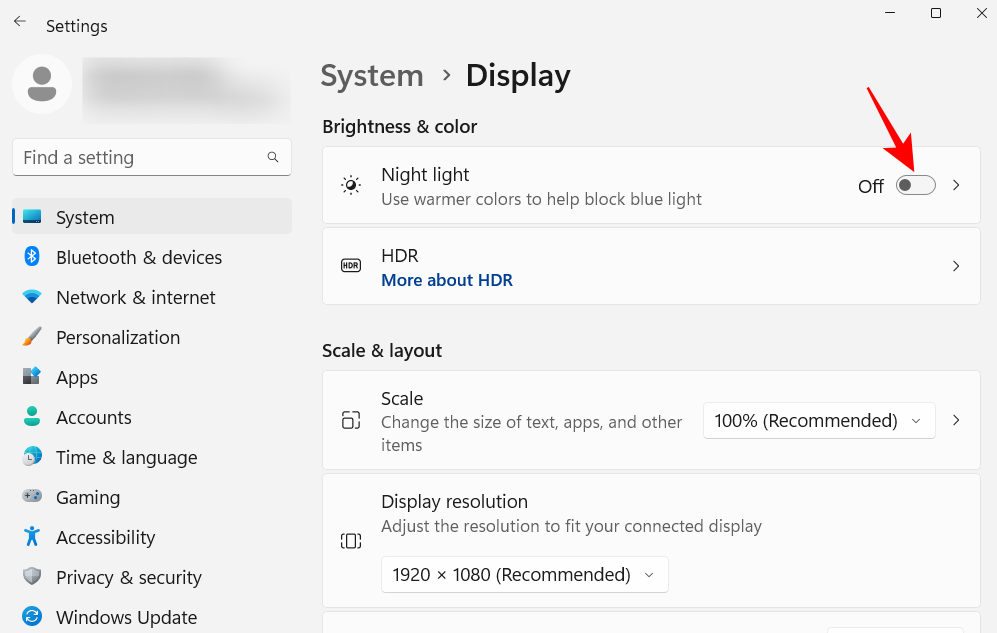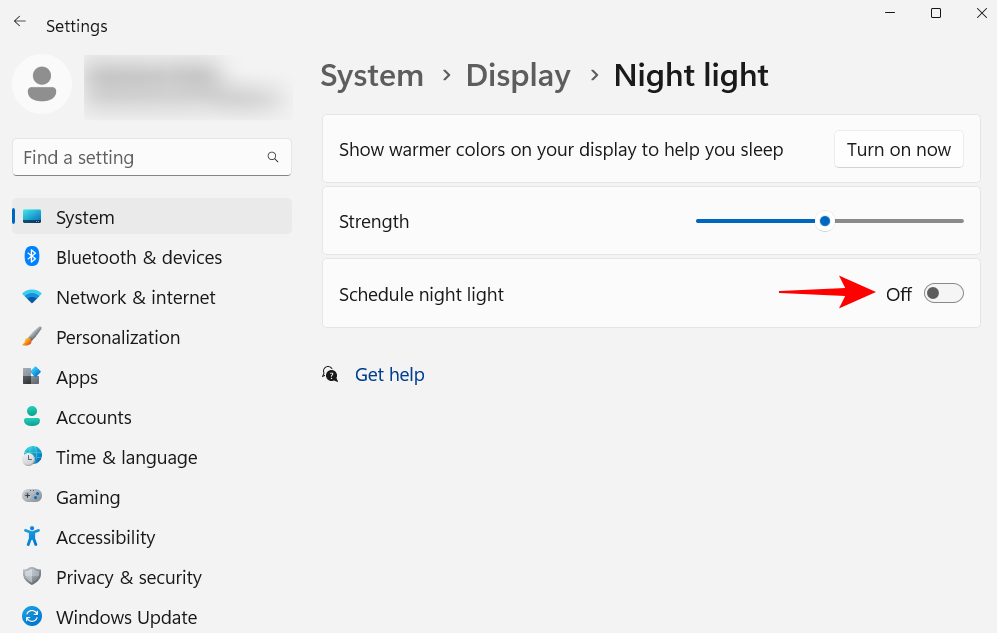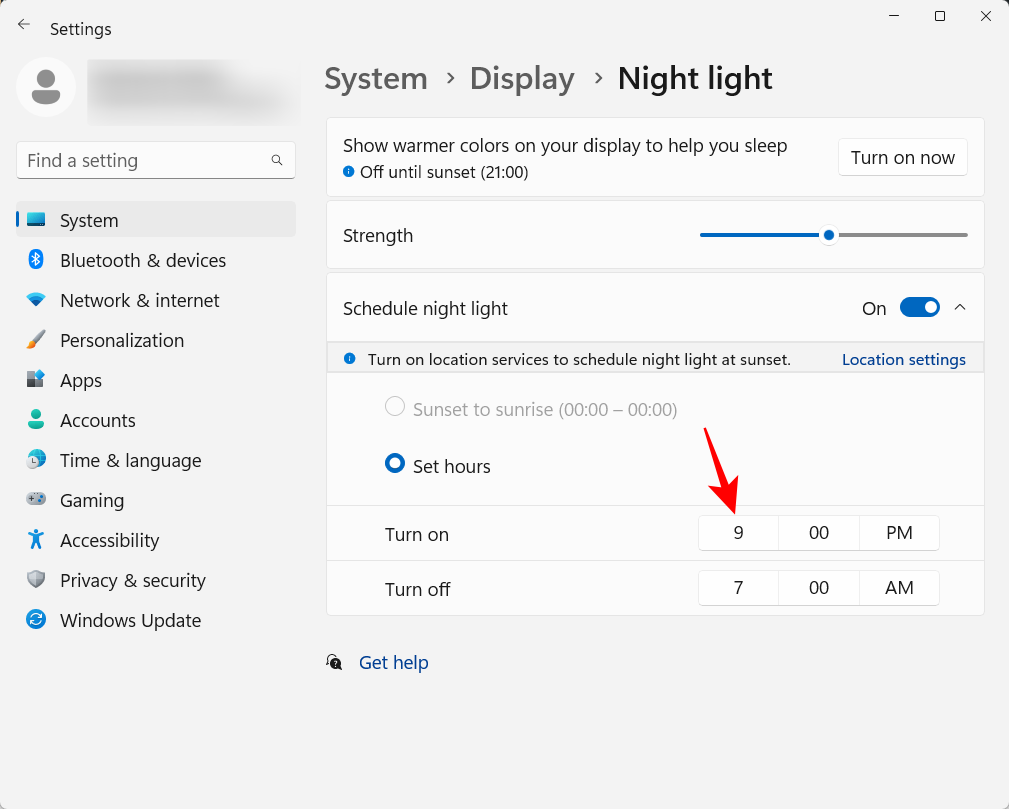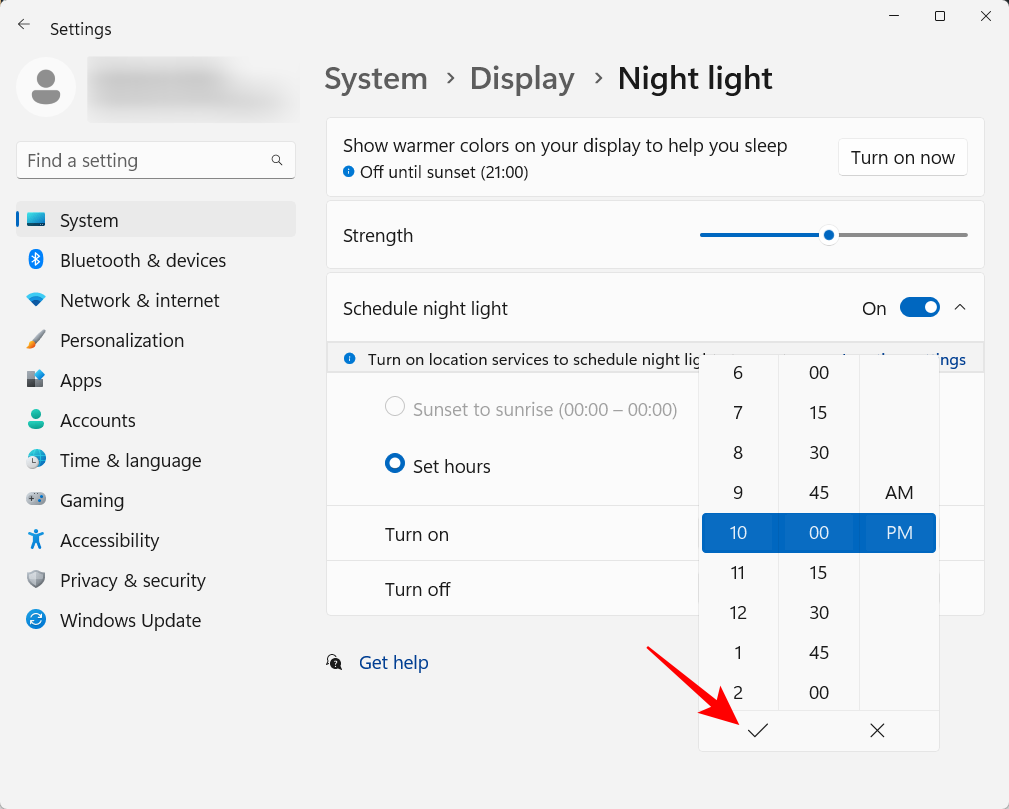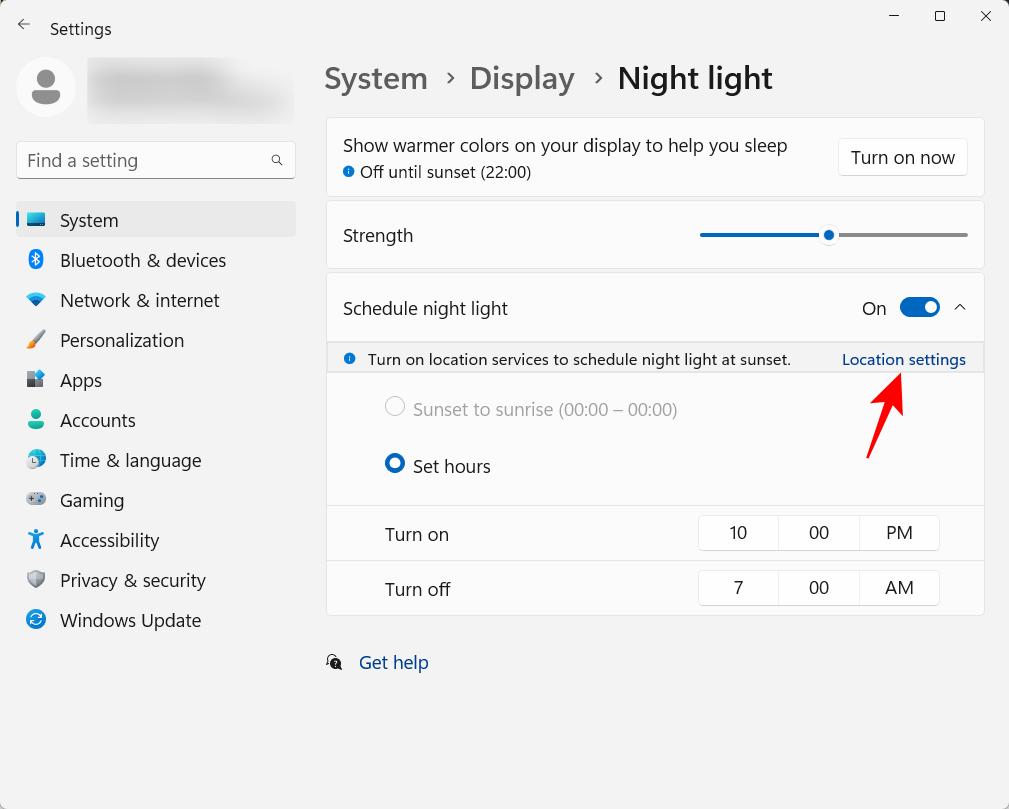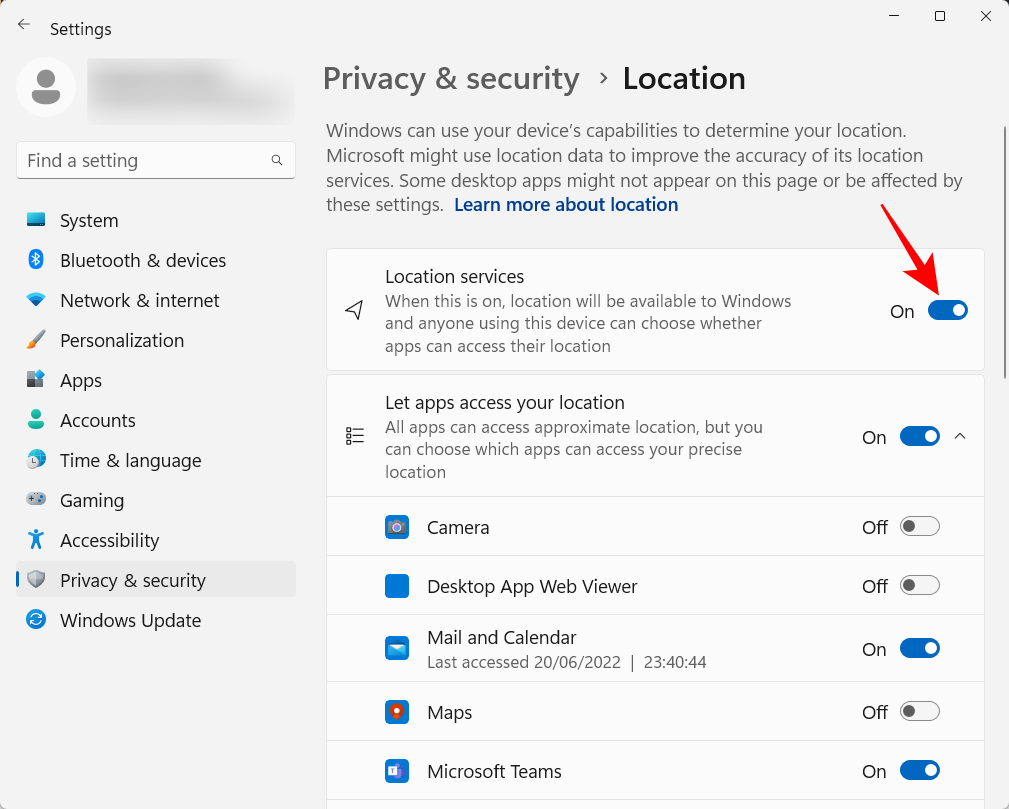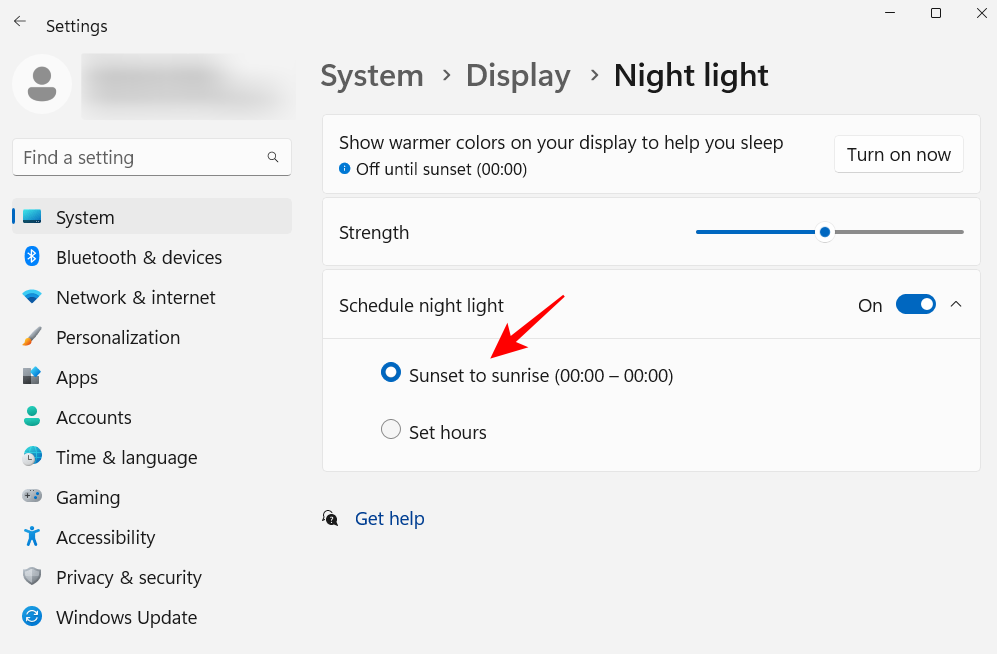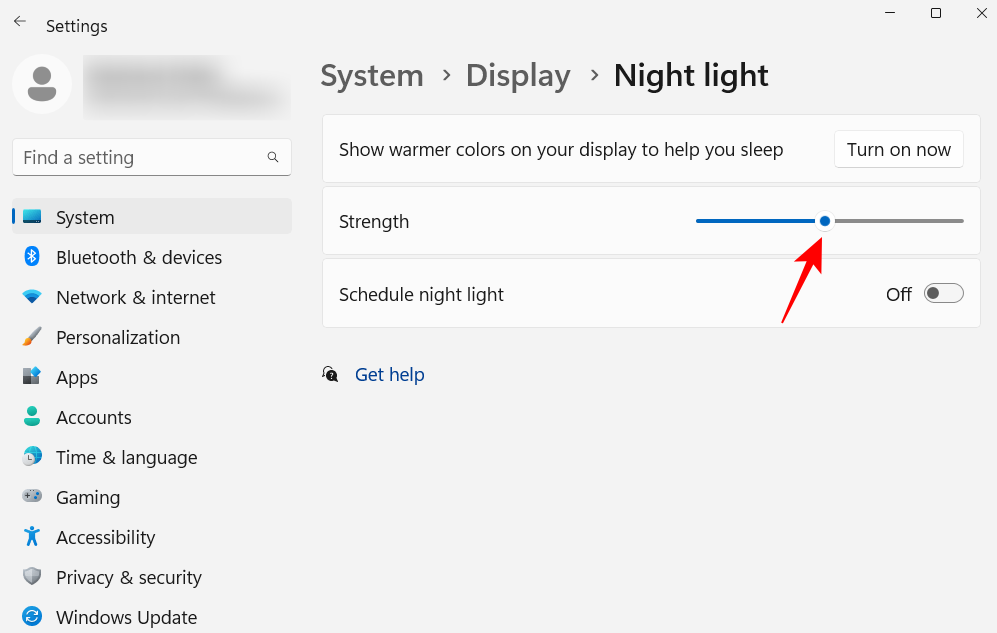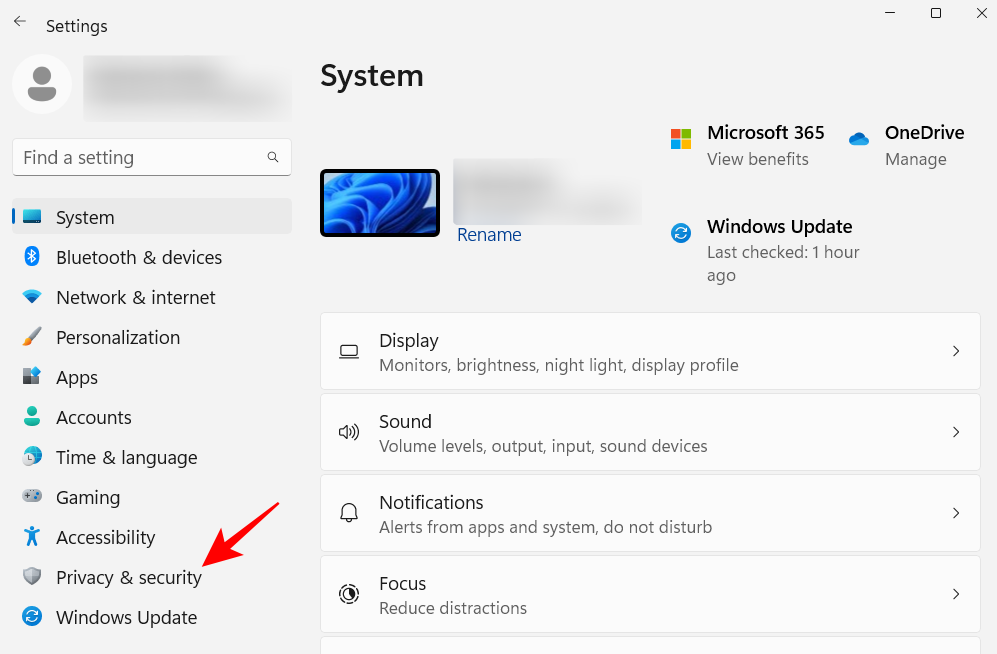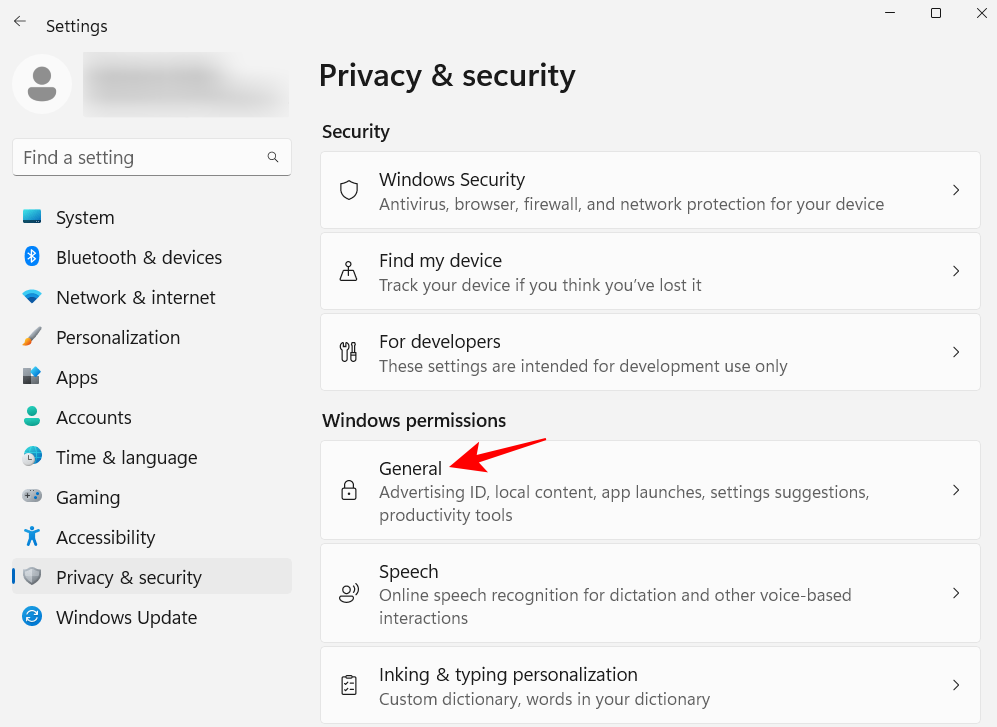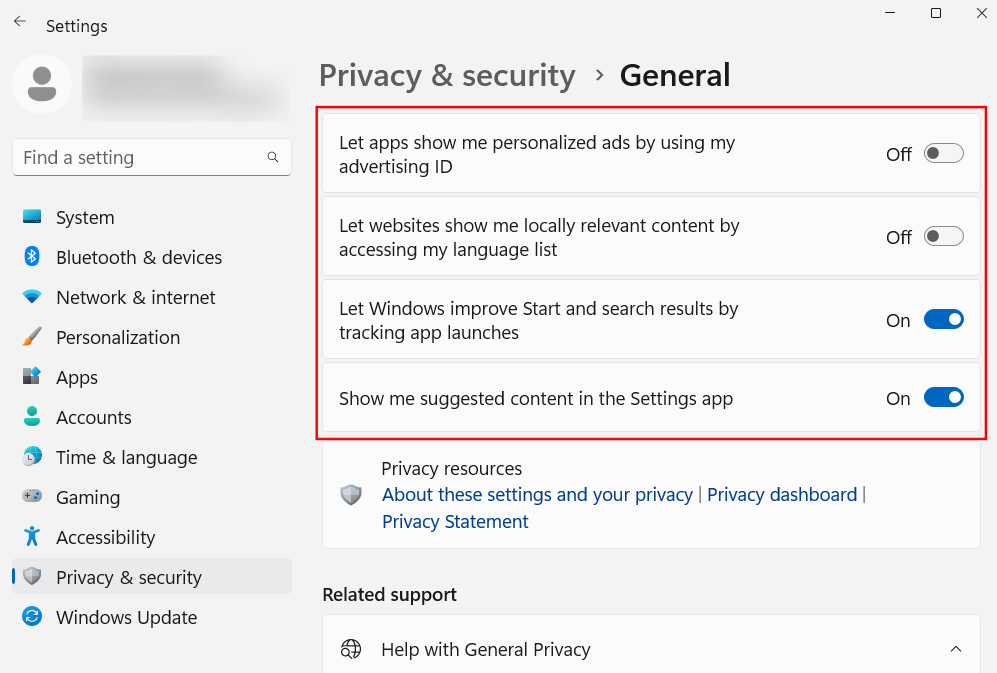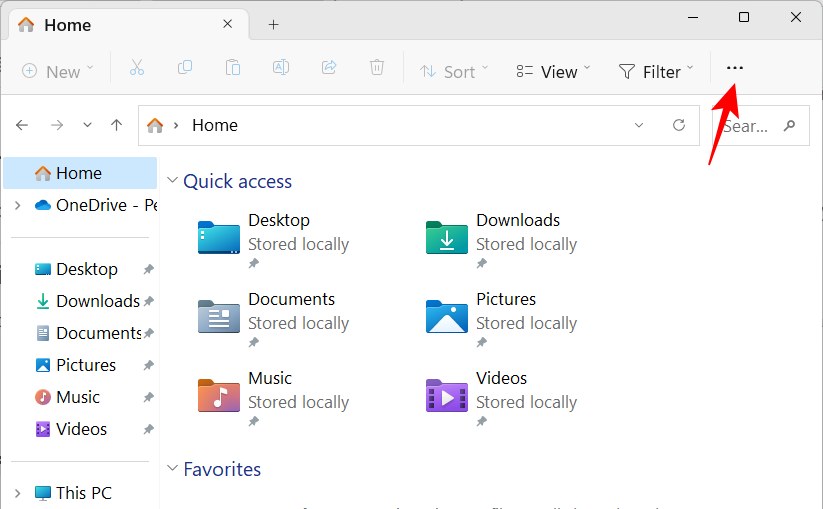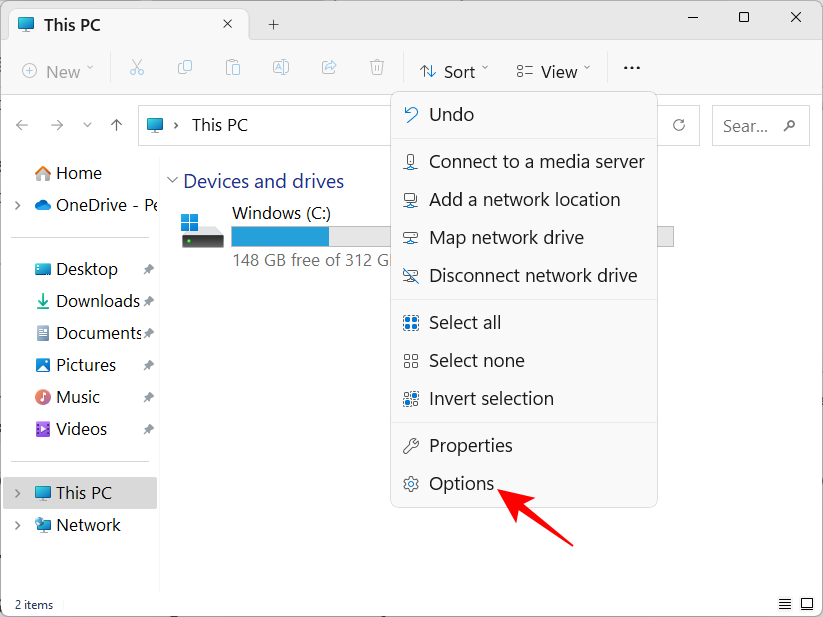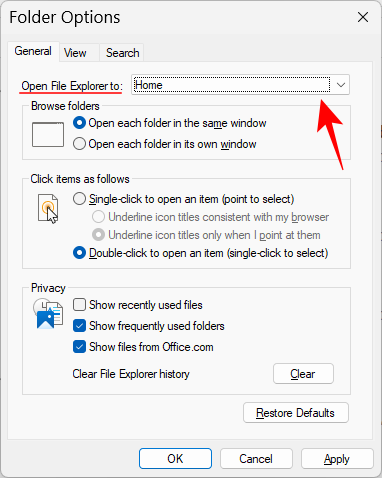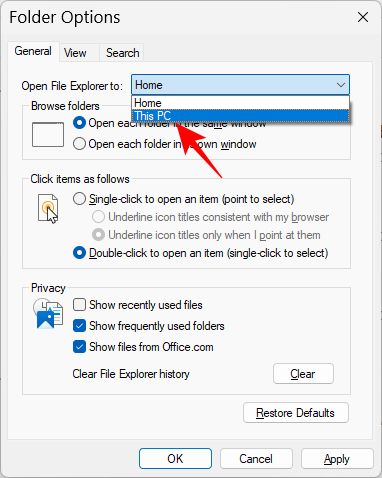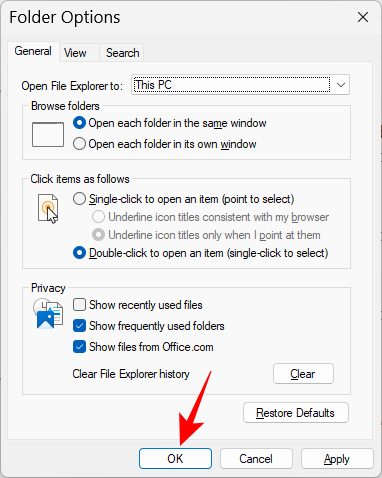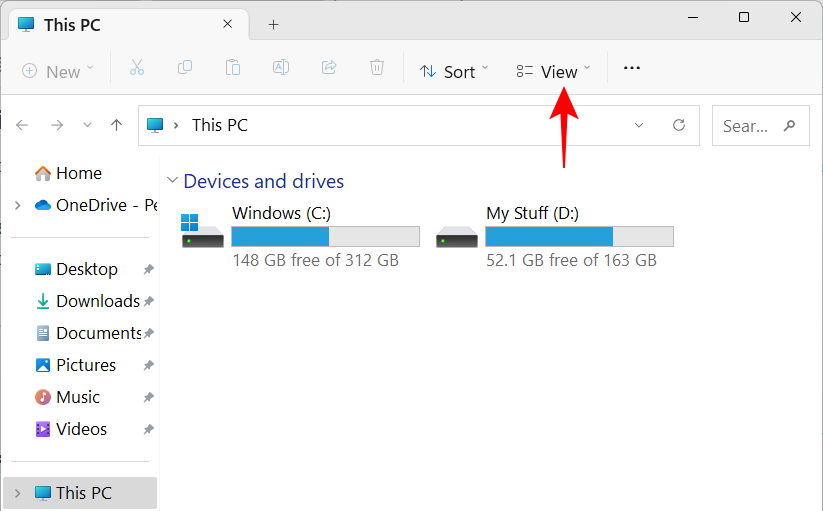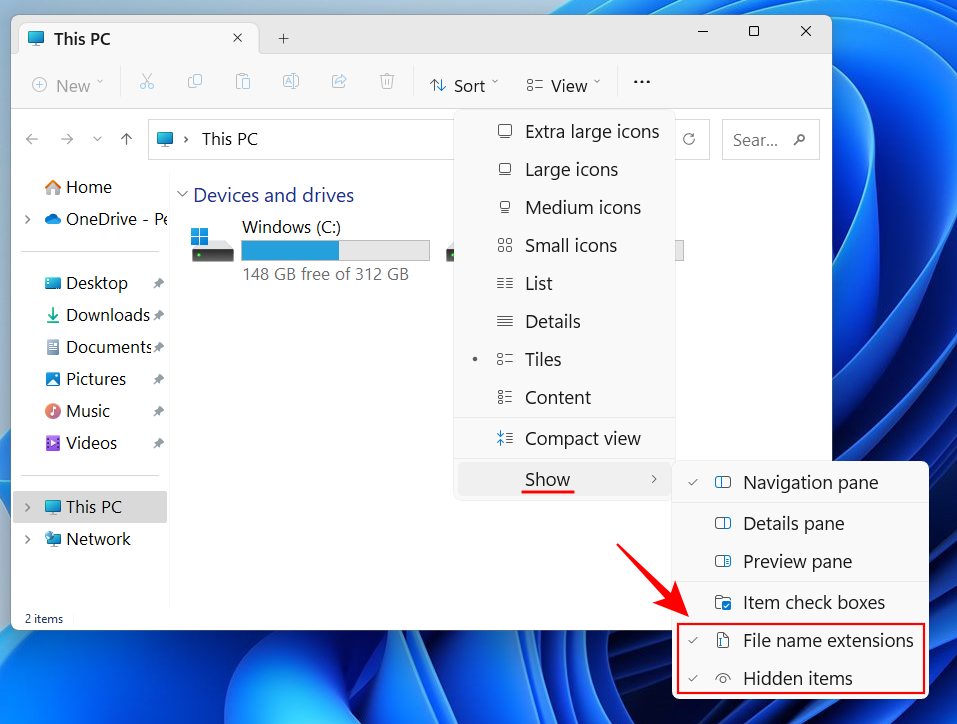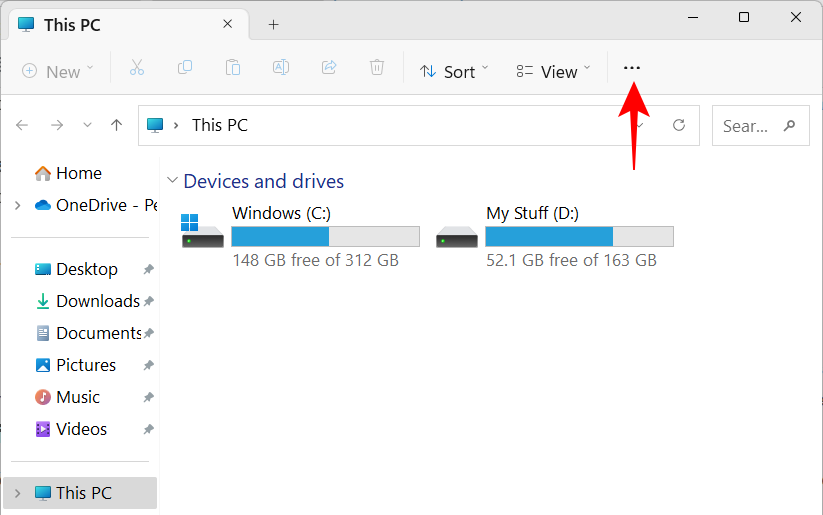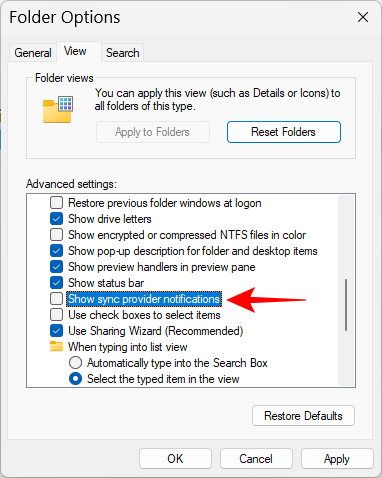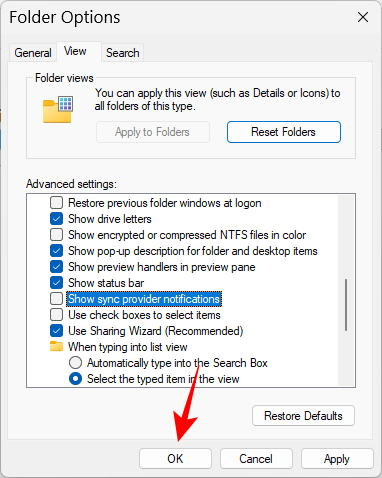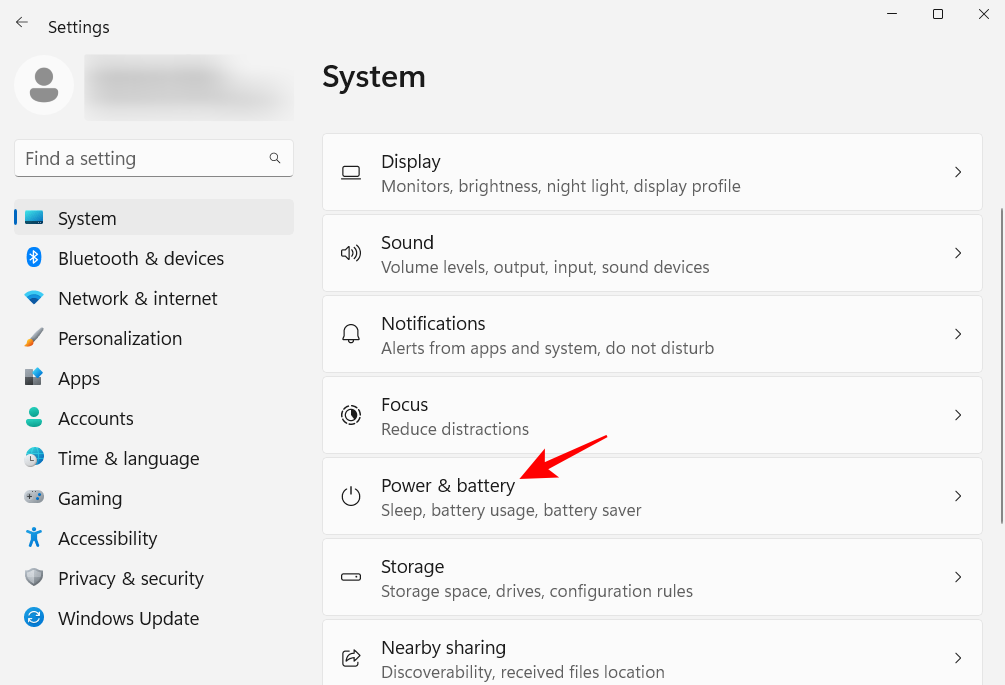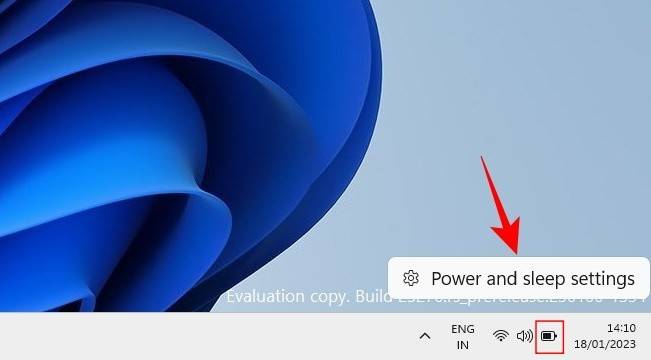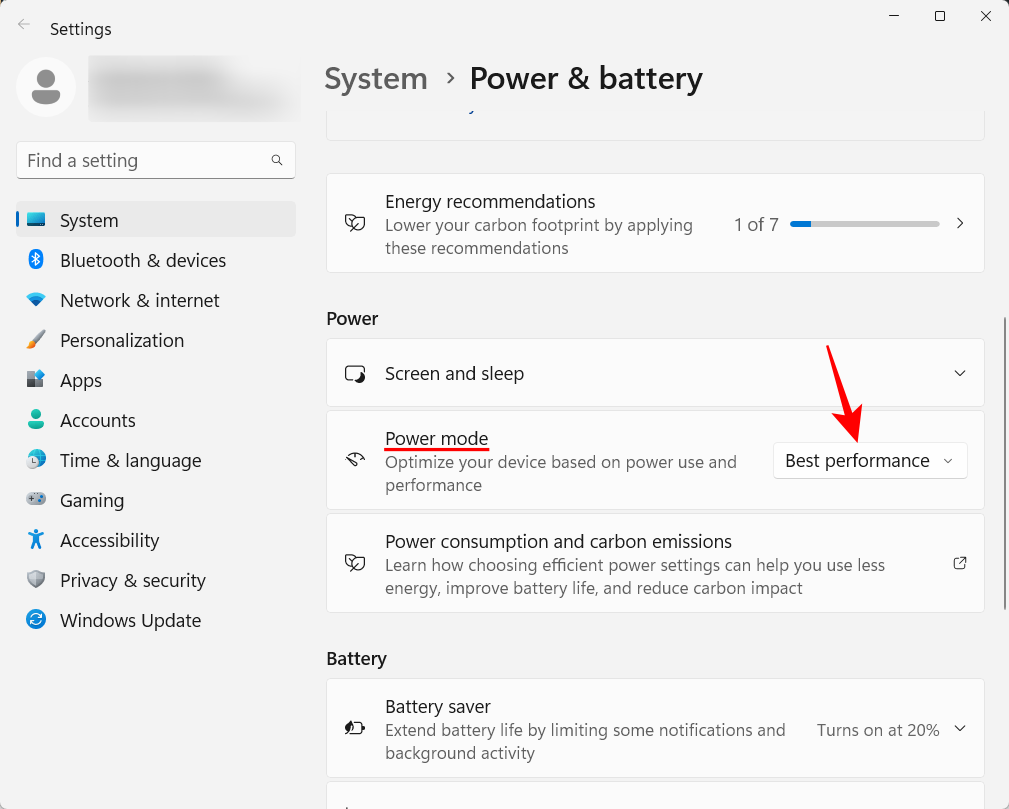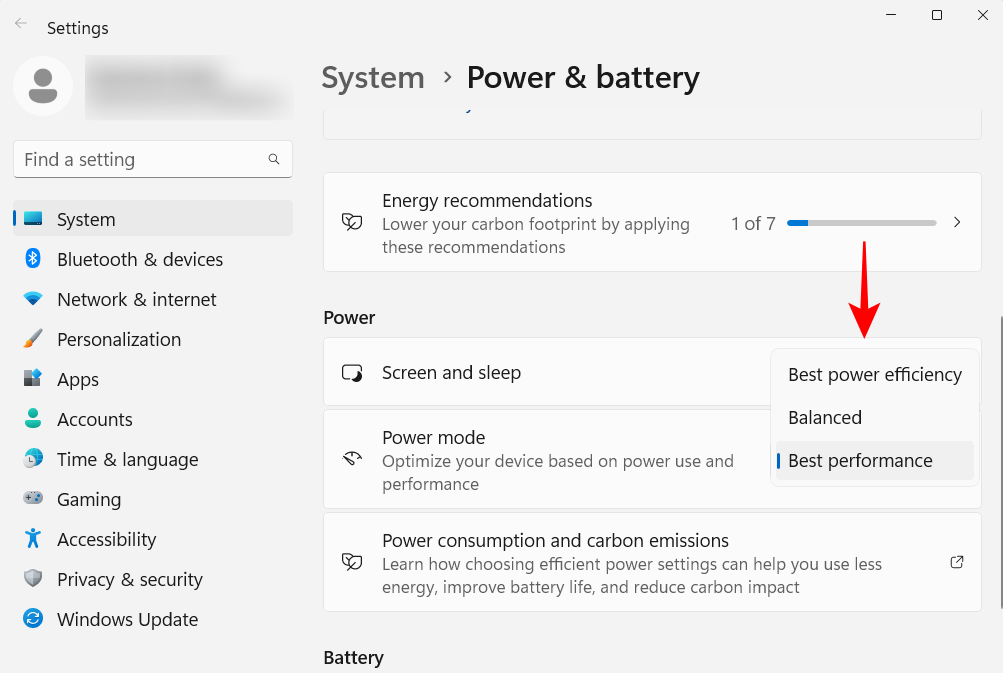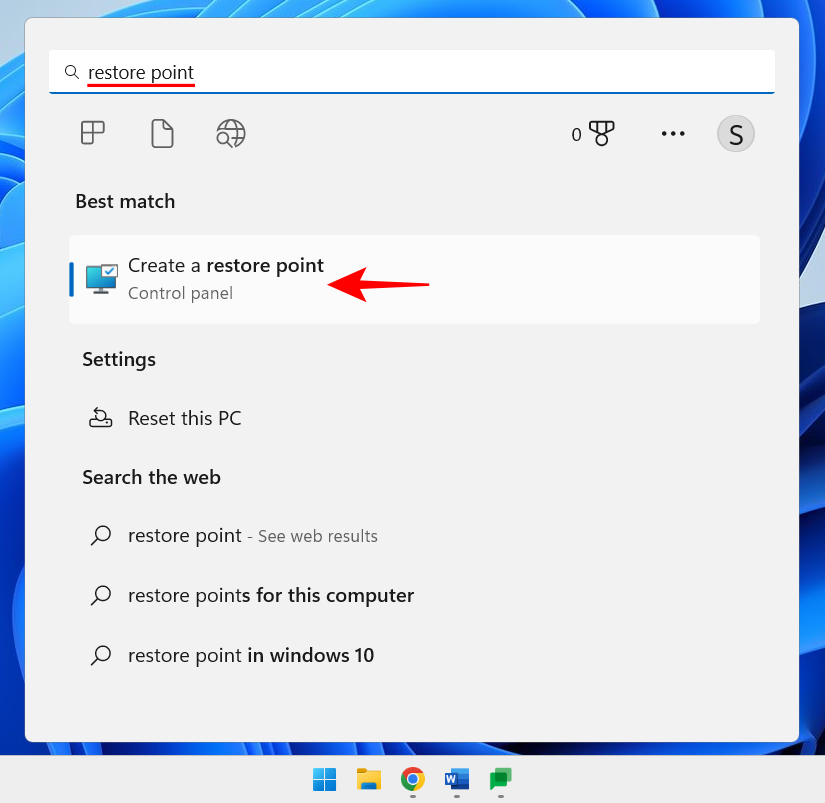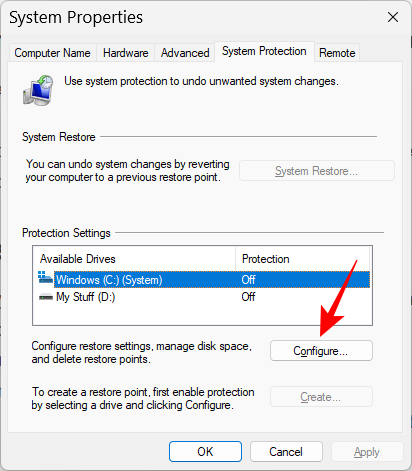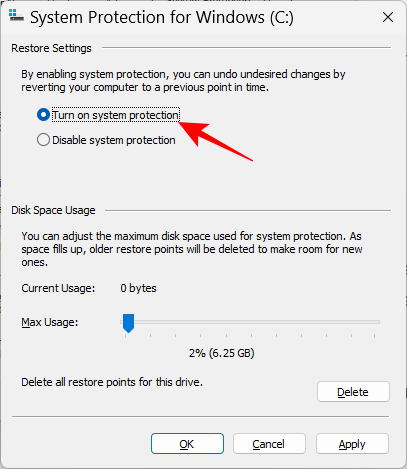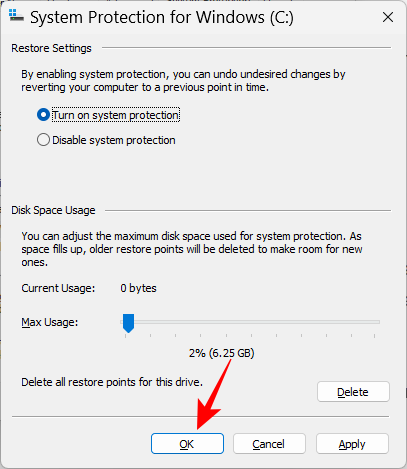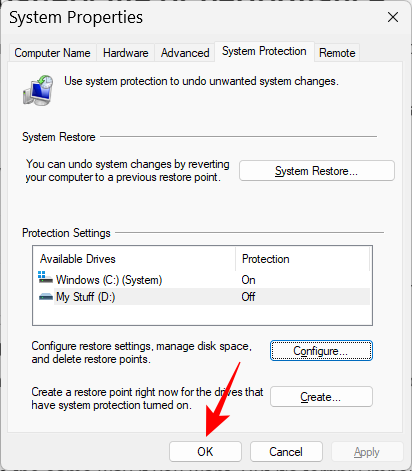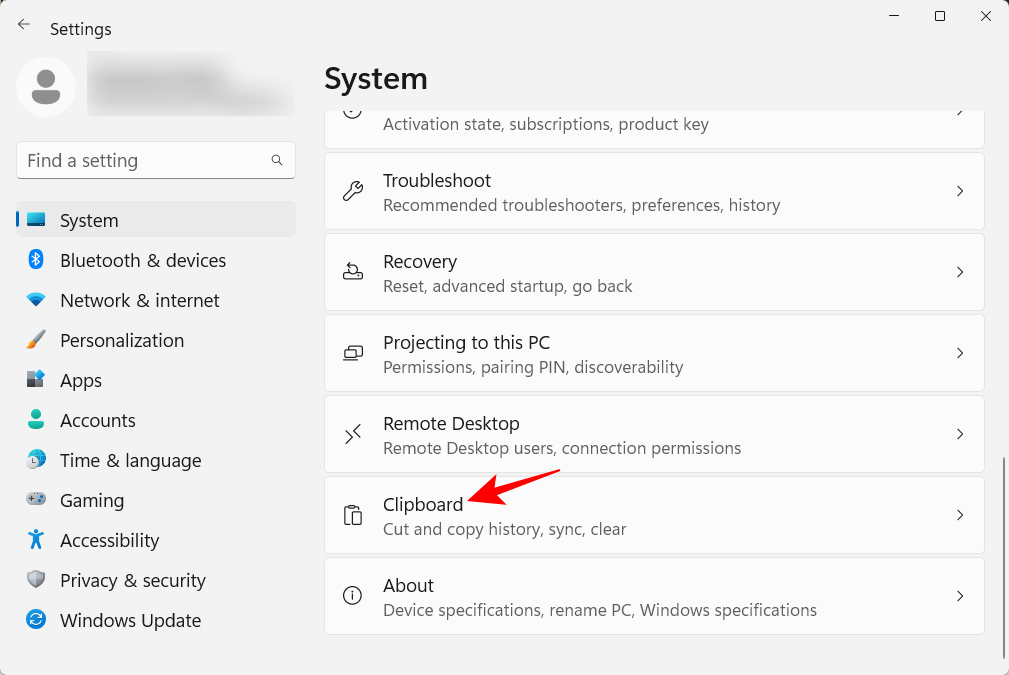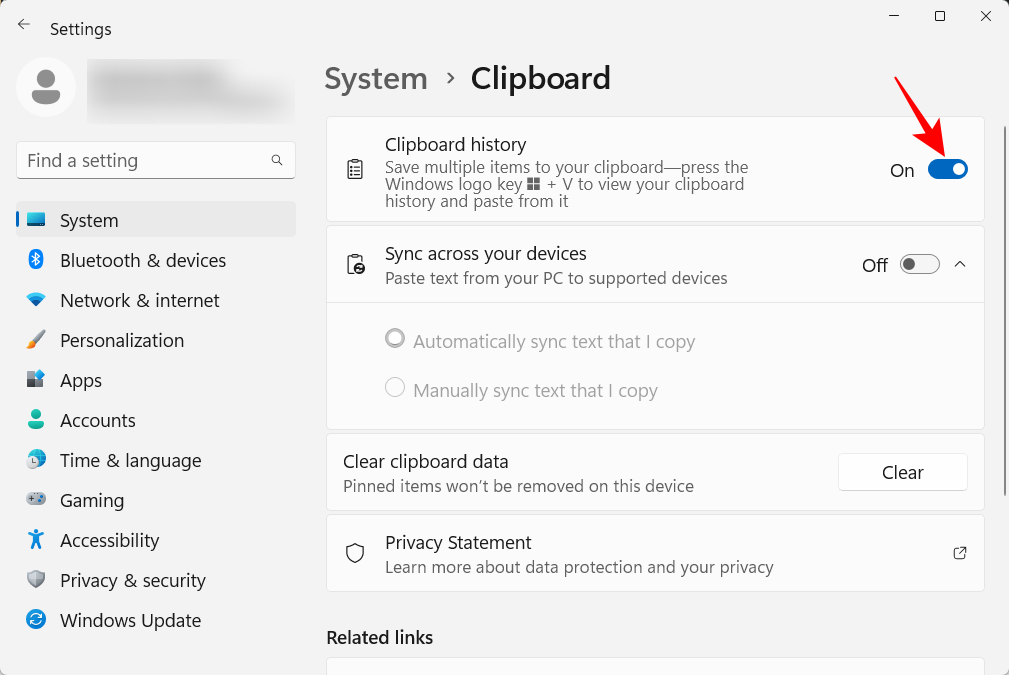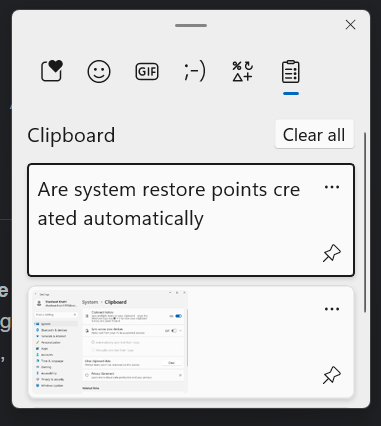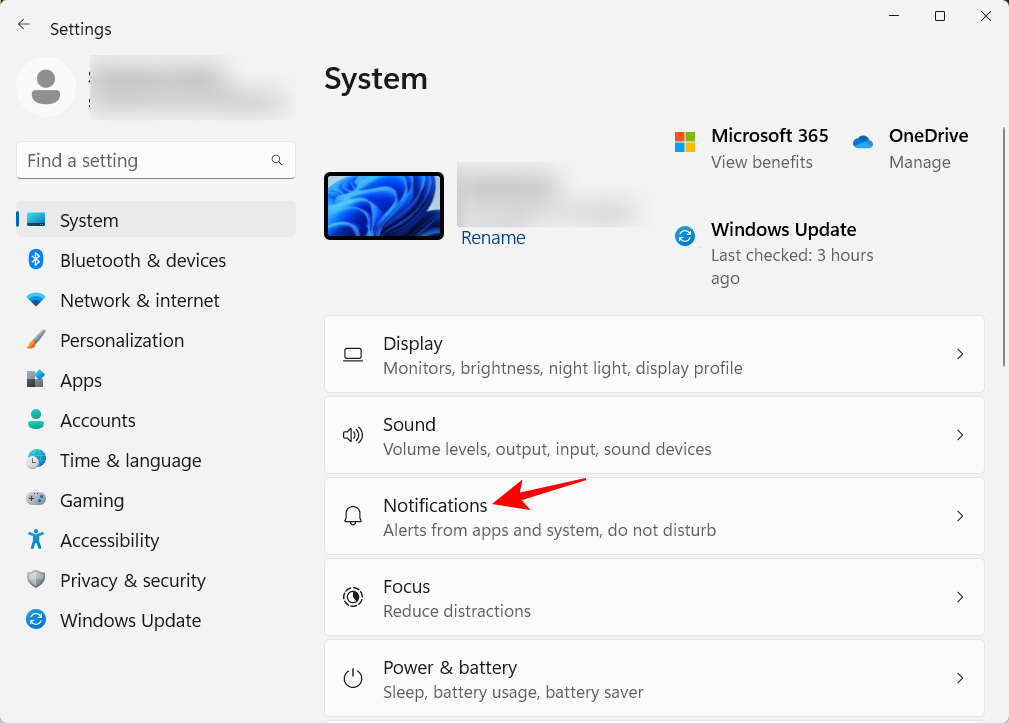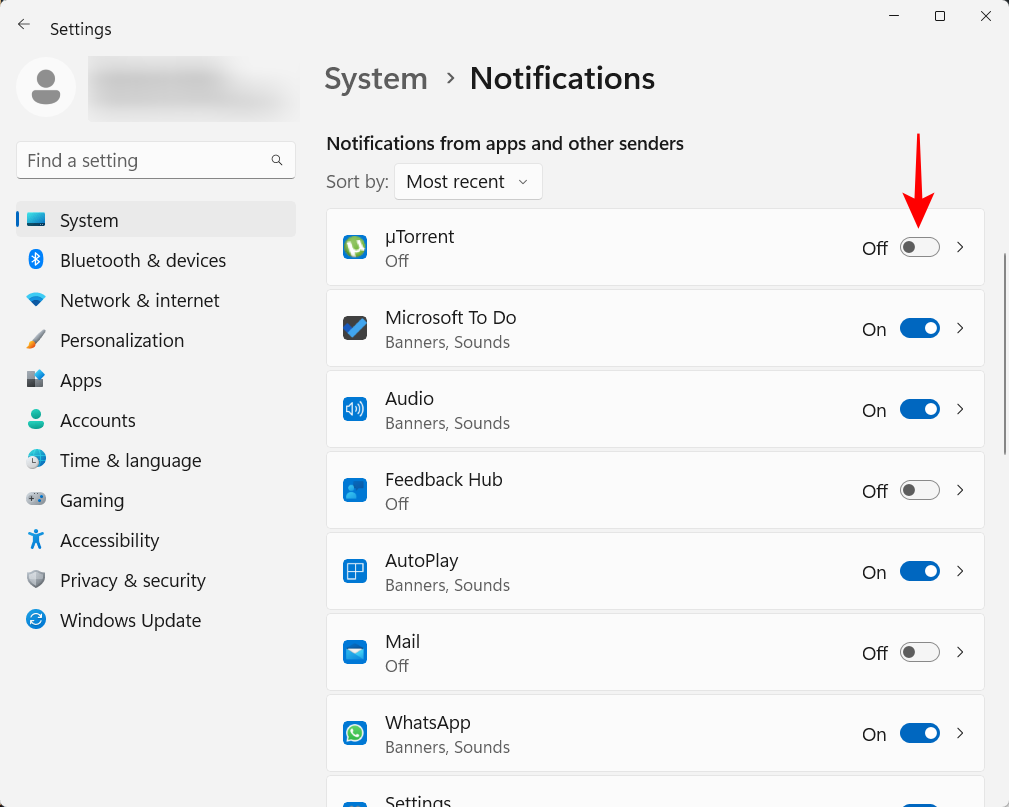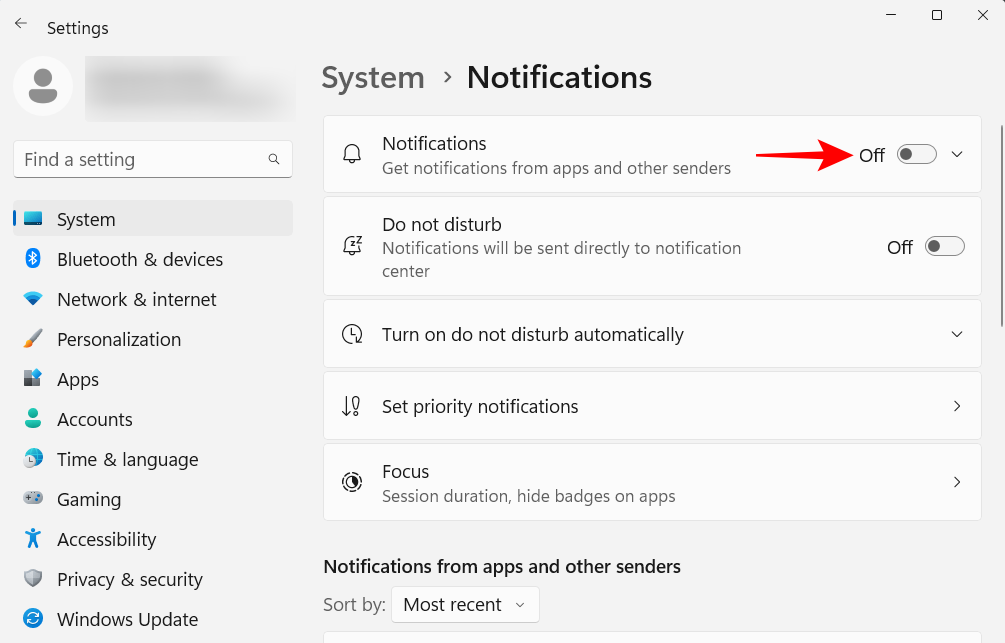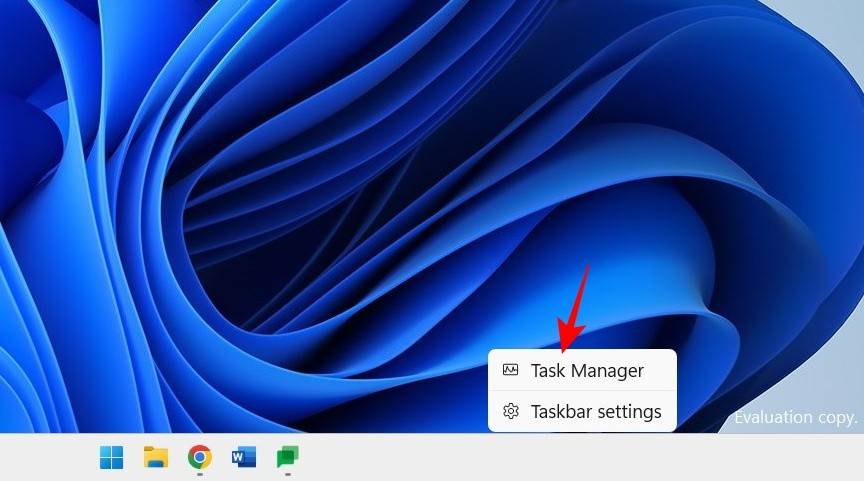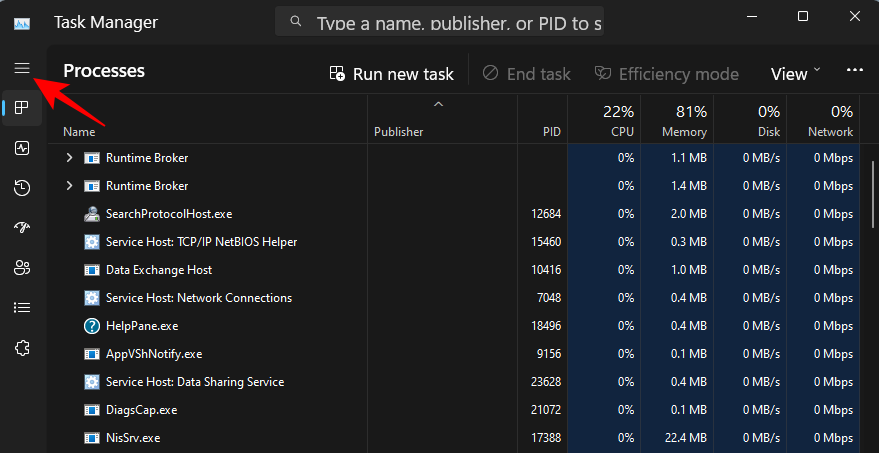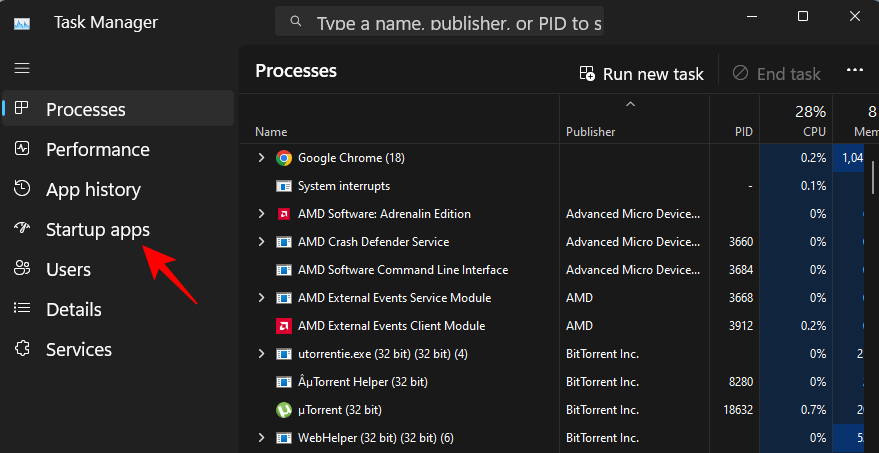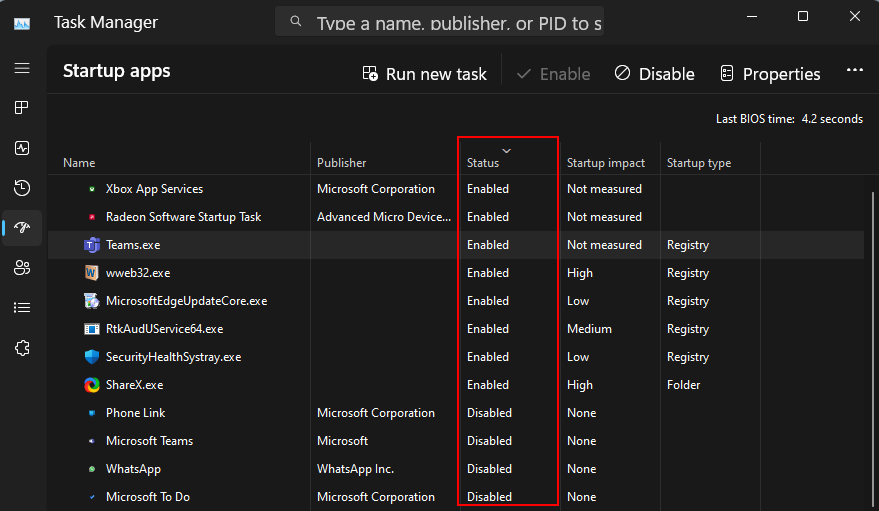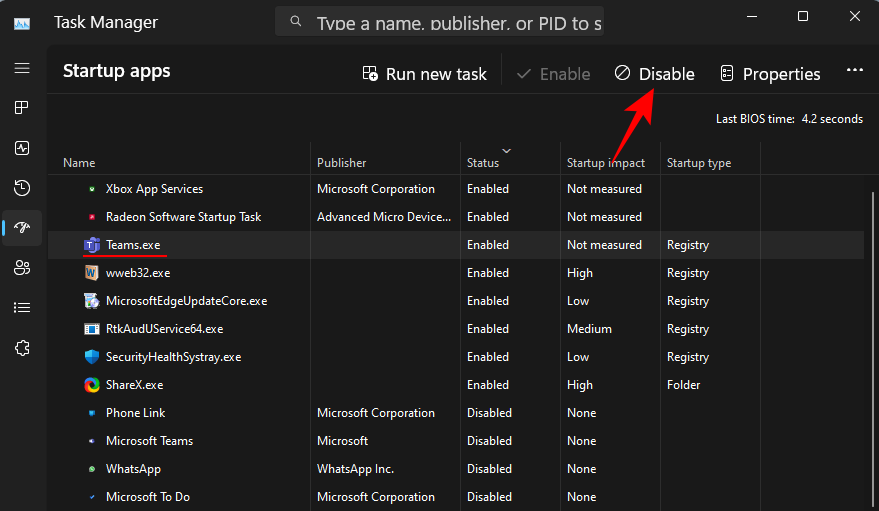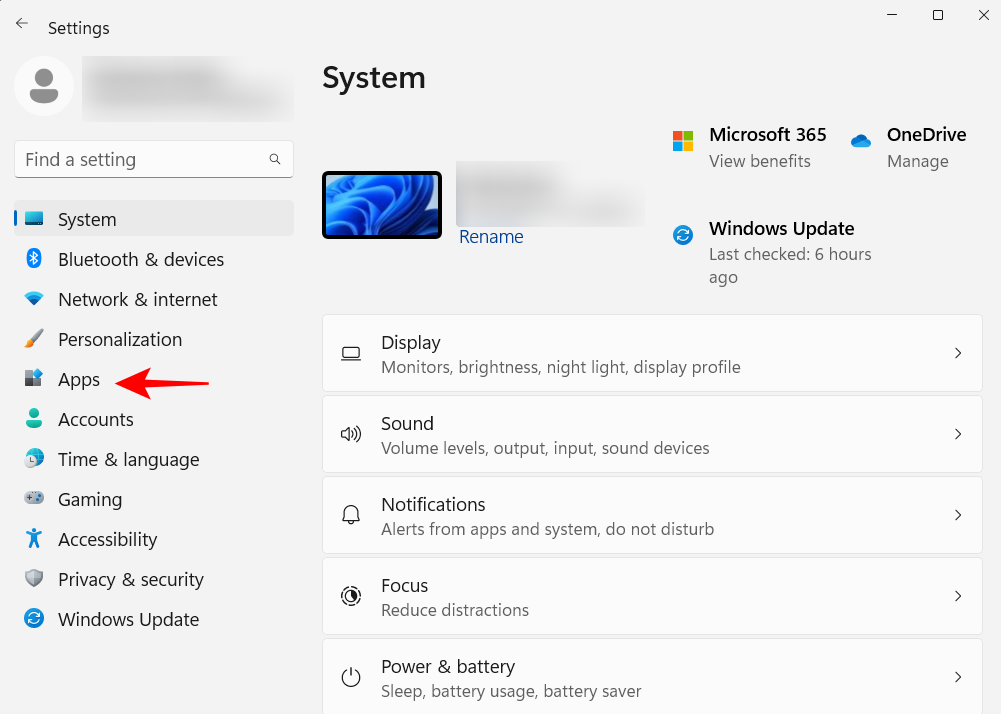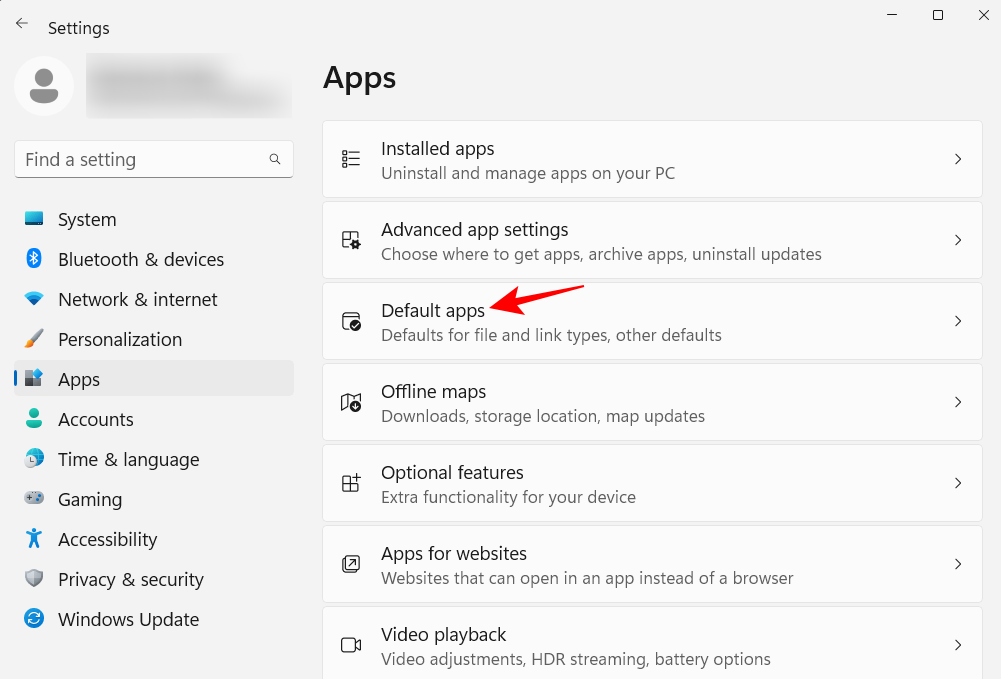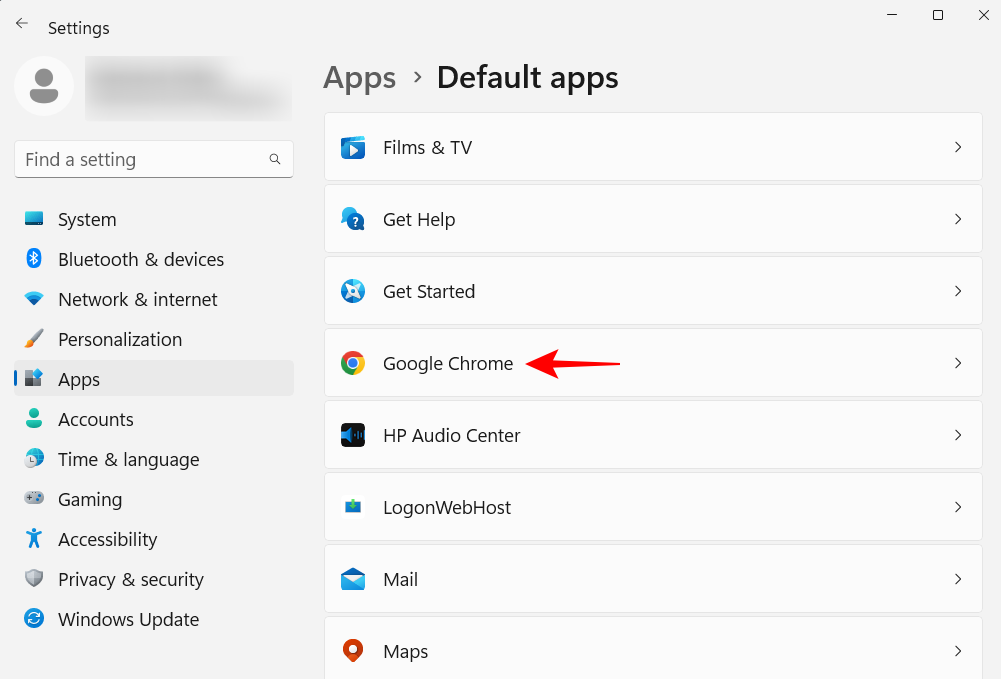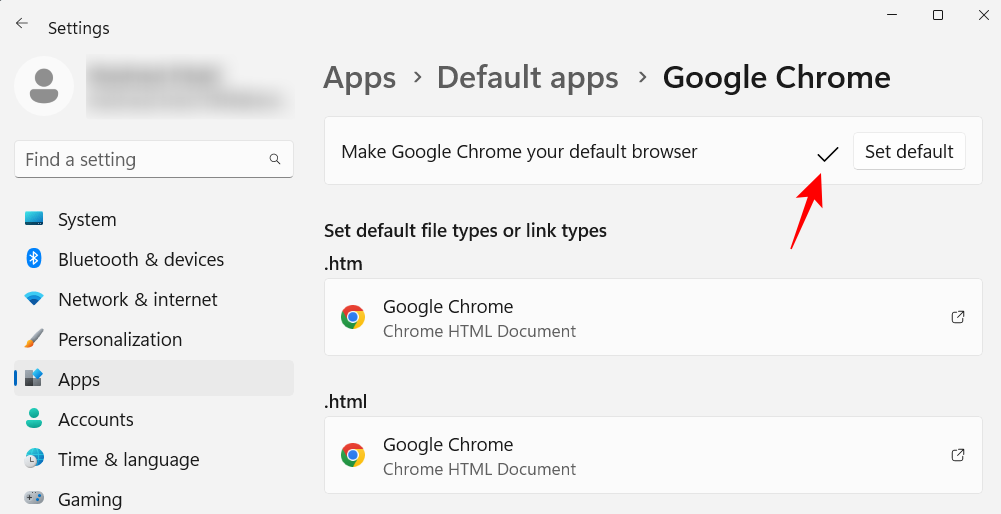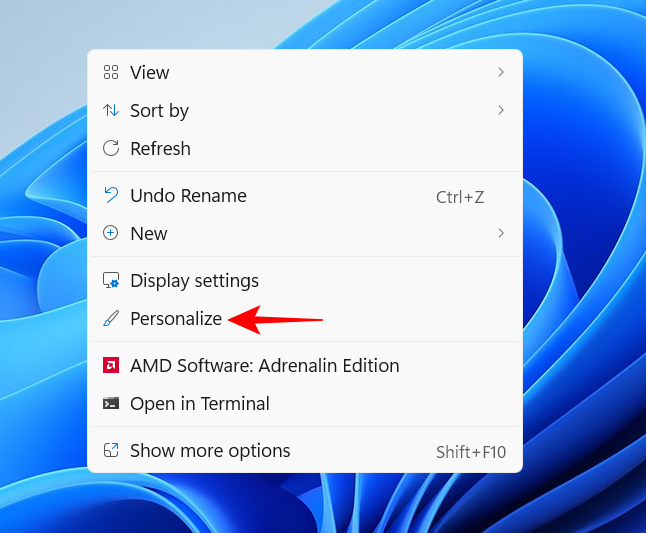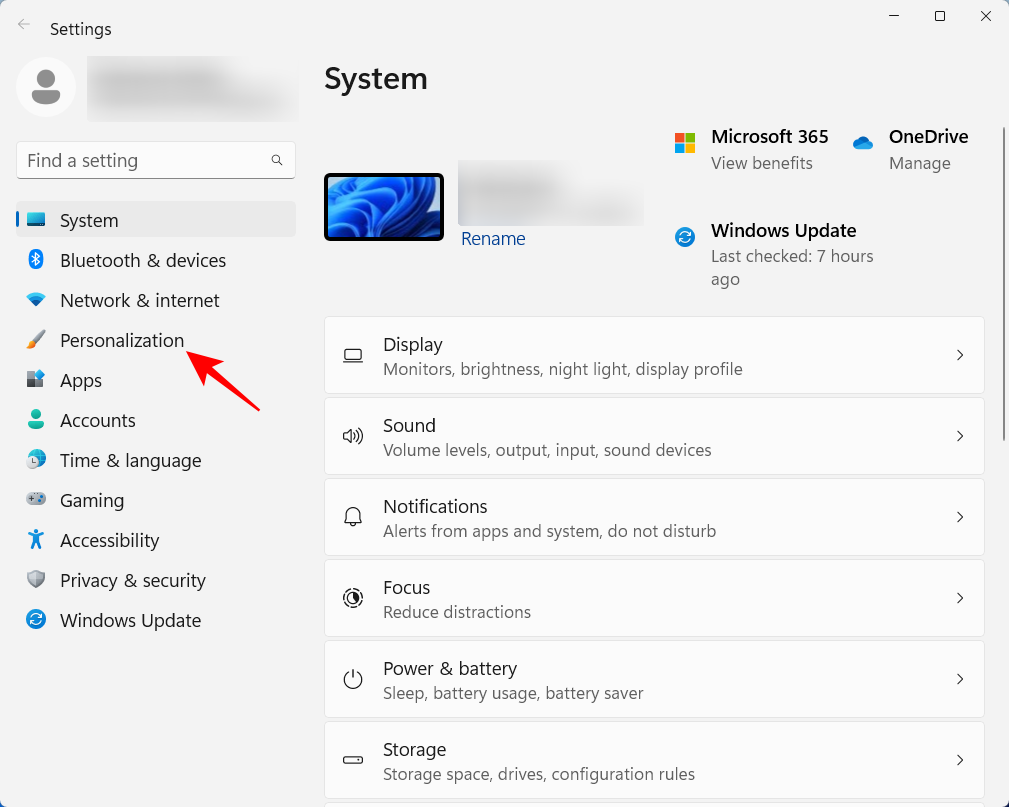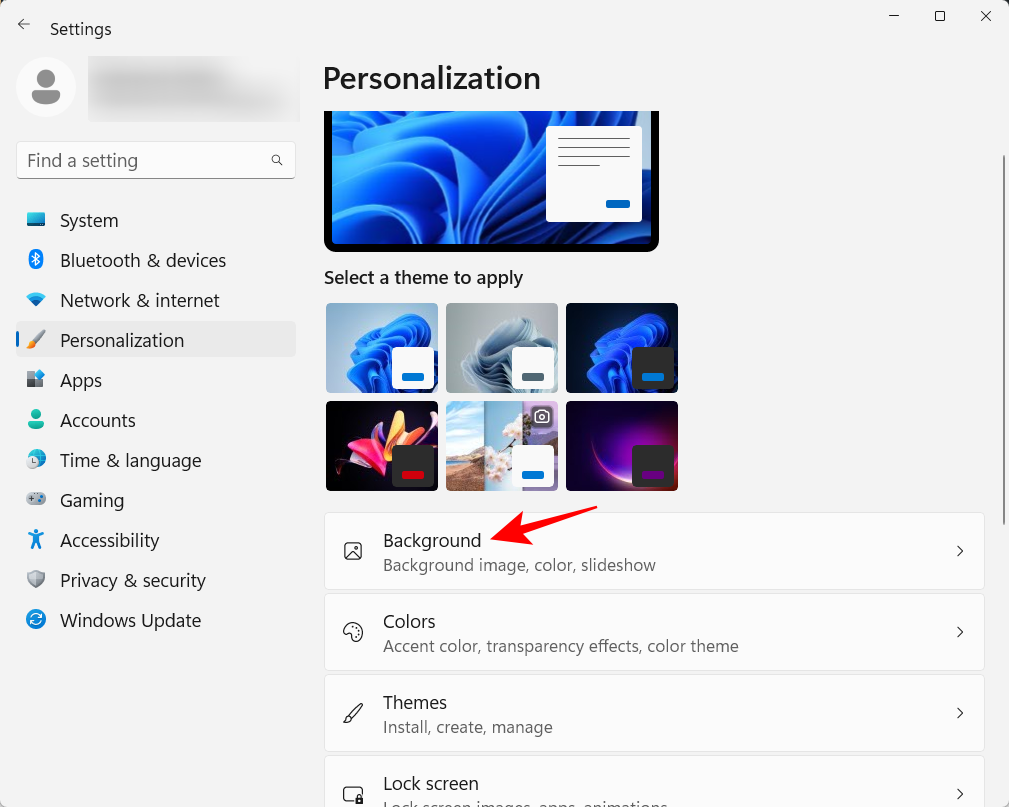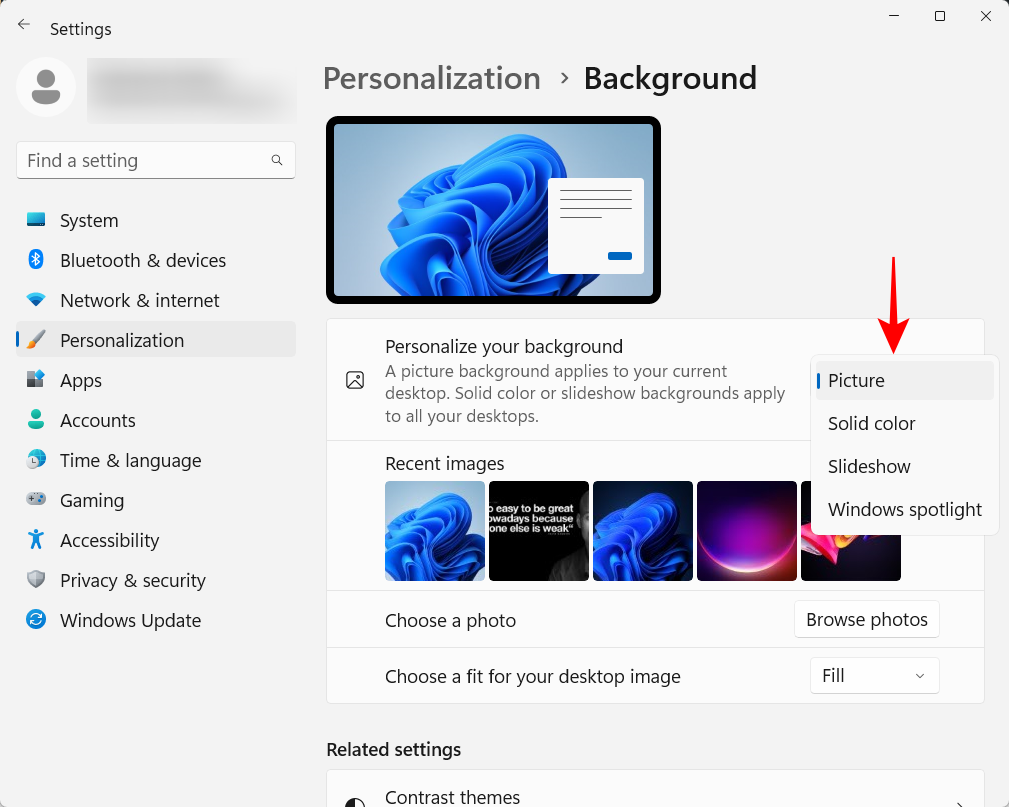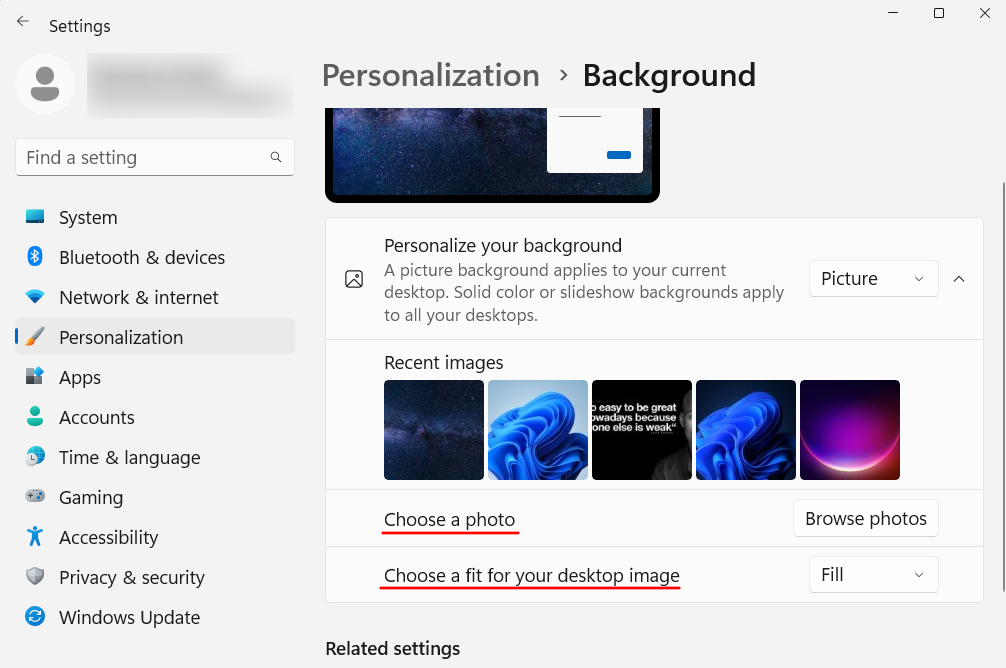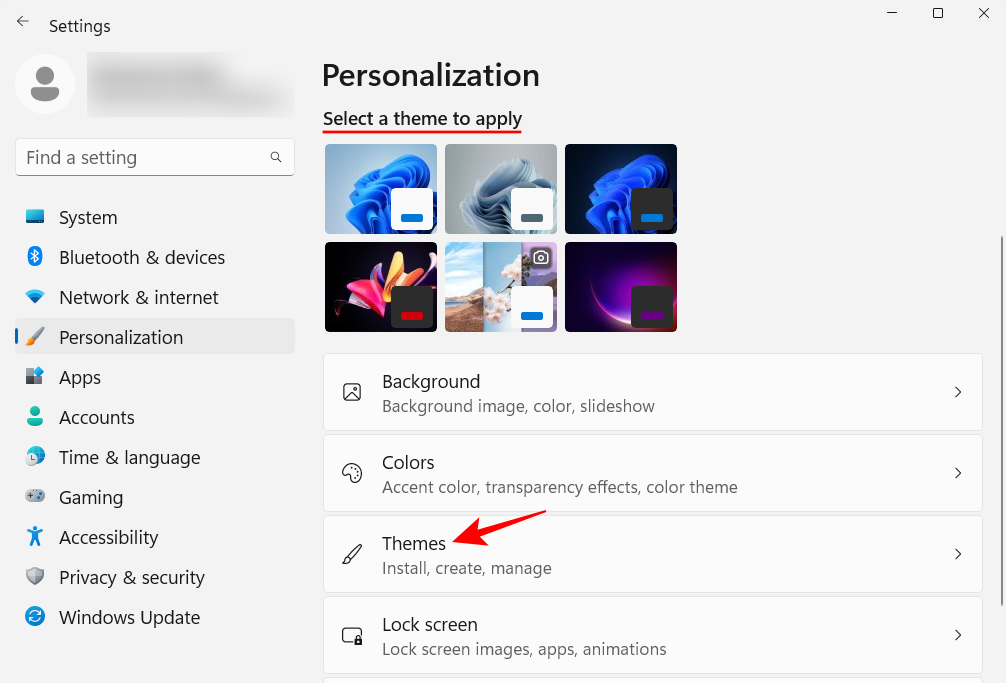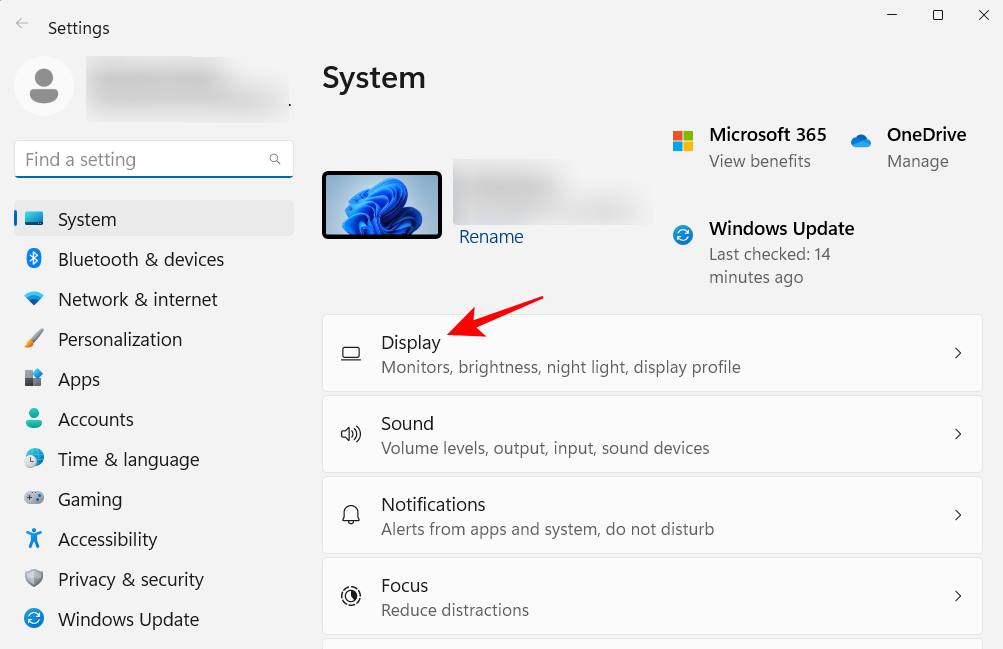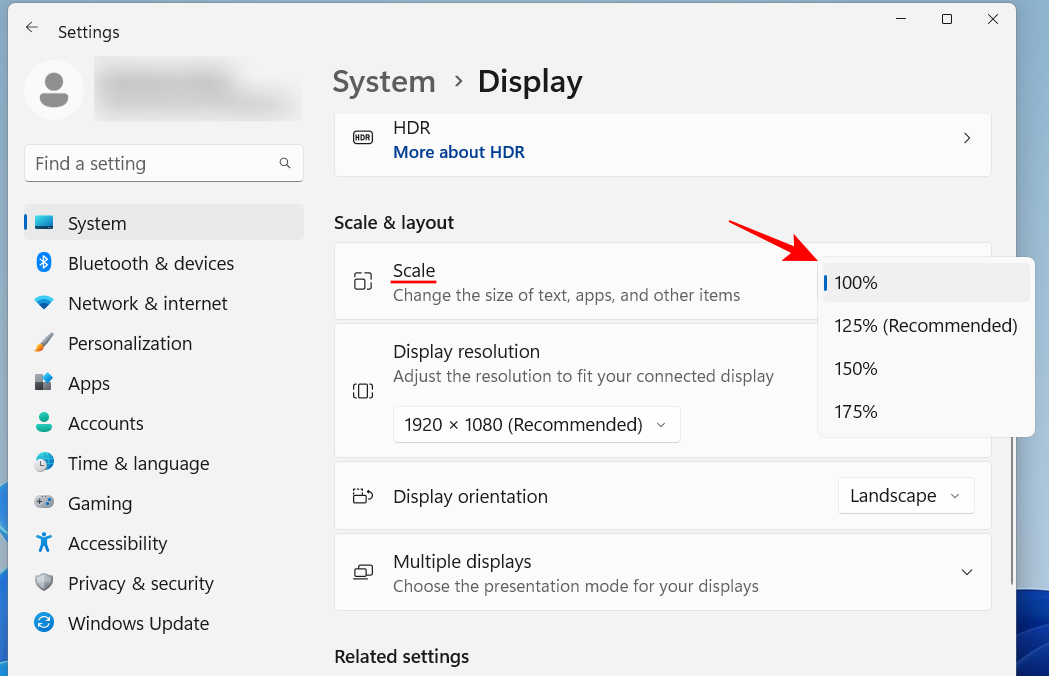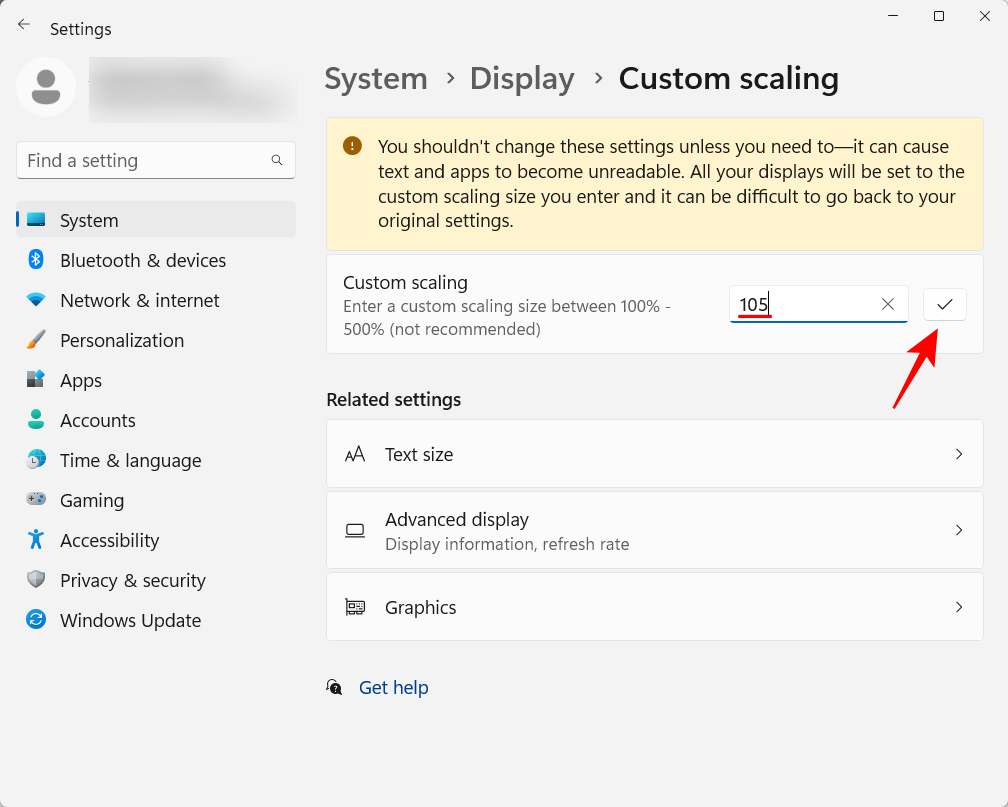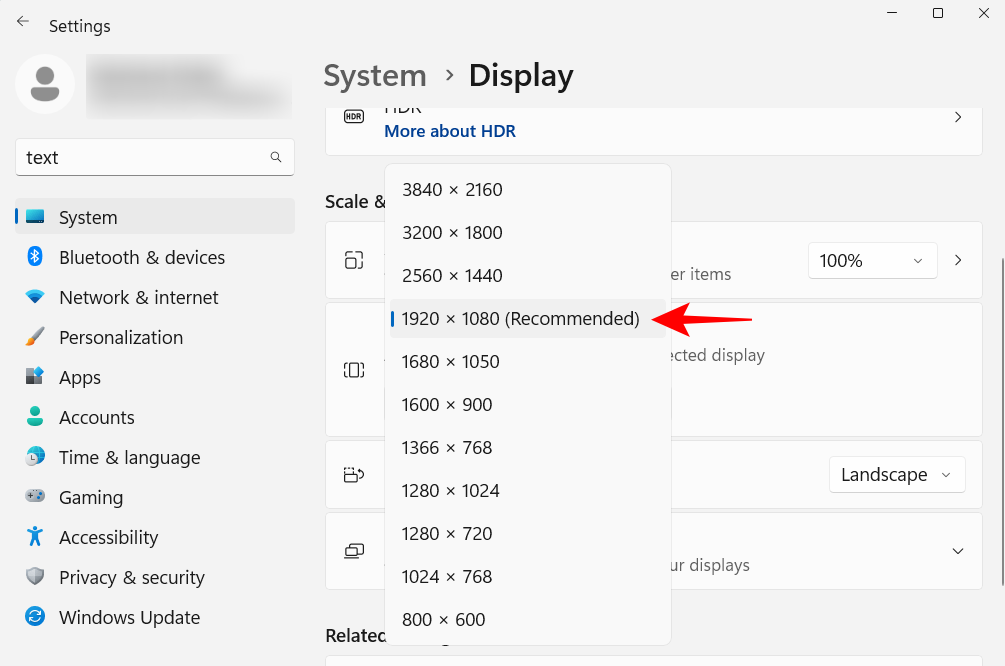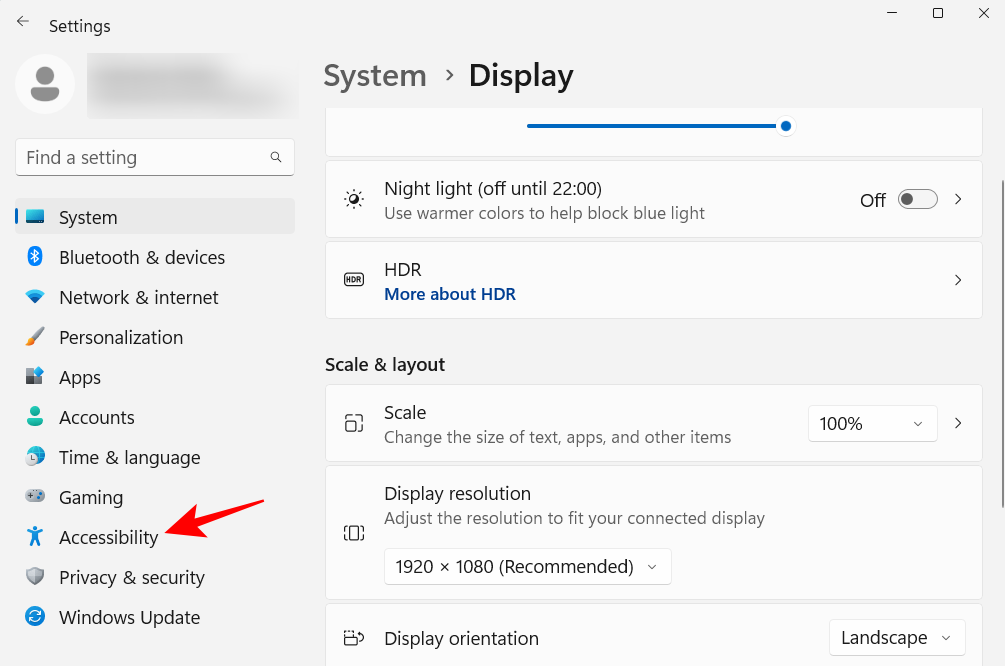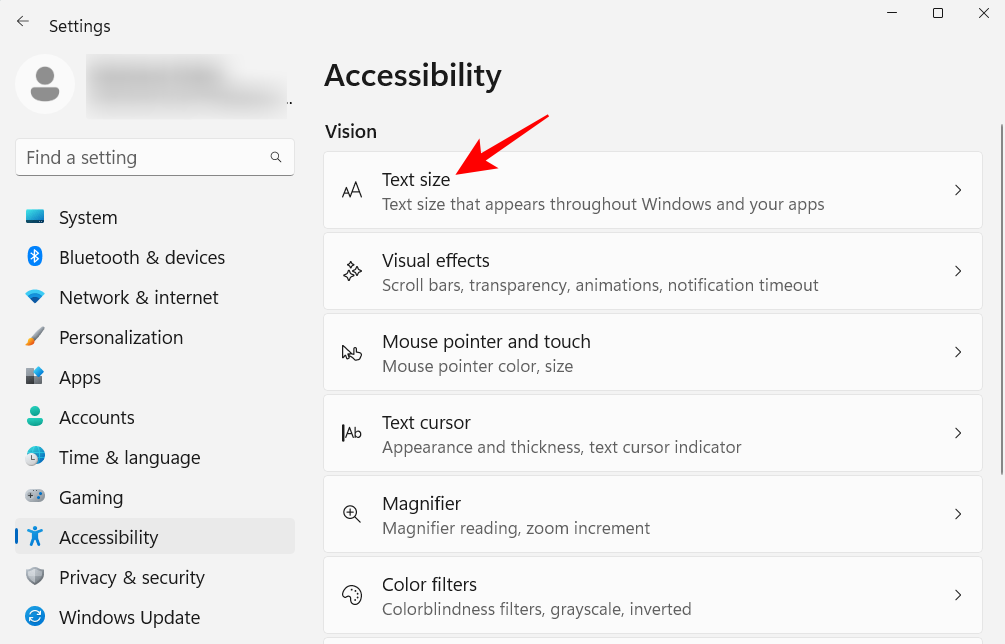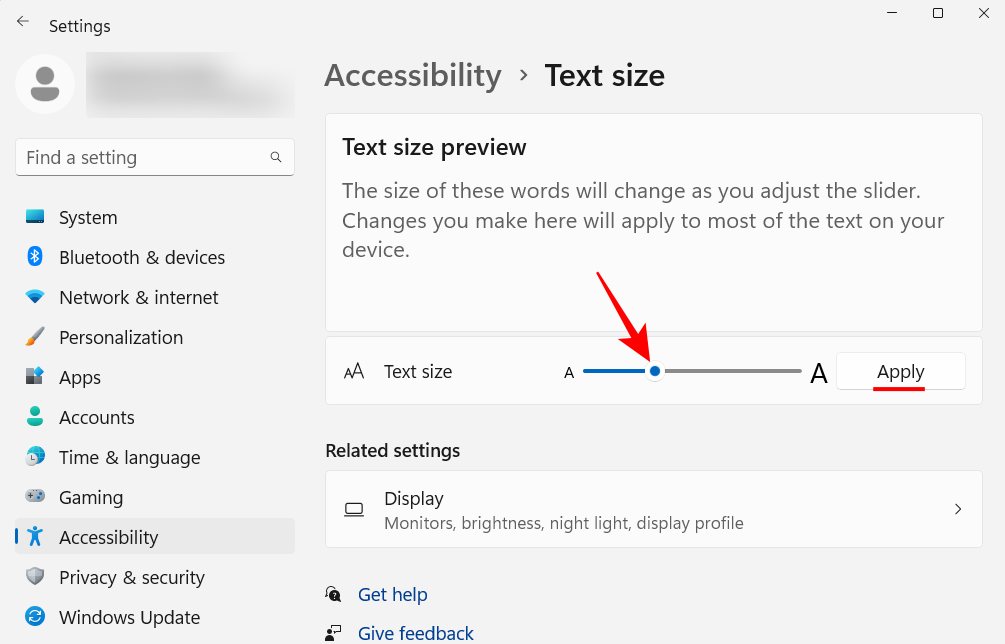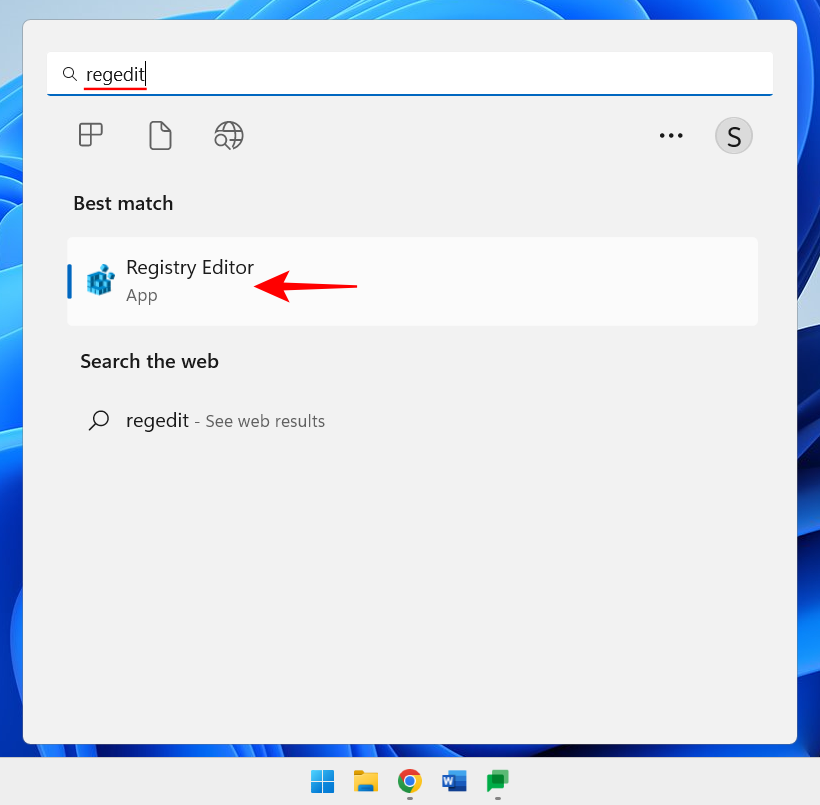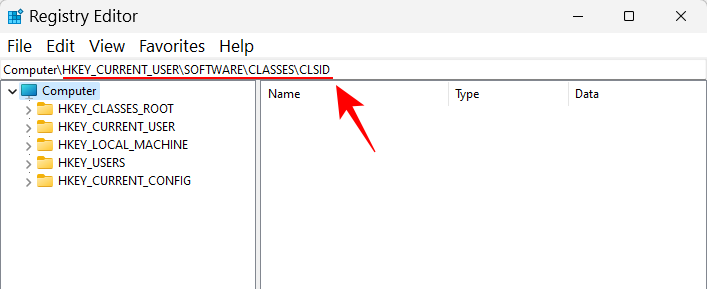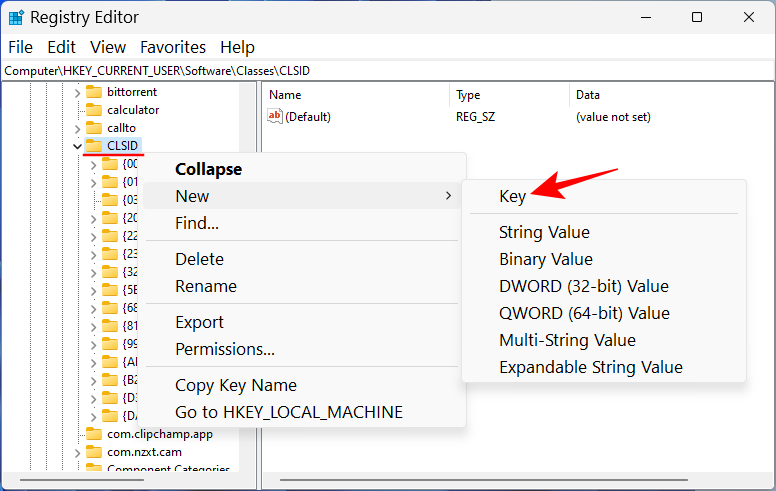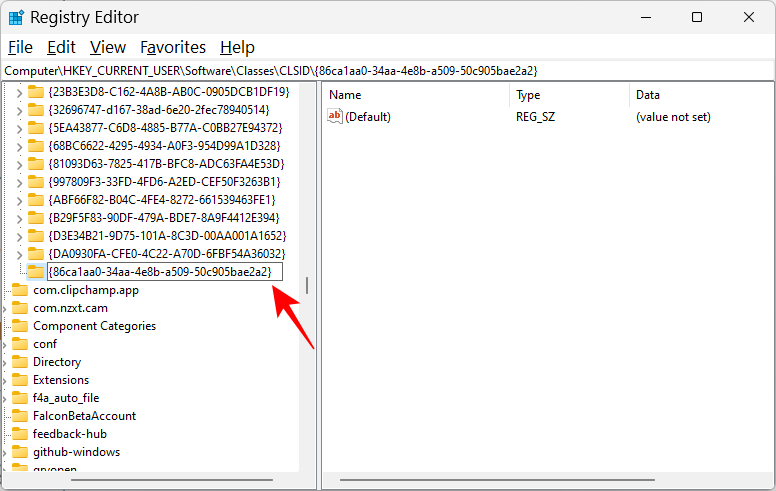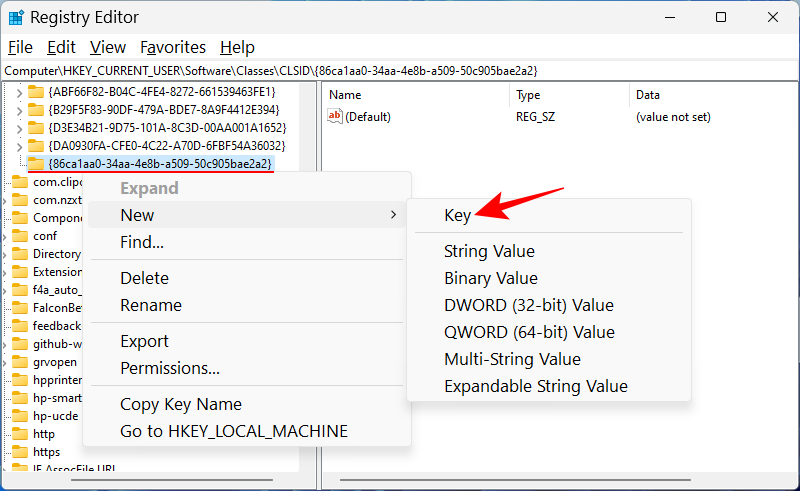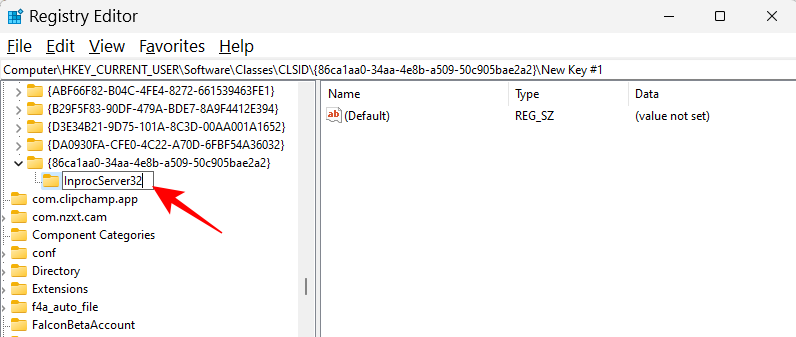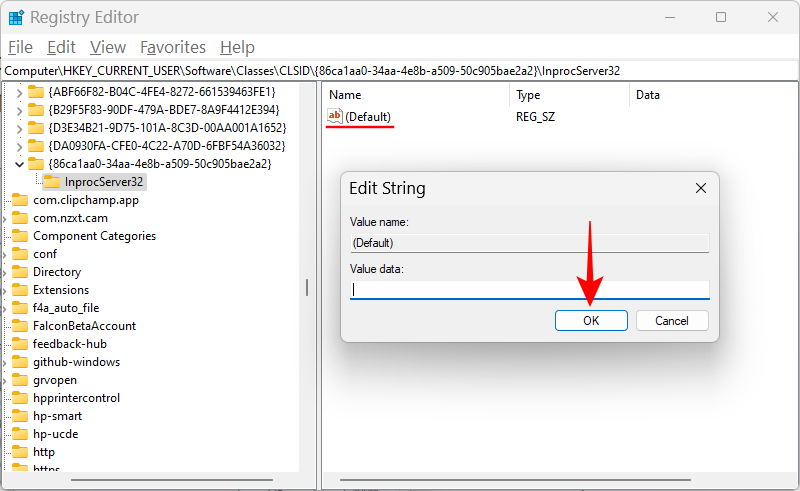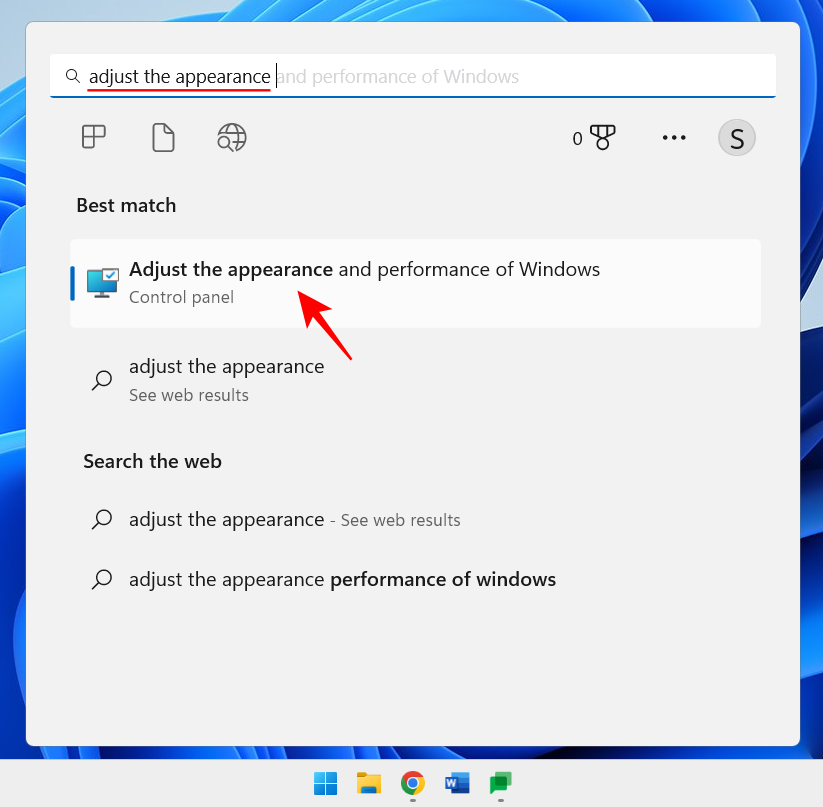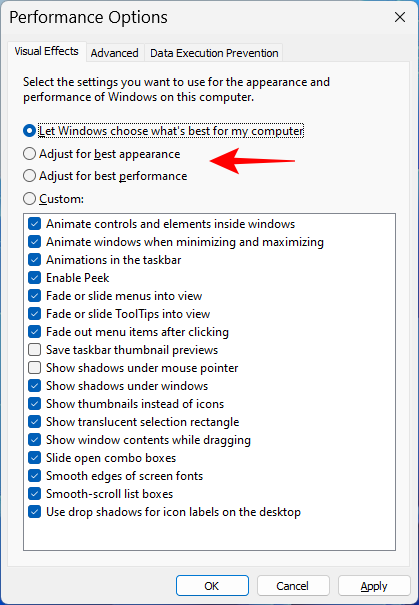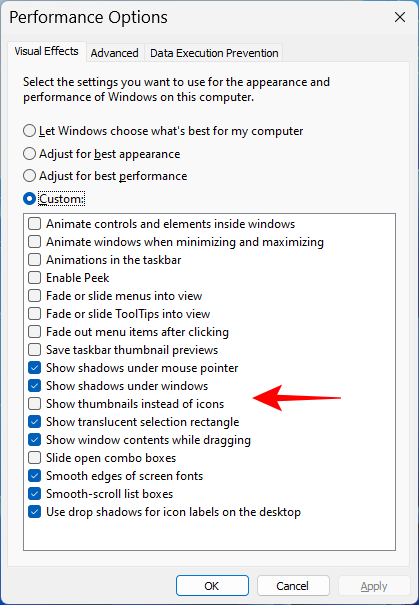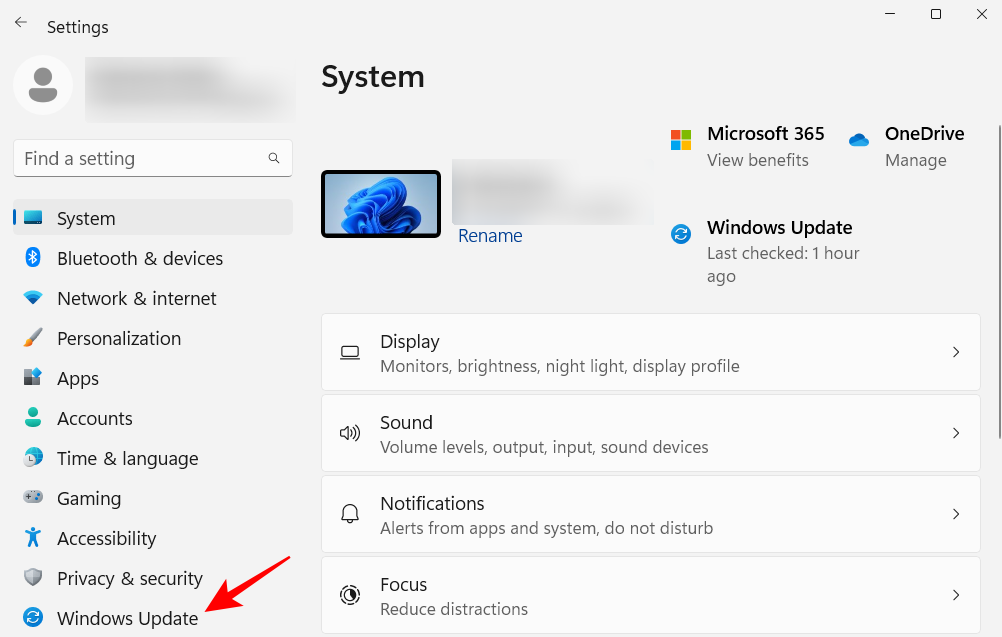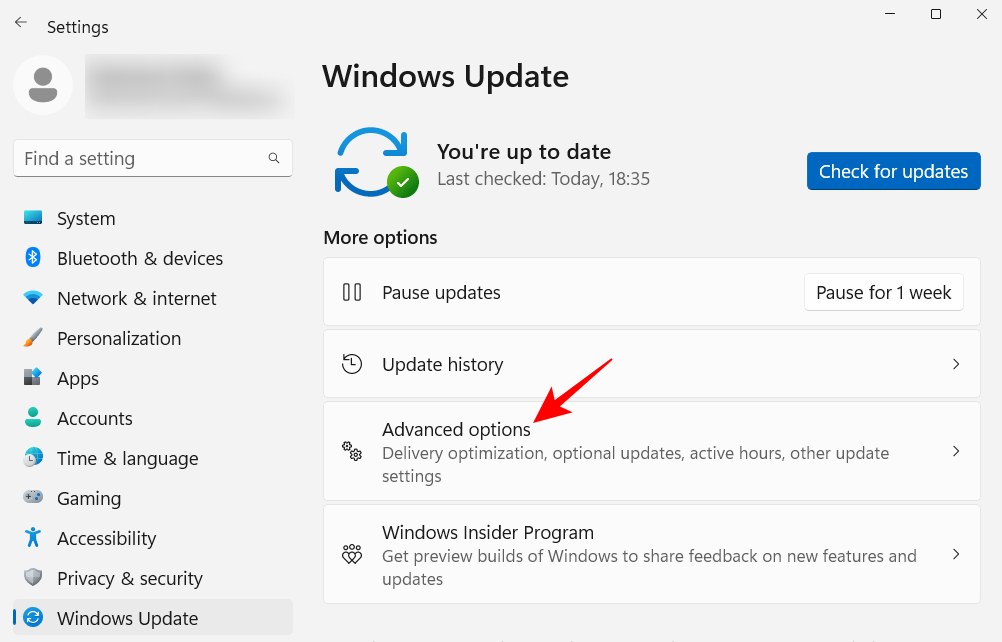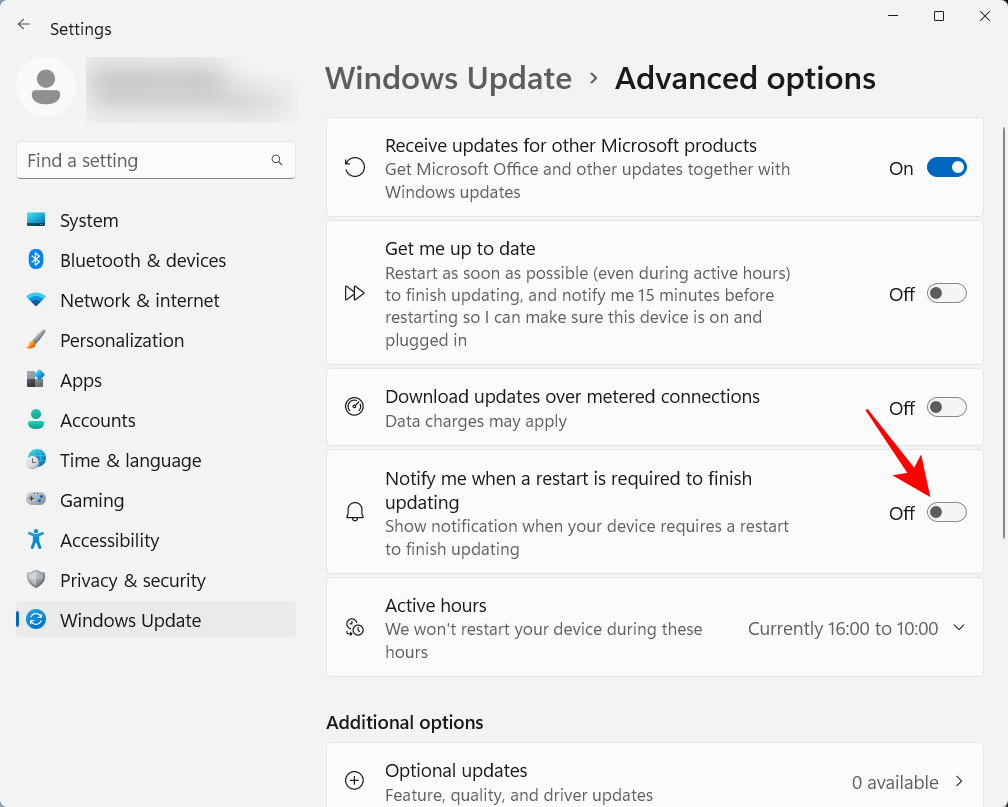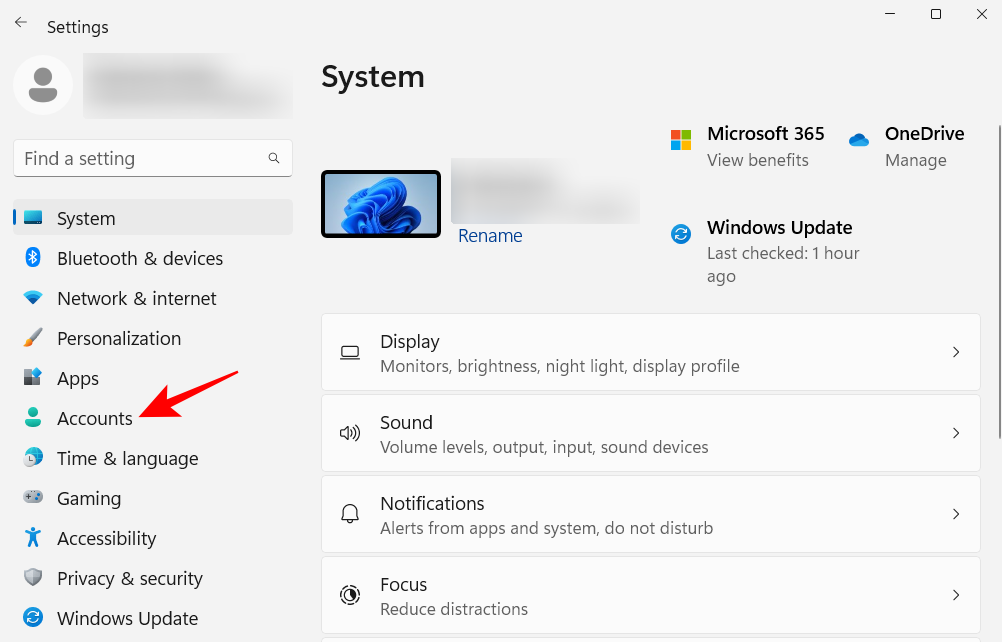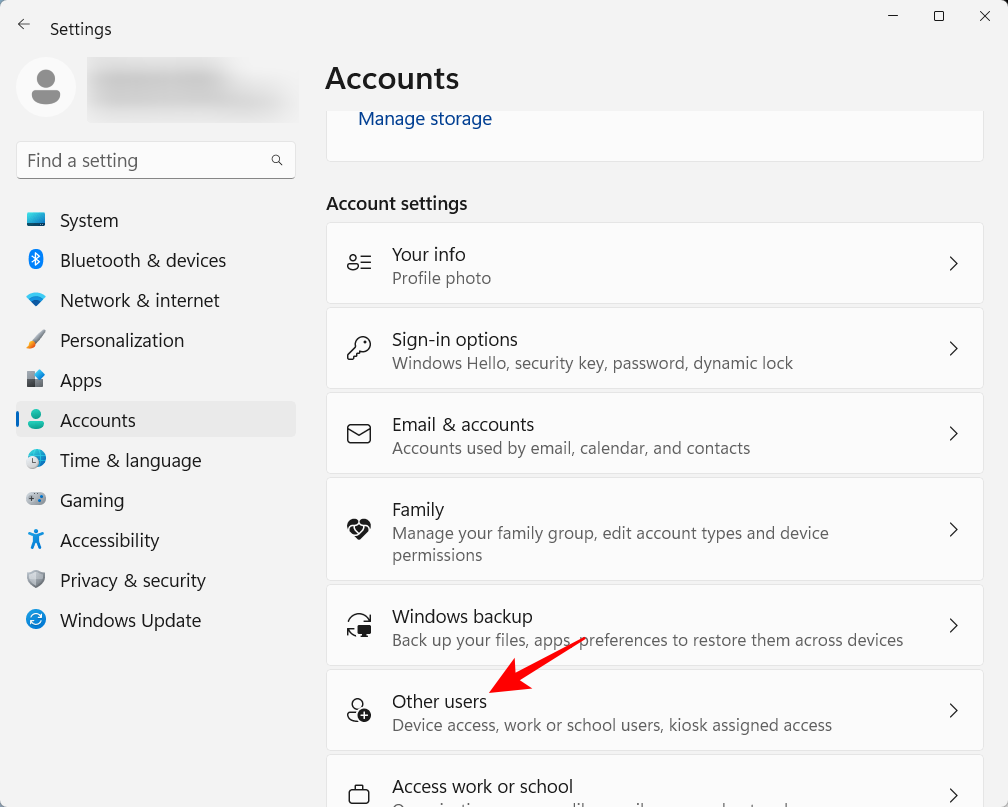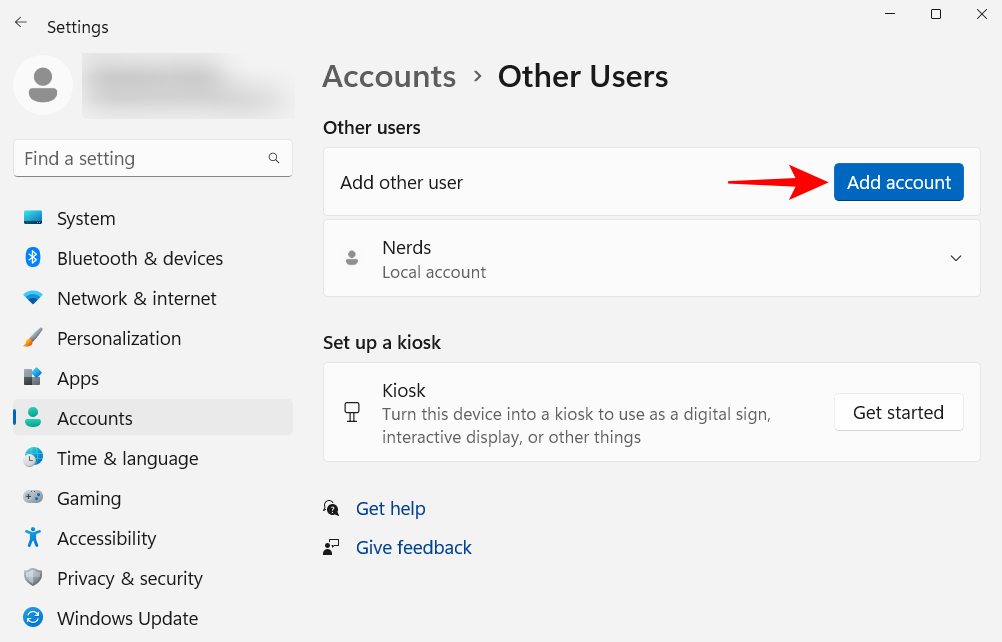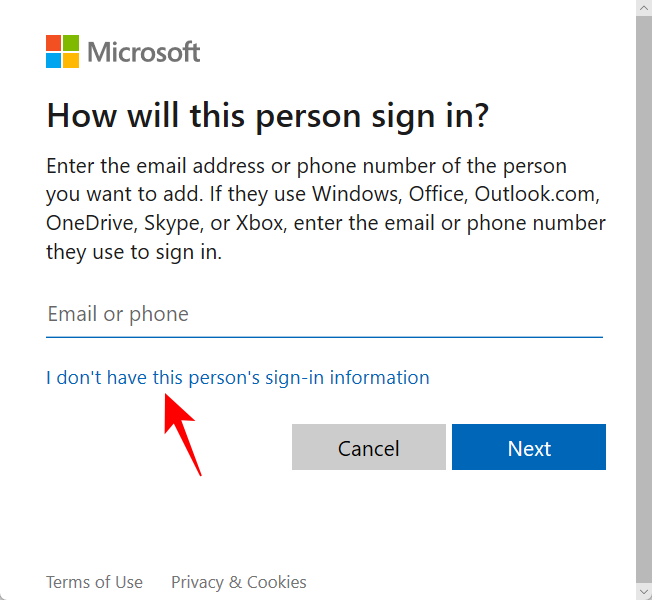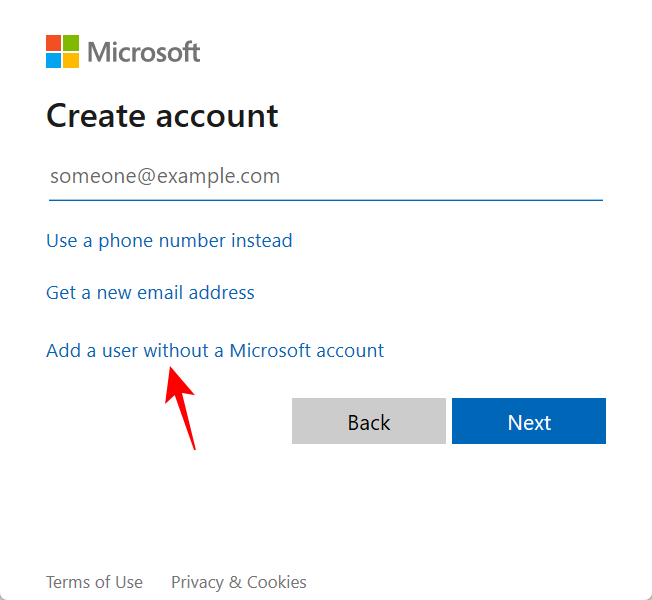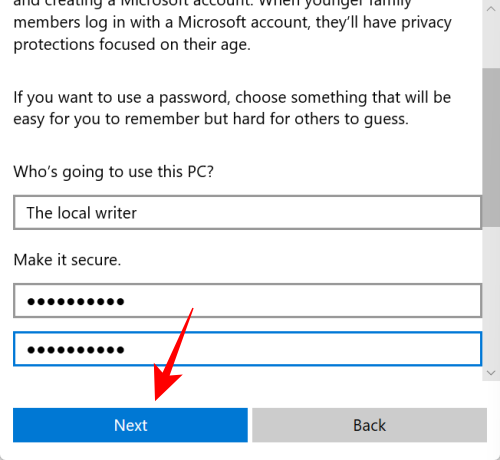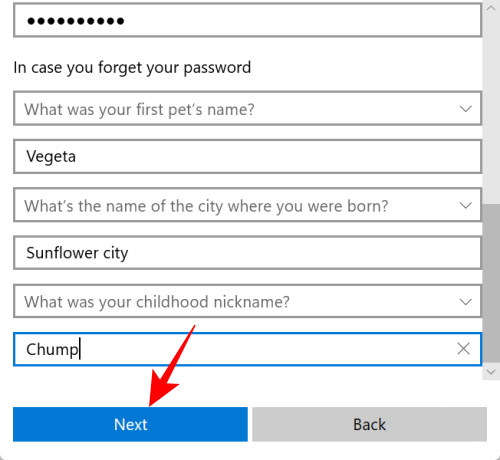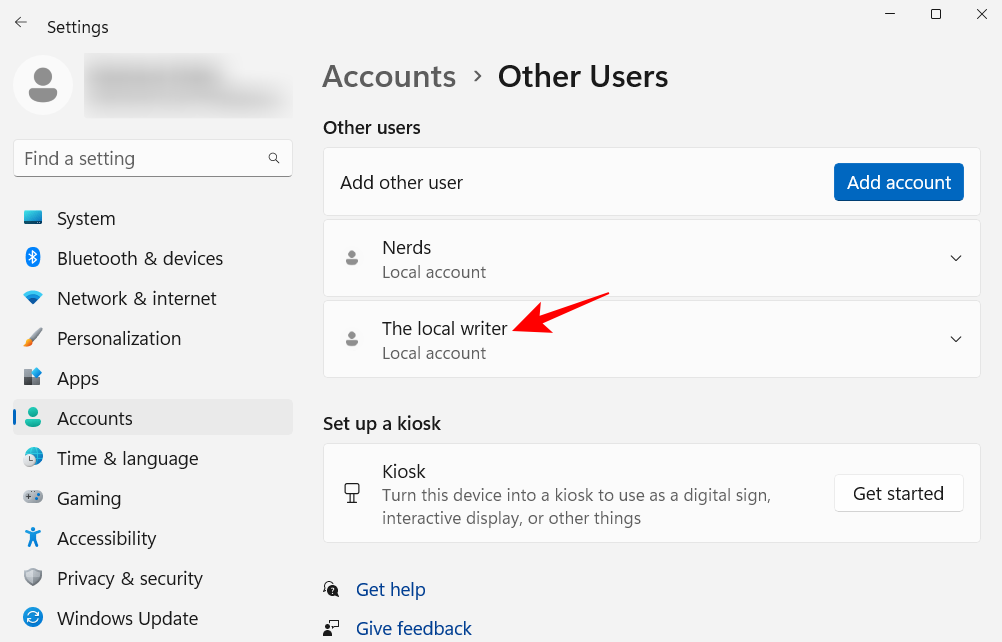Windows 11 上的前 20 个设置更改
许多用户可能已经意识到以下一些设置更改。但对于那些不了解的人,我们将介绍对 Windows 用户最有利的更改,无论他们是否在新安装的 Windows 上进行这些更改。
1.个性化任务栏
任务栏位于屏幕底部,一目了然,是您应该首先创建自己的区域之一。您可能需要立即更改一些内容:
1.1 删除不需要的任务栏图标
有很多 Microsoft 强加给用户的不需要的应用程序图标和栏,例如 Teams、Microsoft Store、Widgets 等。其中一些,例如 Microsoft Store 和 Edge,可以很容易地删除。右键单击它们并选择从任务栏取消固定。
其他任务栏图标,例如 Teams Chat、Widgets、Task view 和 Search 将从任务栏设置中禁用。要到达那里,请右键单击任务栏并选择 任务栏设置。
然后通过将开关轻弹到关闭位置来禁用任务栏上不需要的那些。
任务栏已经开始看起来更加简约。
1.2 将常用应用添加到任务栏
使用干净的任务栏,您可以将最常用的应用程序添加到任务栏,以便一键访问它们。为此,请按“开始”,右键单击您的应用,然后选择“固定到任务栏”。
您还可以在“开始”菜单中选择“所有应用”,以查找您 PC 上安装的所有应用的列表。
然后右键单击您的应用程序,选择 更多,然后选择固定到任务栏。
您还可以添加已打开到任务栏的应用程序。右键单击任务栏中的图标,然后选择固定到任务栏。
因此,即使在它们关闭之后,也只需在任务栏中单击一下即可。
1.3 显示/隐藏系统托盘图标
任务栏中的系统托盘提供对通知、语言和连接中心以及在后台运行的应用程序的快速访问。
系统托盘是一块非常有用的不动产,不能移动,这是有充分理由的。但是您可以决定要在隐藏的系统托盘中看到哪些背景应用程序图标,或者您是否想要它。
这些隐藏的系统托盘图标可从箭头图标访问。
要更改您在此处看到的应用程序,请右键单击任务栏并选择 任务栏设置。
然后,单击“其他系统托盘图标”。
在这里,启用您希望在运行时显示在系统托盘中的应用程序图标。
或者,如果您不想拥有其他系统托盘区域,请关闭 Hidden icon menu。
接下来,让我们设置“开始”菜单。您可以执行以下几项操作,以充分利用 Windows 11 中“开始”菜单的集中位置。
“开始”菜单提供了大量空间来固定您常用的应用程序。某些已固定的应用程序可能对您没有用,并且可以轻松替换为您想要的应用程序。但是,您可以通过这种方式固定到“开始”的不仅仅是应用程序。您经常访问的驱动器和文件夹也可以固定到“开始”菜单。
要固定某个项目,只需右键单击它并选择“固定到开始”。
您最近固定的应用进入固定项目列表底部的“开始”菜单。您可能需要滚动到下一页(使用鼠标滚轮)才能找到它。要将它移到包的前面,请右键单击它并选择Move to front。
要删除固定的项目,请右键单击它并选择 从开始取消固定。
使用这些选项自定义固定的“开始”菜单项。
“开始”菜单有两个主要部分——固定项和推荐项。默认布局为两者提供了相等的空间。但是,如果您希望任何一个获得额外的空间,则必须选择不同的布局。为此,请右键单击桌面并选择 个性化。
或者打开“设置”应用程序(按Win+I)并选择“个性化”。到达那里后,向下滚动并选择 开始。
在这里,选择您是想要“更多图钉”还是“更多推荐”。
这些区域都不会完全消失,但大多数用户会同意“固定”区域比“推荐”区域重要得多。这是防止项目出现在“推荐”部分的方法:
在同一个开始个性化页面上,关闭“显示最近添加的应用程序”、“显示最常用的应用程序”和“显示最近打开的项目…”。
这些建议现在将消失。
如果您想完全删除“推荐”部分,请参阅我们关于如何从 Windows 11 的“开始”菜单中删除推荐的教程。
开始菜单还可以让您快速访问一些系统文件夹。在与之前相同的“开始个性化”页面上,单击“ 文件夹” 。
然后在“开始”菜单中启用所需的文件夹。
这些将出现在电源按钮旁边。
3.禁用UAC
为了保护您免受恶意软件的侵害,用户帐户控制 (UAC) 通过始终运行应用程序和任务来保护您的系统,就像它们在非管理员帐户上一样,除非获得管理员授权。但是,如果您是管理员,并且大多数拥有个人计算机的用户都是管理员,则 UAC 可能会让人头疼,因为每当您想打开重要的 Windows 应用程序或安装软件时,它的提示都会不断弹出。
要关闭它,请按开始,键入UAC,然后按 Enter。
然后将“通知”滑块一直拖到底部。
然后单击 “确定”。
UAC 不会再麻烦你了,你会节省很多时间和点击次数。
4.重命名你的电脑
您的 PC 就是您的个人电脑。没有什么比名字更个性化的了。此外,它还可以帮助其他人在共享网络上识别您的系统。以下是重命名 PC 的方法:
按下Win+I并打开设置。然后点击重命名。
为您的 PC 输入一个名称,然后单击“下一步”。
单击 立即重新启动 以更新更改。
5.开启小夜灯
深夜在 PC 上长时间工作会使眼睛疲劳,尤其是在关灯时,这就是为什么建议在特定时间自动打开夜灯或阅读灯。以下是将夜灯设置为在预定义时间打开和关闭的方法:
如前所示打开“设置”应用程序,然后单击“ 显示”。
在这里,您可以通过将开关拨到开来打开夜灯。
否则,单击夜灯选项本身以设置其自定义时间表及其强度。要设置时间表,请打开 时间表夜灯。
现在,设置夜灯的时间。单击数字以更改其值。
选择小时和分钟,然后单击底部的勾号。
您还可以将夜灯设置为在日落和日出时自动打开和自动关闭。但是,为此,您需要启用位置设置。如果不是,请单击位置设置。
启用它,然后返回夜灯设置。
您的夜灯将设置为Sunset to sunrise。
如果您不介意放弃您的位置以根据您所在的位置和一年中的时间自动打开/关闭夜灯,请选择此选项。否则,坚持自定义时间表。
您还可以使用滑块调整夜灯的强度 。
6.关闭个性化广告和推荐内容
广告对专注的头脑来说是一种诅咒,应该从每个可能的位置关闭。关闭从 Windows 中获得的个性化广告和建议内容的最简单方法是使用“设置”应用。打开它并在左窗格中选择隐私和安全。
在“Windows 权限”下,单击“常规” 。
关闭“让应用使用我的广告 ID 向我展示个性化广告”。如果您不想要基于您的语言列表的本地内容,请同时关闭第二个选项。
最后两个选项帮助 Windows 在“开始”菜单中为您提供更好的应用程序和文件建议,以及与特定设置页面上提供的选项相关的内容。这些很好,可以保持打开状态。但是,如果您不希望出现此类相关内容,请继续并禁用它们。
7.自定义文件资源管理器设置
文件资源管理器是需要以一种更易于交互并真正轻松地探索文件的方式进行设置的主要区域之一。您可以采取以下一些措施来提高使用效率。
7.1 打开文件资源管理器到“这台电脑”
按下Win+E以打开文件资源管理器。默认情况下,它打开到“主页”。您可以将其更改为“This PC”以便更轻松地访问您的驱动器。为此,请单击右上角的三点按钮。
单击 选项。
单击打开文件资源管理器旁边的下拉菜单 以:
选择 这台电脑。
然后点击 确定。
出于安全目的,Windows 会隐藏文件扩展名以及一些文件和文件夹,这也是因为许多用户实际上并不需要使用它们。但是那些想要访问它们或对其进行更改的人可以轻松查看隐藏文件和文件扩展名。打开文件资源管理器并单击 查看。
然后将鼠标悬停在“显示”上并选择文件扩展名和隐藏项目,这样它们旁边就有一个勾号。
7.3 关闭文件资源管理器中的广告
还是广告多!是的,Windows 同步提供程序 OneDrive 的文件资源管理器中有关其新功能的广告对使用 OneDrive 同步文件的用户很有帮助。但对于那些不这样做的人来说,它毫无价值。要关闭它,请单击文件资源管理器中的三点图标。
选择 选项。
然后单击“ 查看”选项卡并转到它。
在“高级设置”下,向下滚动并取消选择 Show sync provider notifications。
然后点击 确定。
8. 为电池寿命或性能配置电源模式
对于笔记本电脑和电池供电的设备,可以配置电源模式以获得更好的电池寿命、性能或两者之间的平衡。为此,请打开“设置”应用程序 ( Win+I) 并单击“ 电源和电池” 。
或者,您也可以右键单击系统托盘中的电池图标,然后选择 电源和睡眠设置。
向下滚动并单击电源模式旁边的下拉菜单 。
并选择最适合您需要的电源模式设置。
9.设置自动系统还原点
还原点是 Windows 保留的系统设置和配置的屏幕截图,以防出现问题并且需要参考点。默认情况下,系统还原点是自动创建的。但由于它们的重要性怎么强调都不为过,因此最好检查一下是否属于这种情况。此外,您可以通过这种方式更好地配置系统还原点。
如果您的 C 驱动器的保护设置设置为关闭,则您的系统不会创建还原点。选择您的 C 驱动器,然后单击 Configure。
然后选择 打开系统保护。
单击 确定。
如果需要,您也可以以相同的方式为其他驱动器打开保护。但至少对系统驱动器这样做非常重要。完成后,单击 确定。
10.启用剪贴板历史记录
您复制或剪切以粘贴到其他地方的任何内容都会首先复制到剪贴板,直到粘贴为止。但 Windows 上的剪贴板可用于更多用途。您可以在剪贴板上保存多个项目,甚至可以查看剪贴板历史记录。但在此之前,您需要启用它。为此,请打开“设置”应用,在右侧向下滚动并单击“剪贴板” 。
然后启用 剪贴板历史记录。
现在,如选项说明中所述,无论何时需要查看剪贴板历史记录,请按Win+V。
如果您出于隐私目的需要清除剪贴板历史记录,只需单击剪贴板中的清除或从其设置页面。
11.关闭来自应用程序和其他发件人的通知
并非所有通知都需要我们注意。来自某些应用程序的通知应该完全关闭,尤其是当它们什么都不做,只是偶尔偶尔打断时。为此,请打开“设置”应用程序并单击 右侧的“通知”。
向下滚动到“来自应用程序和其他发件人的通知”。然后关闭您不想收到通知的应用程序的通知。
如果您不想看到任何通知,请在顶部完全关闭通知。
12.禁用启动应用程序
Windows 在启动时会自动在后台启动一些应用程序和服务。其中一些至关重要。但其中许多只是您可能不需要的辅助服务,例如 Xbox App 服务,甚至是您安装但忘记禁用启动的服务。为此,请按打开任务管理器Ctrl+Shift+Esc,或右键单击任务栏并选择“任务管理器”。
然后单击左上角的汉堡包图标。
选择 启动应用程序。
在“状态”列中检查应用程序的状态。
要禁用一个,单击它以选择它,然后单击顶部 的禁用。
13.更改默认浏览器
微软一直试图将 Edge 推为默认浏览器。但直到最近,它才允许 Windows 用户通过单击更改他们的默认浏览器。以下是如何去做:
安装新的浏览器。然后打开设置并单击 左窗格中的应用程序 。
然后单击 右侧的默认应用程序 。
向下滚动应用程序列表并选择您的浏览器。
单击 设置默认值。
当您在选项旁边看到勾号时,您将更改默认浏览器。
14. 个性化您的桌面、锁屏和主题
这是一项较小的个性化调整,但可以为您的个人计算机增添个性。以下是更改桌面背景、锁屏界面和 Windows 主题的方法:
右键单击桌面并选择 个性化。
或者,打开“设置”应用程序并从左侧窗格中选择相同的应用程序。
单击 背景 以更改桌面墙纸。
默认背景将是主题附带的背景。但是您可以将任何您喜欢的图片、幻灯片、简单的纯色或 Windows 聚光灯作为背景。单击“个性化您的背景”旁边的下拉菜单。
选择一个选项以显示其设置,然后选择您的图像、颜色或幻灯片设置。
如果您不想为这些烦恼,但仍希望拥有漂亮的图像作为背景,我们建议您使用 Windows 聚光灯。
要更改主题,请从个性化设置中的可用选项中进行选择。或者,单击 主题以获得更多选项。
从此处列出的主题中进行选择,或单击“ 浏览 主题 ”以从 Microsoft Store 获取更多主题。
15. 更改字体大小、显示分辨率和缩放比例
Windows 将识别您的显示器并设置推荐的字体大小、分辨率和缩放比例。如果这些对于您的喜好而言太大或太小,请按照以下方法更改它们:
右键单击桌面并选择 显示设置。
或者,打开“设置”应用程序并选择 右侧的“显示”。
在“缩放和布局”下,点击“缩放”旁边的下拉菜单,然后选择一个选项来更改文本、应用程序和其他项目的大小。
您还可以通过单击“比例”选项本身然后输入“自定义比例”值来选择自定义比例。
在同一个显示设置页面上,确保所选分辨率是显示器提供的最大分辨率(以获得更多屏幕空间)。或者,如果您想要更大的视图,请根据需要选择较低的分辨率。
要更改文本大小,请单击 左侧窗格中的辅助功能 。
然后选择 右边的文字大小 。
使用滑块更改文本大小。然后点击 应用。
16. 禁用不需要的 Windows 11 服务
Windows 会自动运行大量服务,无论是在启动时还是在调用它们时。但是其中很多对普通用户没有任何用处。为了节省您的系统资源,最好将它们关闭。要了解更多信息,请参阅我们关于安全禁用哪些 Windows 11 服务以及如何禁用的教程。
新的 Windows 11 上下文菜单充其量只是收到了褒贬不一的评价。虽然“显示更多选项”按钮仍然可以使用旧的上下文菜单,但额外的点击只是一个不必要的障碍需要克服。然而,切换到旧的右键单击上下文菜单并不困难。操作方法如下:
按“开始”,输入 regedit,然后按 Enter。
复制以下地址:
HKEY_CURRENT_USER\SOFTWARE\CLASSES\CLSID
并将其粘贴到注册表编辑器的地址栏中。
然后按 Enter。现在,右键单击左窗格中的 CLSID 键,选择New,然后 选择Key。
重命名如下:
{86ca1aa0-34aa-4e8b-a509-50c905bae2a2}
然后右键单击该键,选择New,然后选择Key创建一个子键。
命名此键InprocServer32。
双击右侧的“默认”,确保值数据留空。然后单击“确定”。
现在重新启动您的 PC 以恢复旧的上下文菜单。
18.调整外观或性能的视觉效果
带有动画和效果的 Windows 11 新外观可能会占用您的大量内存。如果您的系统滞后和卡顿,禁用其中一些效果会有所帮助。
按开始,键入“调整外观”,然后按 Enter。
在这里,您可以“调整为最佳外观”、“调整为最佳性能”或“让 Windows 选择最适合计算机的”。
或者,如果您希望在保持良好的整体外观的同时关闭资源匮乏的效果,请选择“自定义”并打开下图中给出的选项。
然后单击 “确定”。
19. 更改 Windows 更新设置
Windows 将设置 Windows 更新以在需要重新启动以完成更新时通知您。但此类通知可能会造成干扰,尤其是因为某些更新实际上可能需要一些时间才能完成,而且在工作期间重新启动可能不是一种选择。要删除此类更新通知,请打开“设置”应用并单击 左侧窗格中的“ Windows 更新 ”。
选择 高级选项。
在这里,关闭 Notify me when a restart is required to finish updating。
20. 设置本地账户
当其他人需要使用您的计算机时,在您的系统上设置本地帐户会派上用场。这样做的方法如下:
打开“设置”应用程序,然后单击 左侧窗格中的 “帐户”。
然后向下滚动并单击右侧的其他用户 。
然后单击添加帐户。
点击 我没有此人的登录信息。
在下一个屏幕上,单击 添加没有 Microsoft 帐户的用户。
输入用户名和密码,然后单击 “下一步”。
然后选择您的安全问题并输入您的答案。然后单击 “下一步”。
就这样,您在计算机上添加了另一个本地帐户。
常见问题
让我们来看看一些关于应该在 Windows 11 上更改的设置的常见问题。
组织“开始”菜单可以包括更改布局、更改图钉和推荐部分的组织,以及添加图钉和系统文件夹以便快速访问。请参阅我们上面的教程,了解如何组织“开始”菜单。
Windows 11 如何右键单击“始终显示更多选项”?
Windows 11 上下文菜单中的“显示更多选项”按钮可打开旧的上下文菜单。要始终获得旧的上下文菜单,请参阅我们上面的教程。
如何更改 Windows 11 中的热门应用?
显示在“开始”菜单顶部的应用程序可以很容易地被其他应用程序替换。为此,请右键单击“开始”菜单中的某个应用程序,然后选择“移至最前面”。