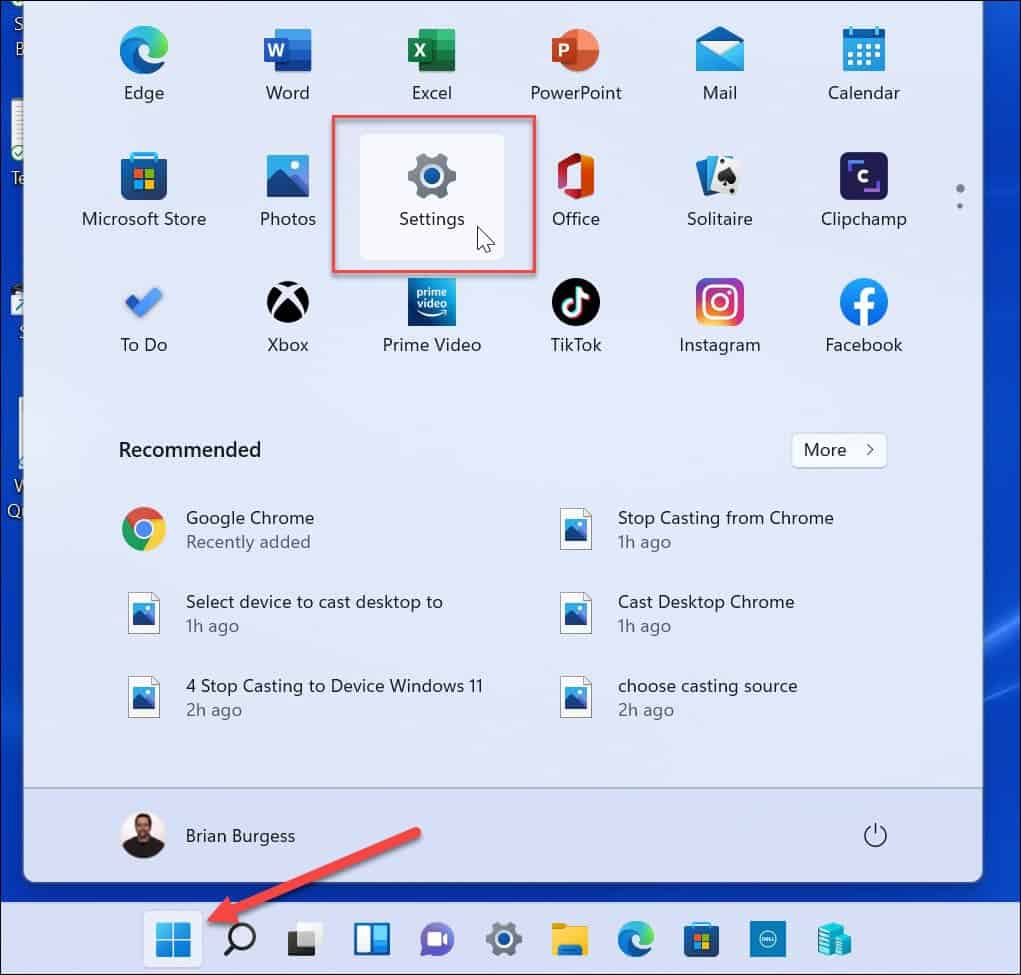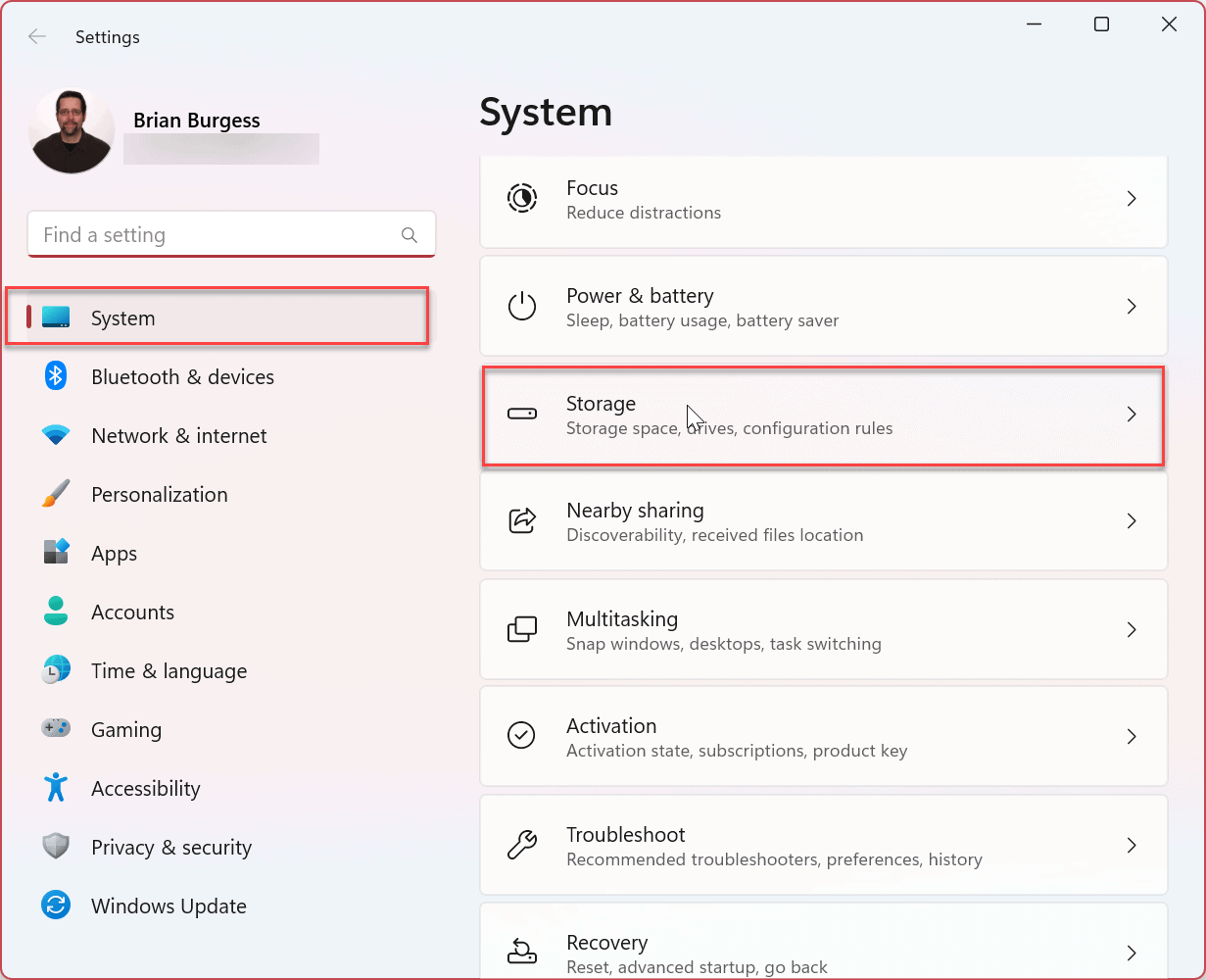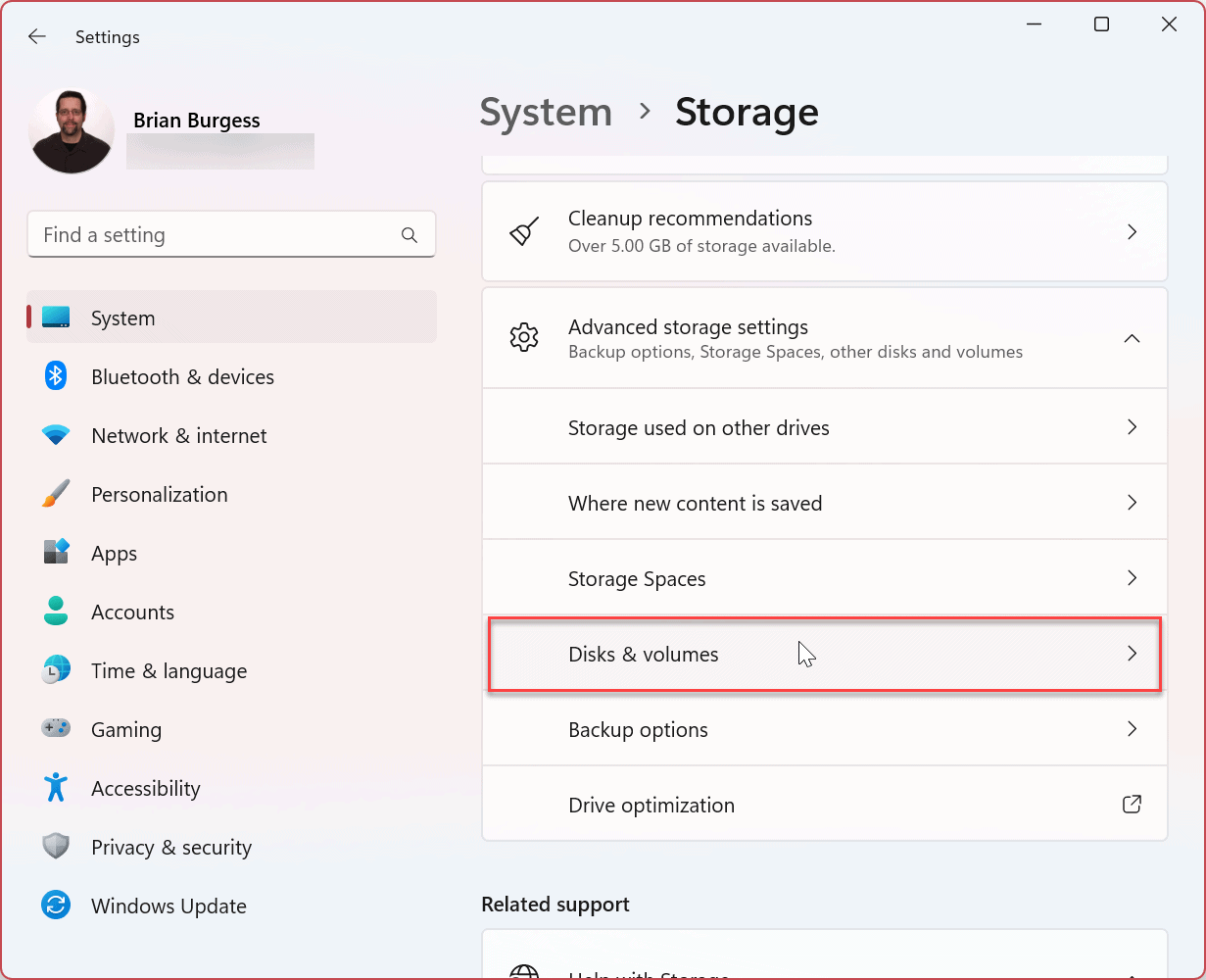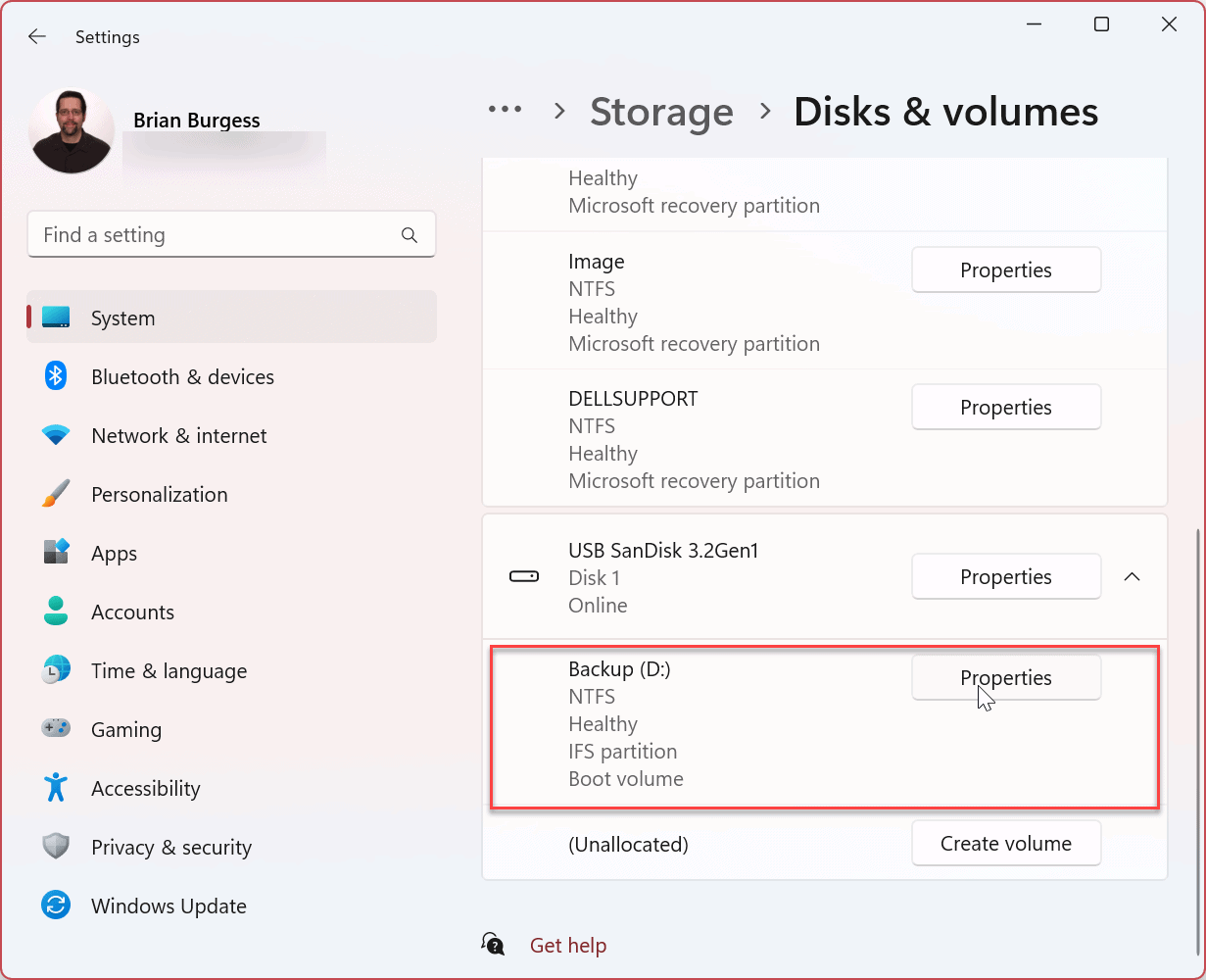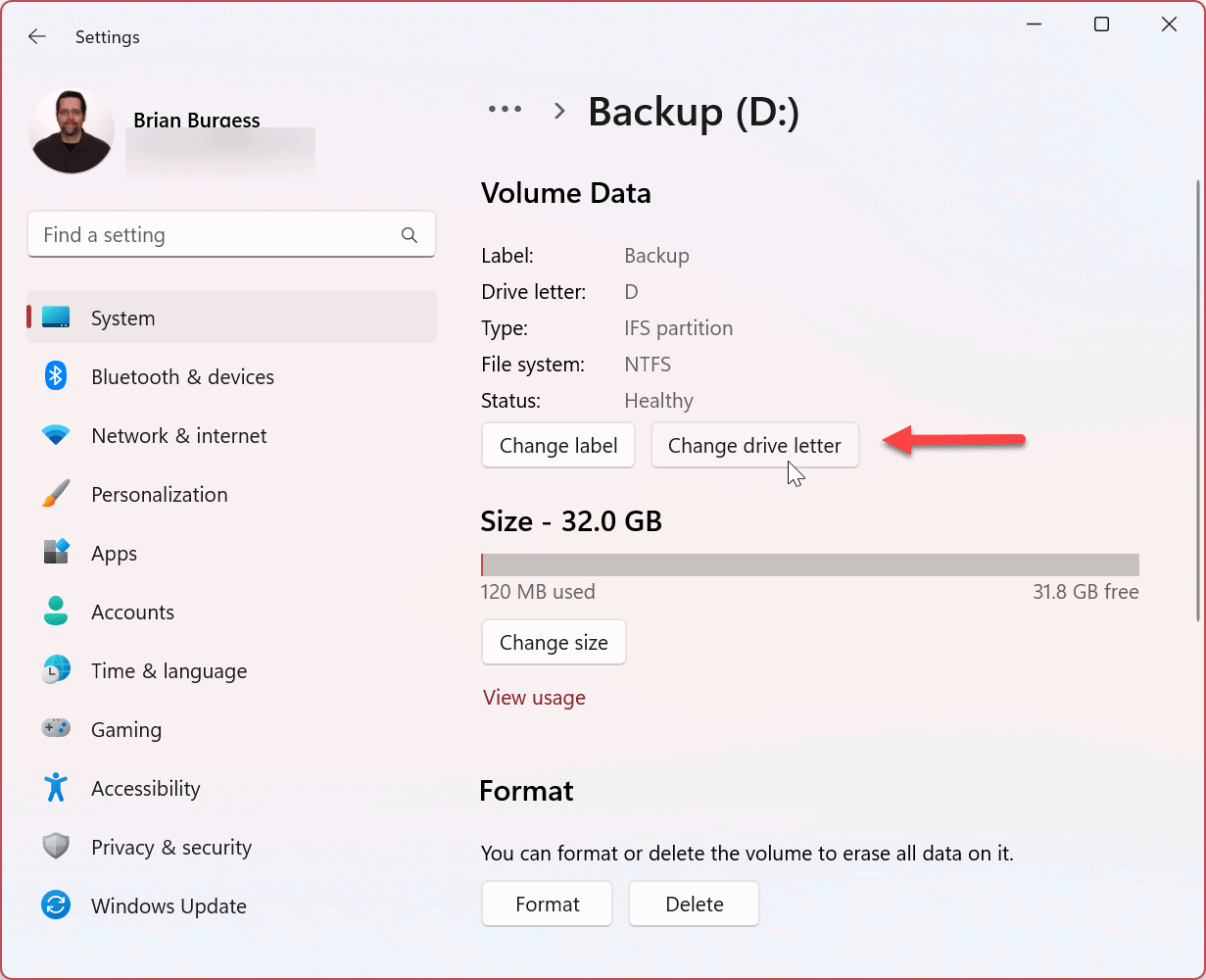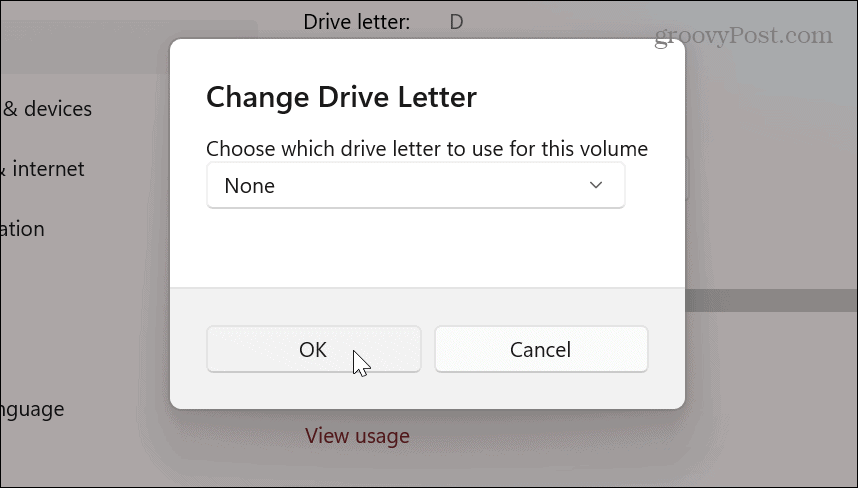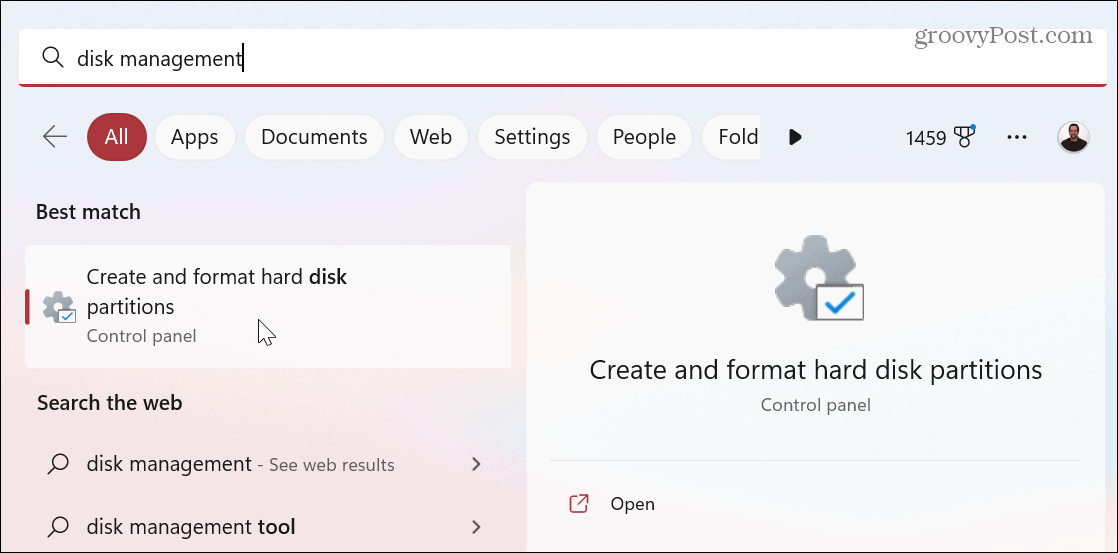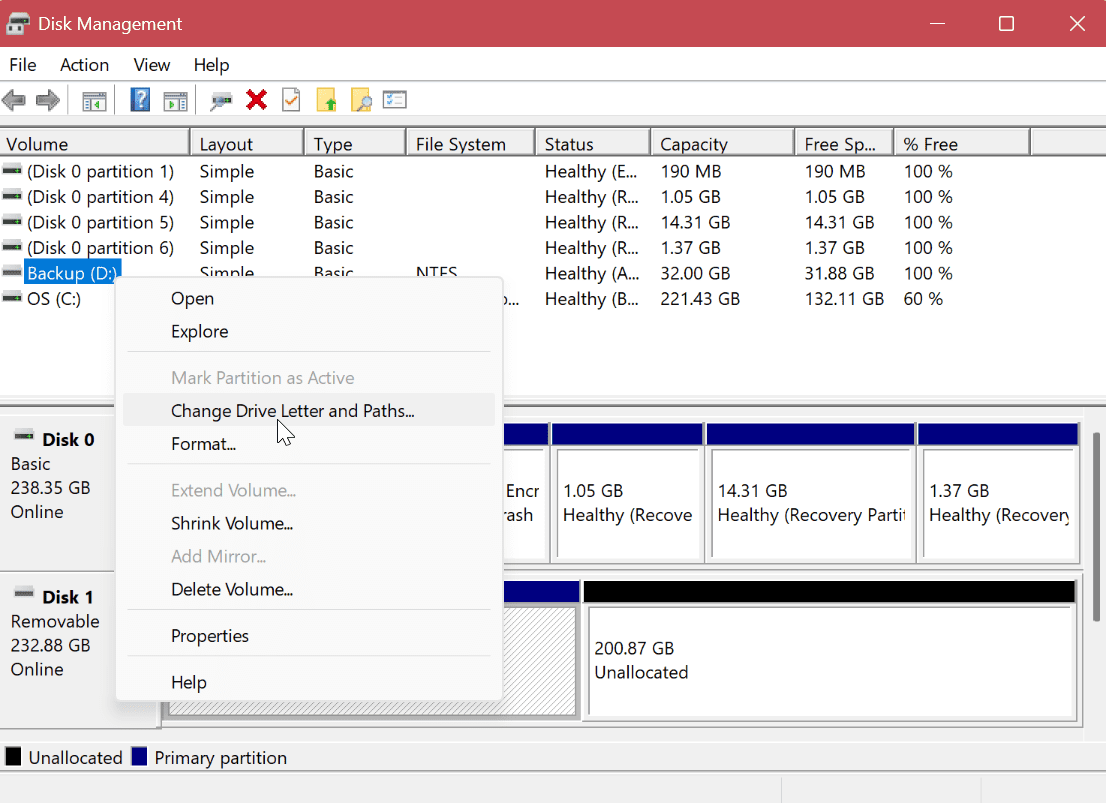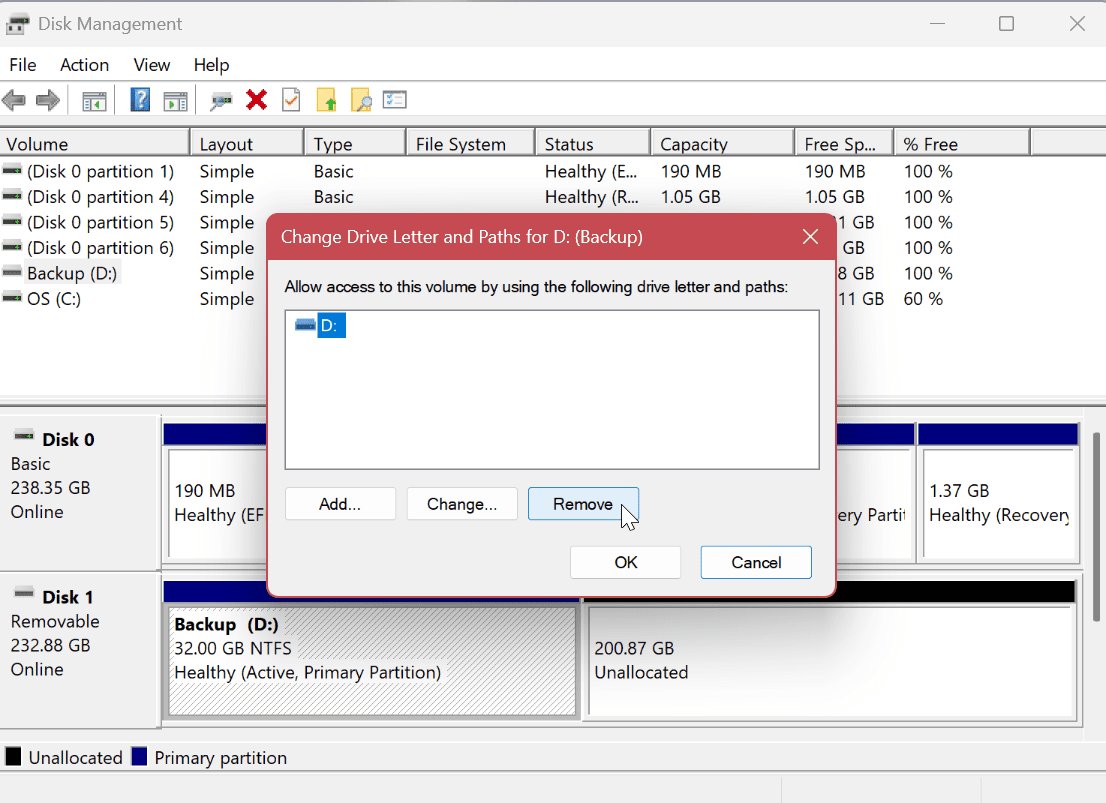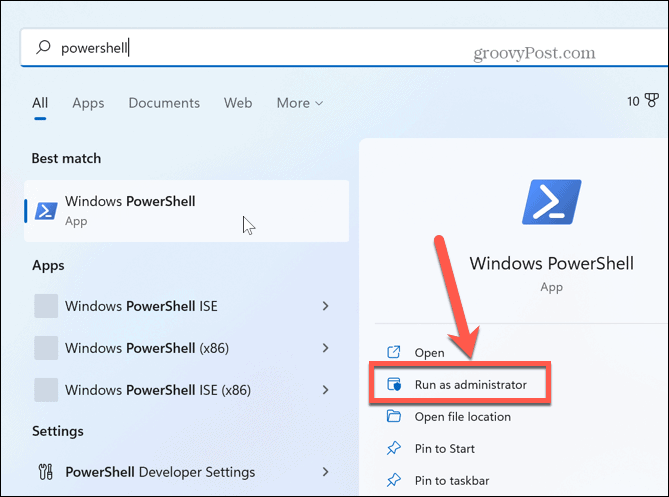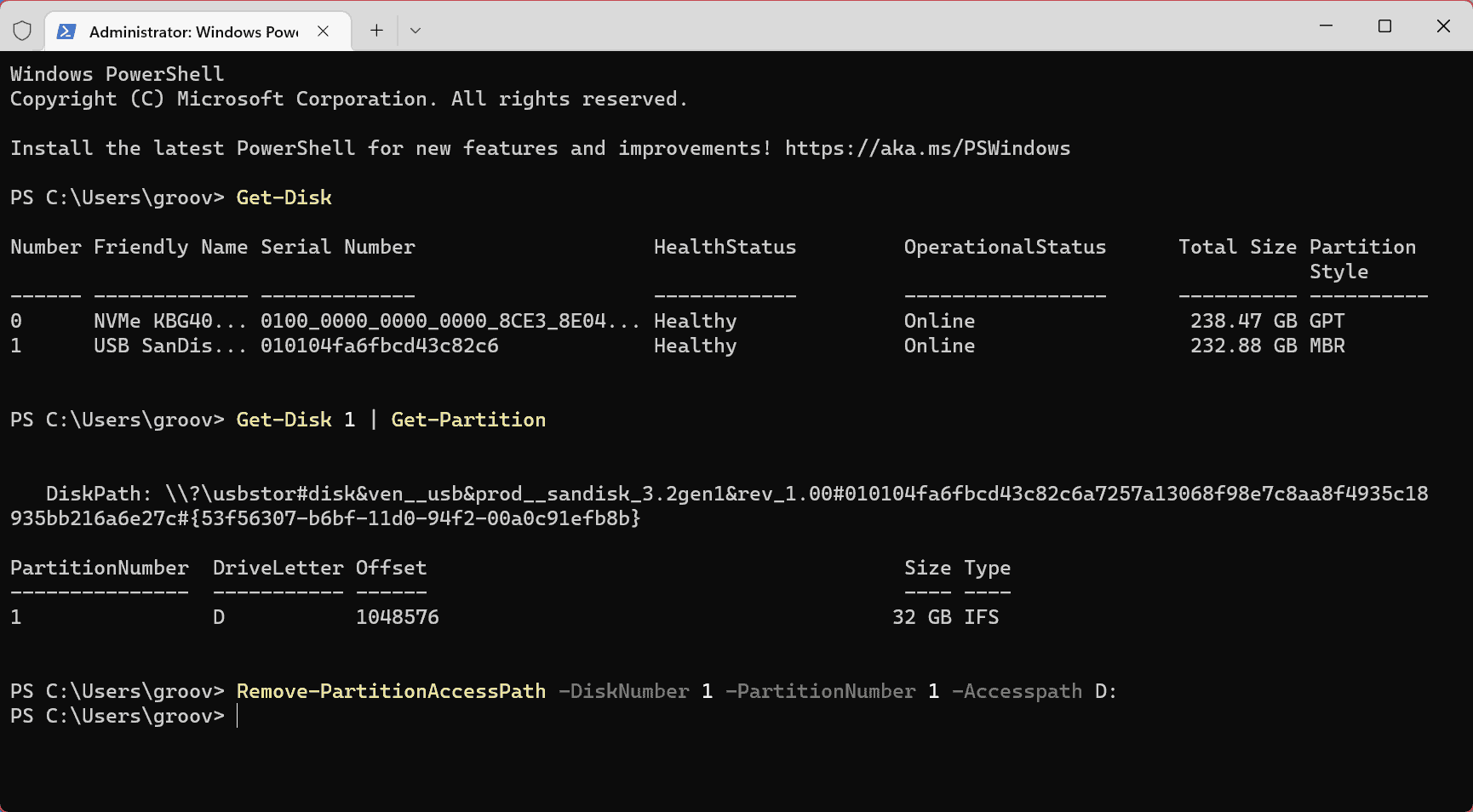如何在 Windows 11 上删除驱动器号
Windows 11 会自动为每个连接的设备分配一个驱动器号——包括网络驱动器。但是,如果您不更改盘符,则可能需要在 Windows 11 上删除驱动器盘符。也许您想为系统上的用户隐藏驱动器,或者 Windows 可能错误地将盘符分配给了隐藏的启动分区.
有几种不同的方法可以做到这一点。您可以使用“设置”应用、磁盘管理或 PowerShell。我们将从通过“设置”删除驱动器号开始。
要通过 Windows 11 上的设置删除盘符:
- 按Windows 键启动“开始”菜单,然后单击“设置”。
- 单击左侧栏中的系统和右侧的存储。
- 向下滚动到存储管理部分并展开高级存储设置 选项。
- 单击磁盘和卷。
- 找到带有要删除的盘符的驱动器,然后单击“属性 ”按钮。
- 单击更改驱动器号 按钮。
- 从下拉菜单中将驱动器号更改为无选项,然后单击确定。
如何使用磁盘管理删除 Windows 11 上的盘符
如果您不想使用“设置”来删除驱动器号,则可以使用熟悉的磁盘管理实用程序。
要使用磁盘管理删除驱动器号:
- 打开“开始”菜单。
- 键入磁盘管理 并单击最佳匹配下的创建和格式化硬盘分区。
- 右键单击要删除盘符的卷,然后从菜单中选择更改驱动器盘符和路径。
- 选择驱动器盘符并单击删除按钮。
- 单击验证消息上的确定。
如何使用 Windows PowerShell 删除驱动器号
如果您更喜欢通过终端命令管理您的系统,您可以使用 PowerShell 删除驱动器号。
要使用 PowerShell 在 Windows 11 上删除驱动器盘符:
- 按Windows 键打开“开始”菜单。
- 键入PowerShell并单击右侧的以管理员身份运行选项。
- 键入以下命令以识别硬盘驱动器。
-
- Get-Disk
-
- 接下来,输入以下命令来识别要删除驱动器号的分区。
- Get-Disk 1 | Get-Partition
注意:将命令中的数字更改为要删除字母的磁盘编号。
- 输入以下命令更改磁盘编号和分区,其中包含您从 Get-Disk 命令获得的驱动器。
- Remove-PartitionAccessPath -DiskNumber 1 -PartitionNumber 1 -Accesspath D:
运行最后一条命令后,PowerShell 会从您选择的驱动器中删除该盘符并使其不可访问。