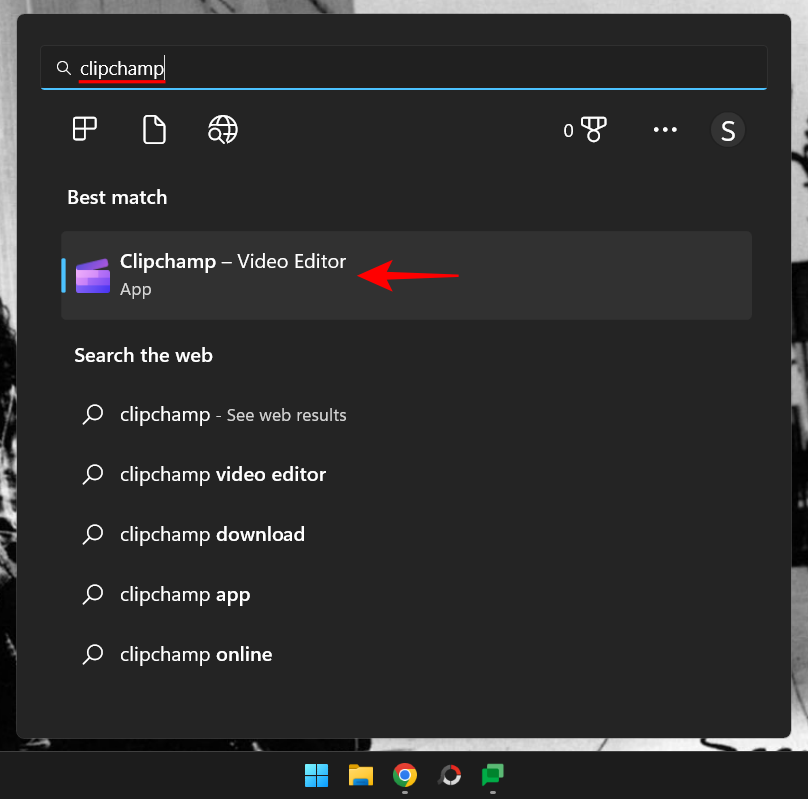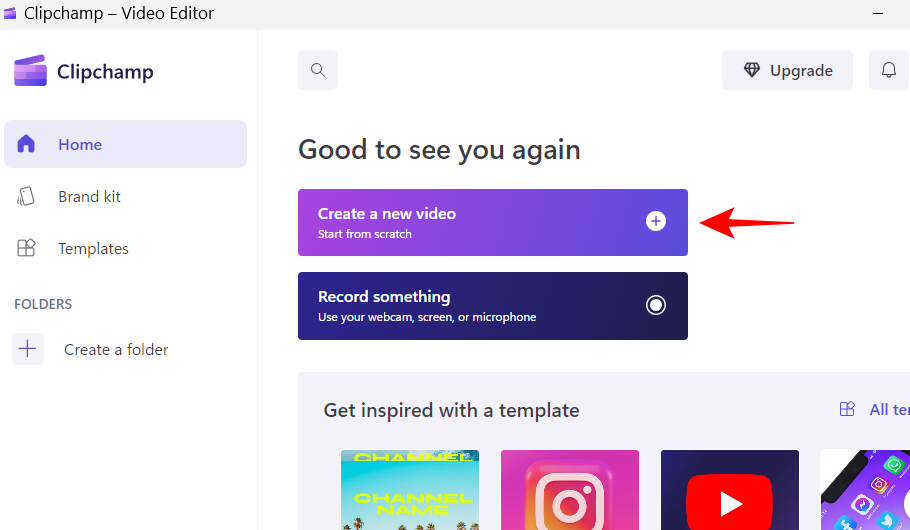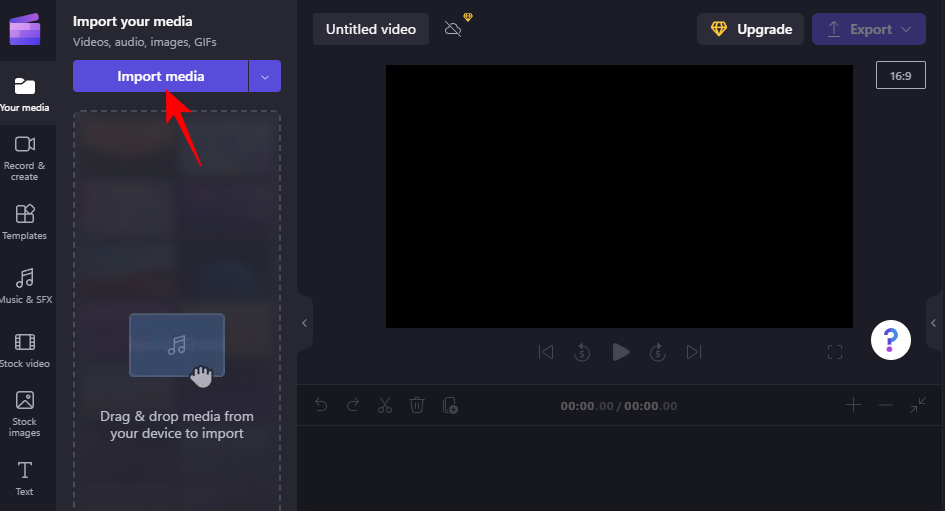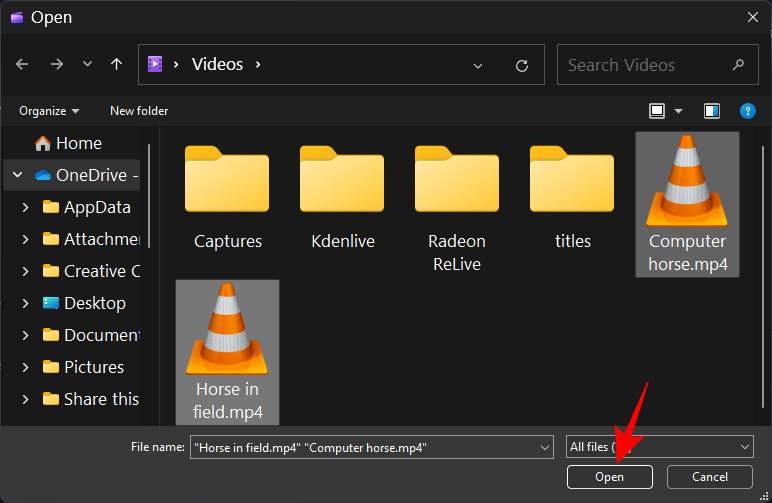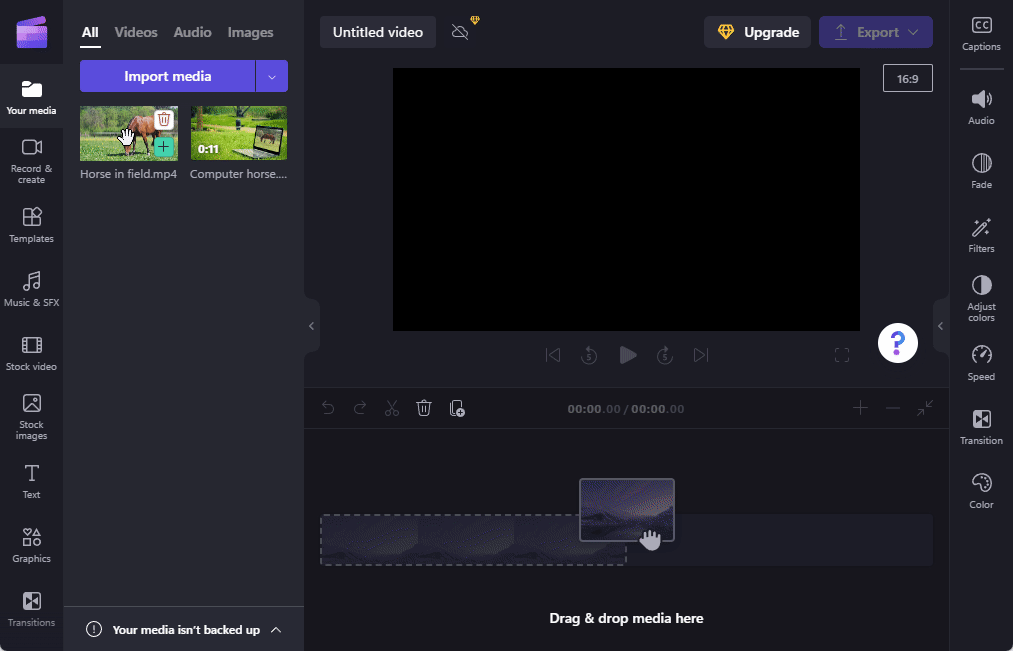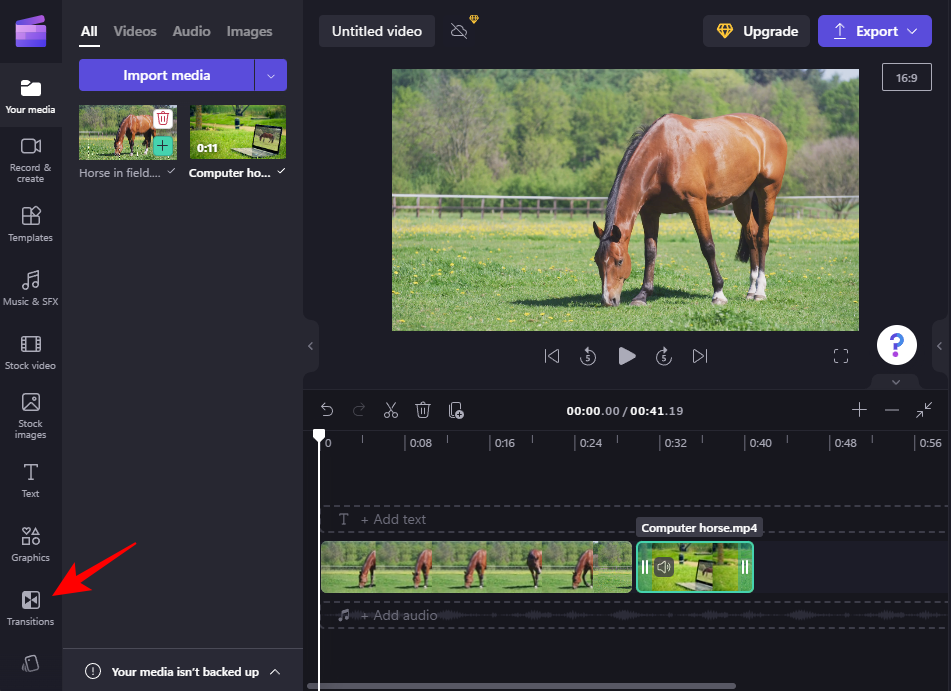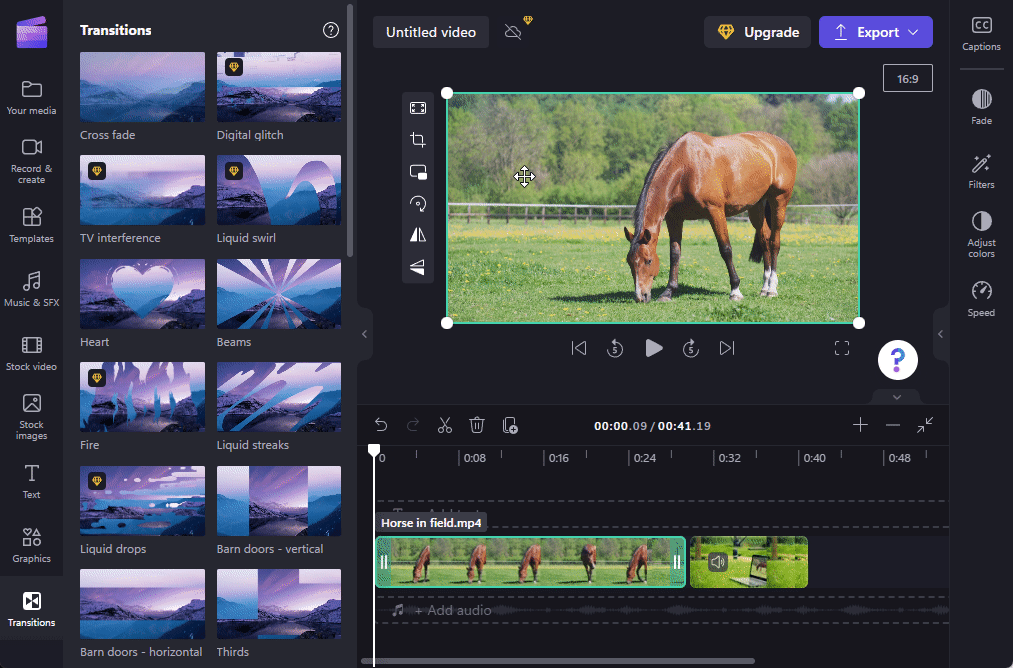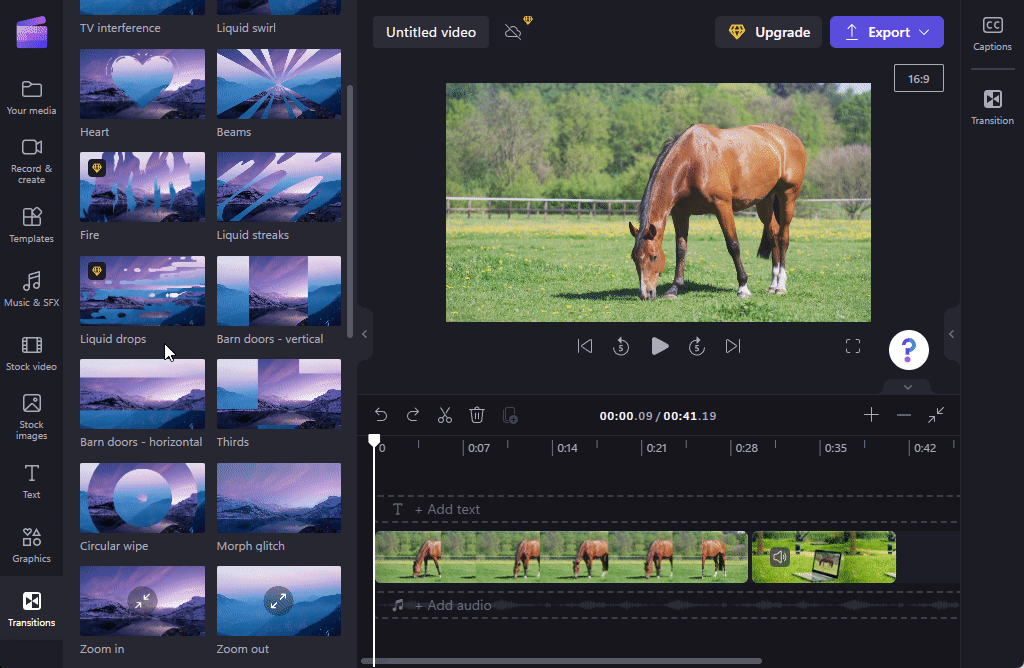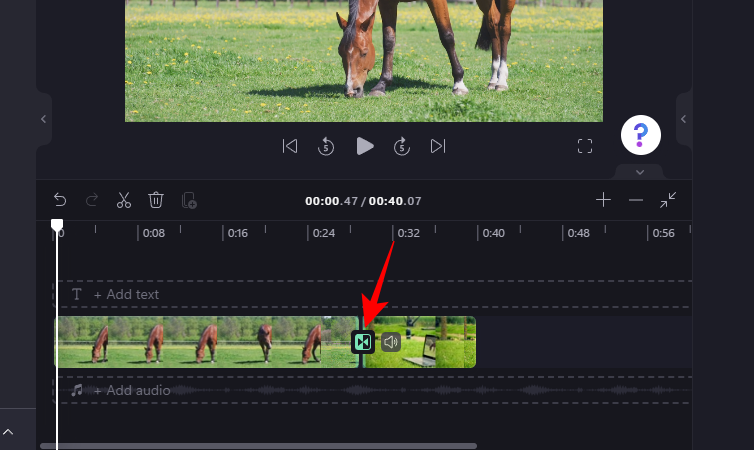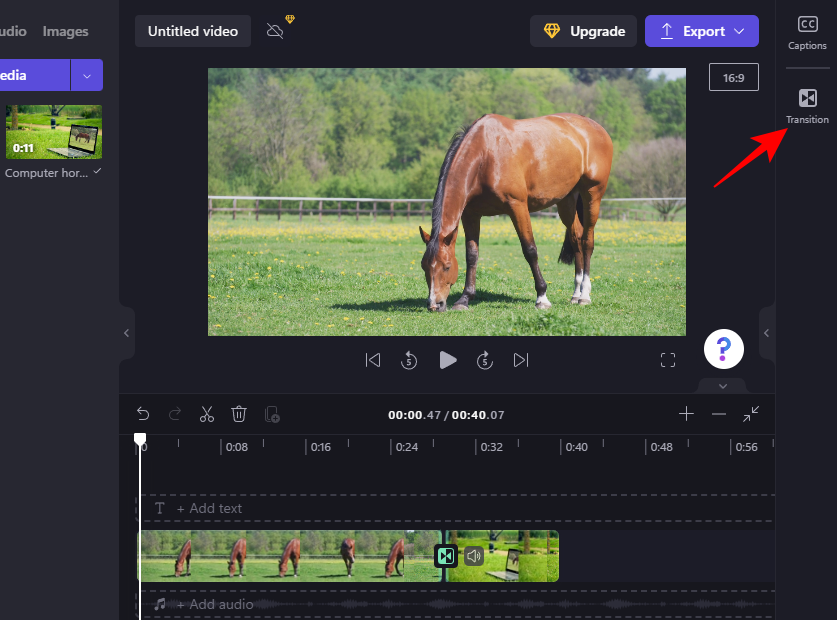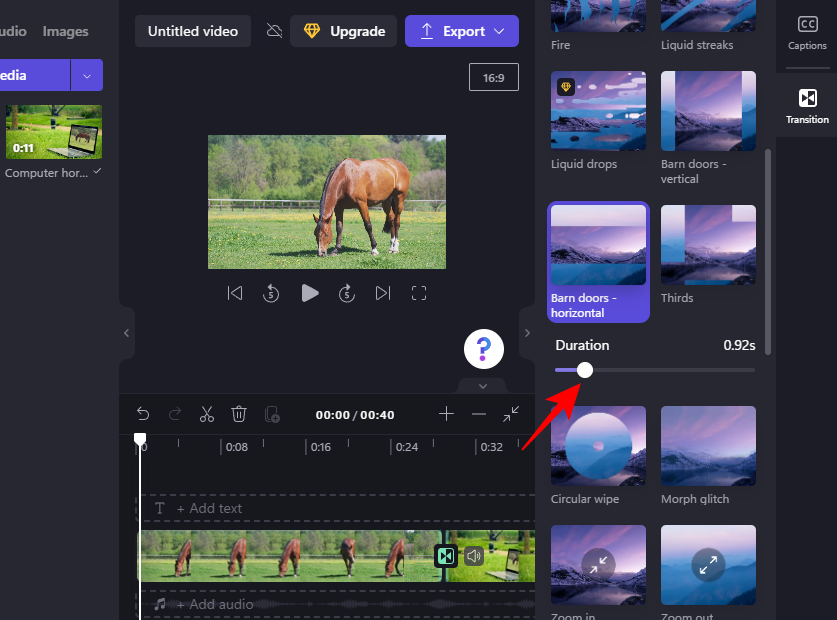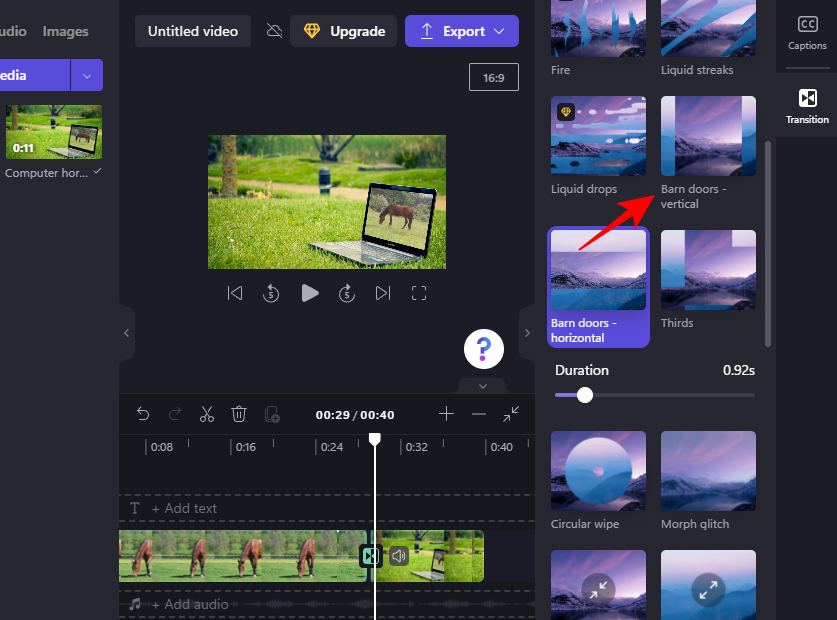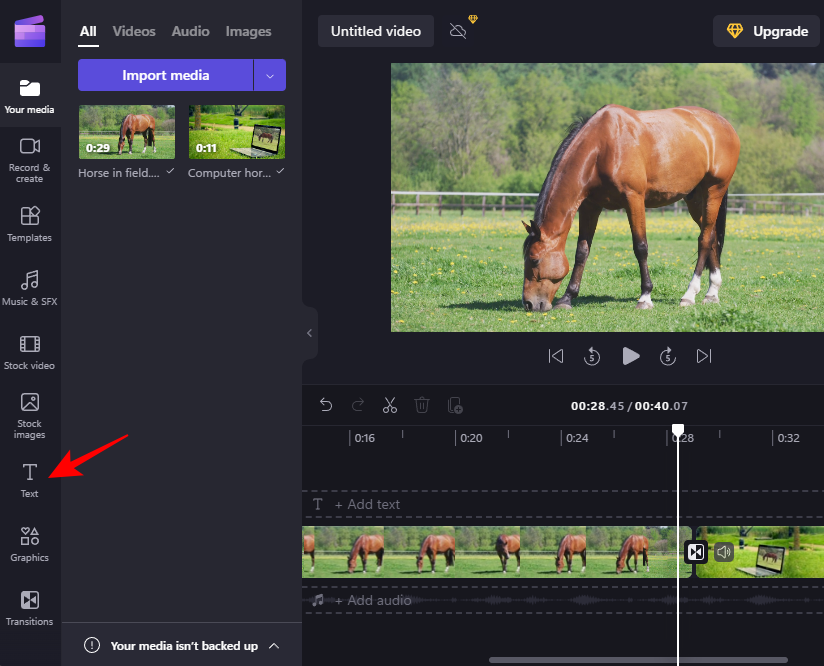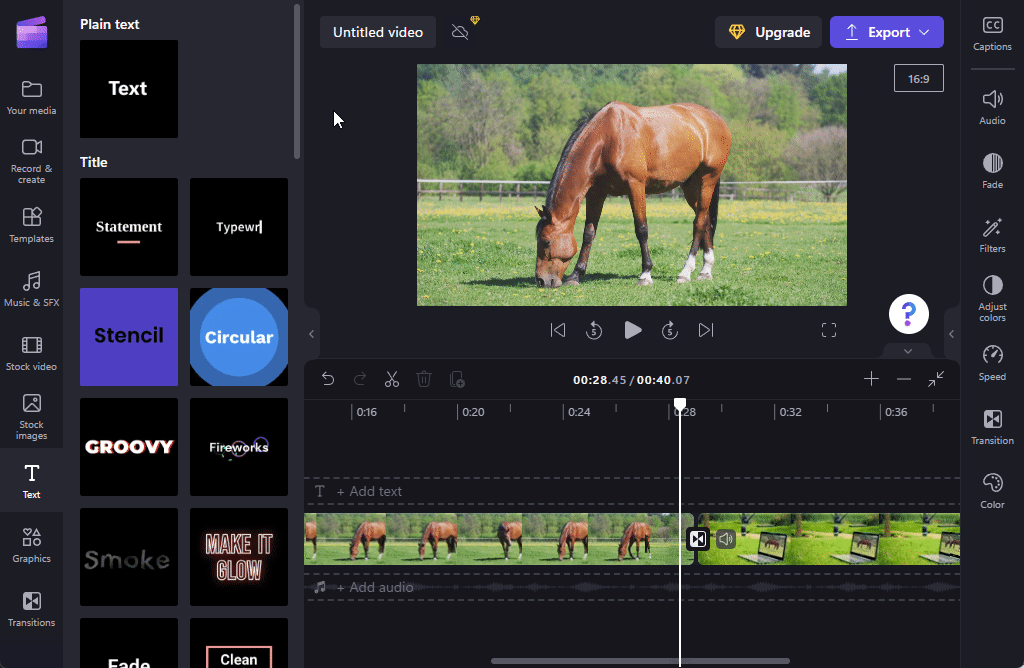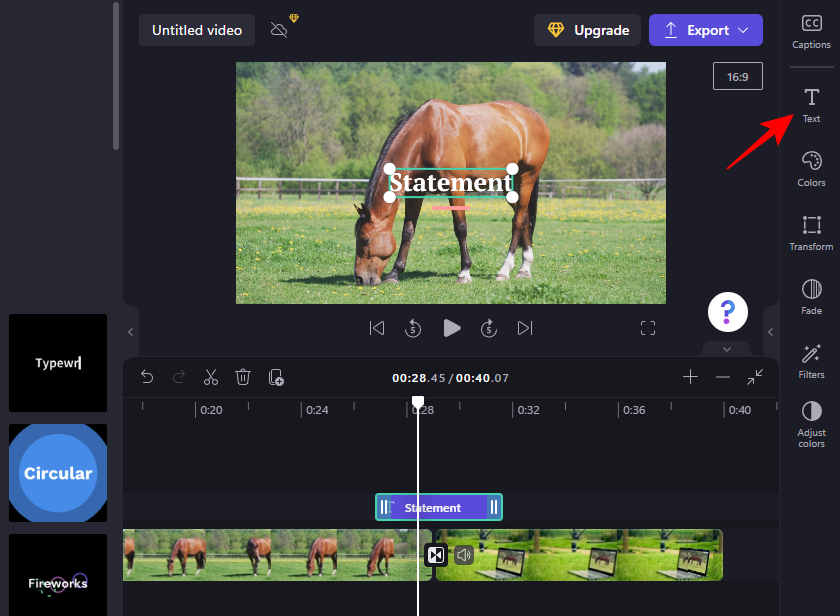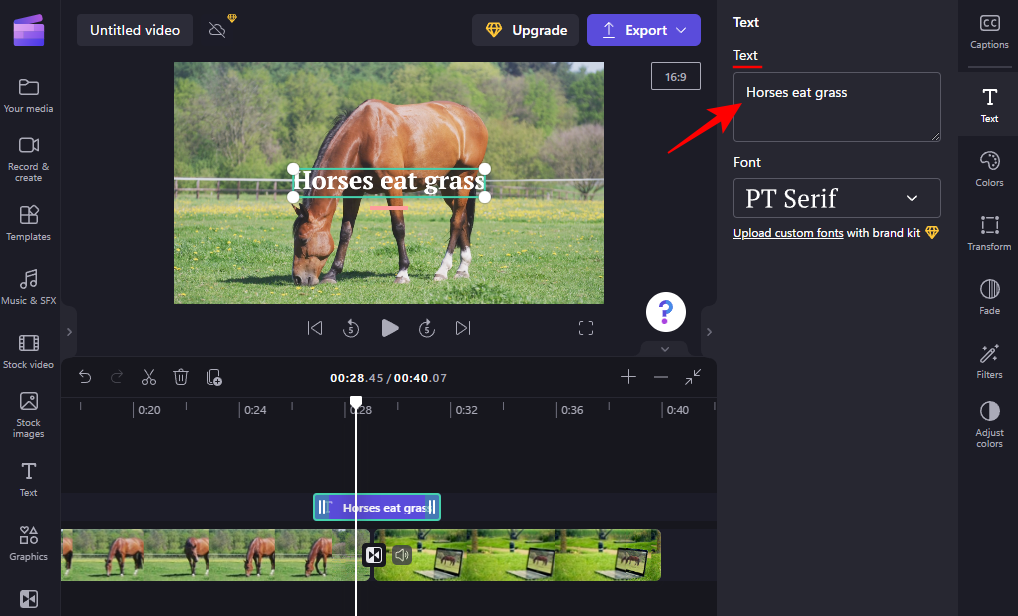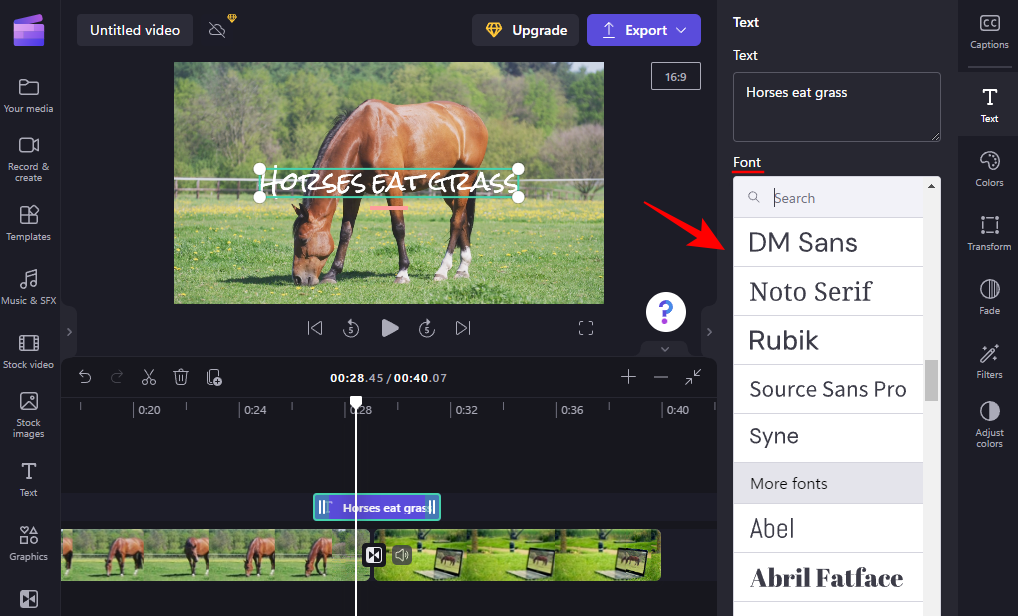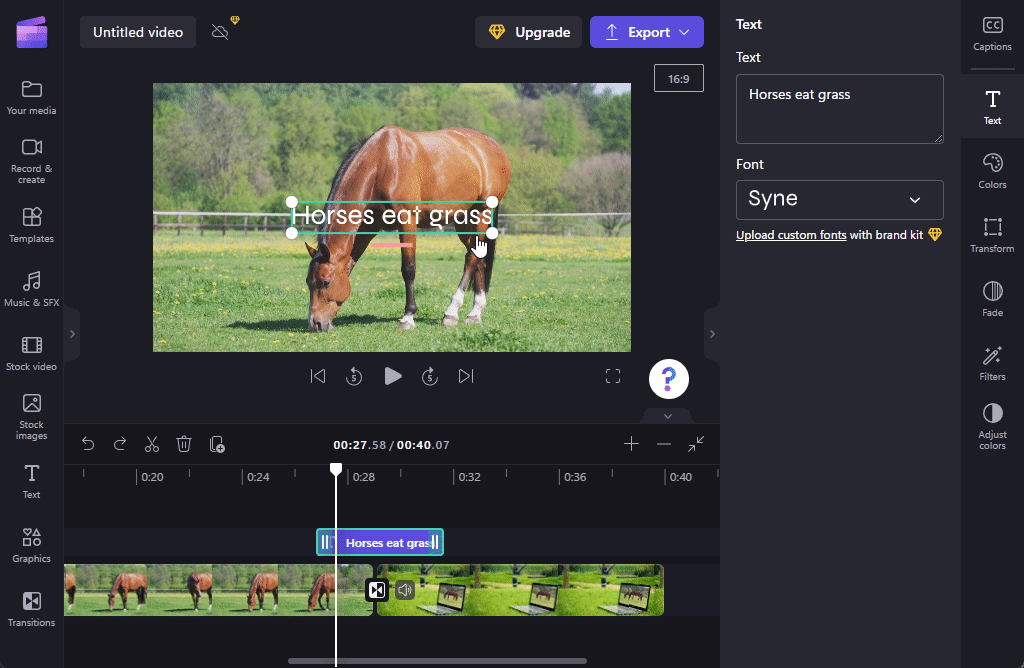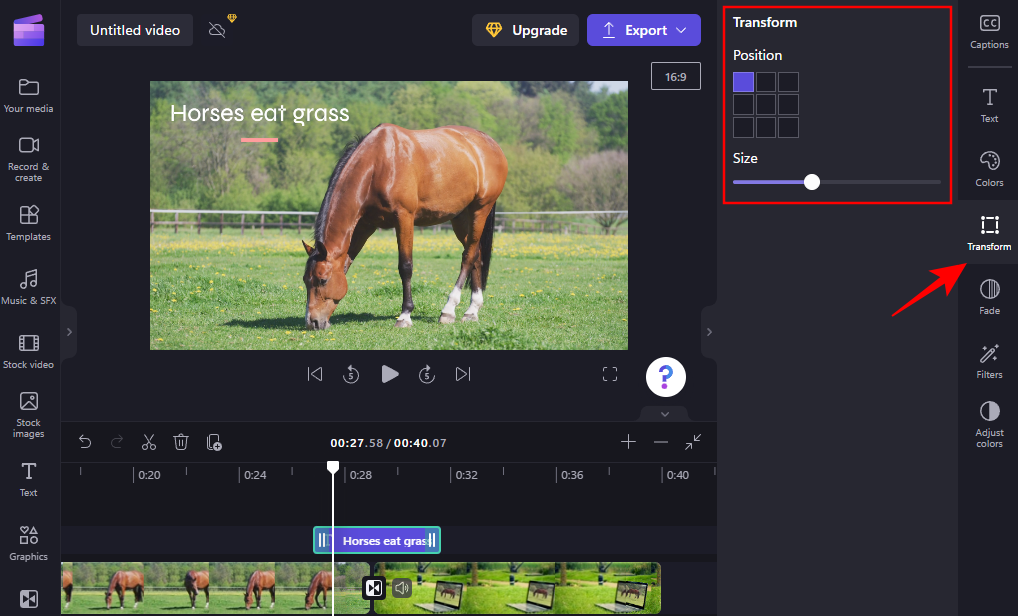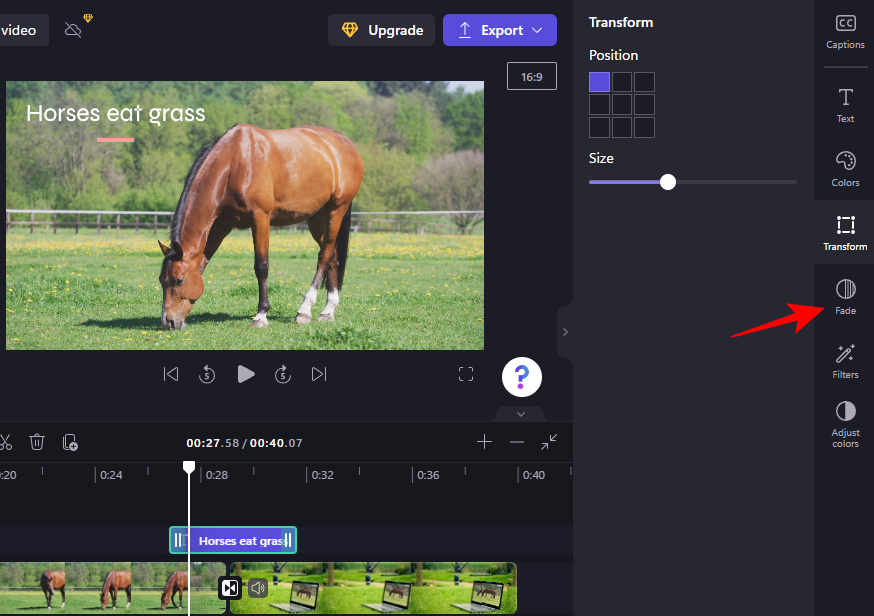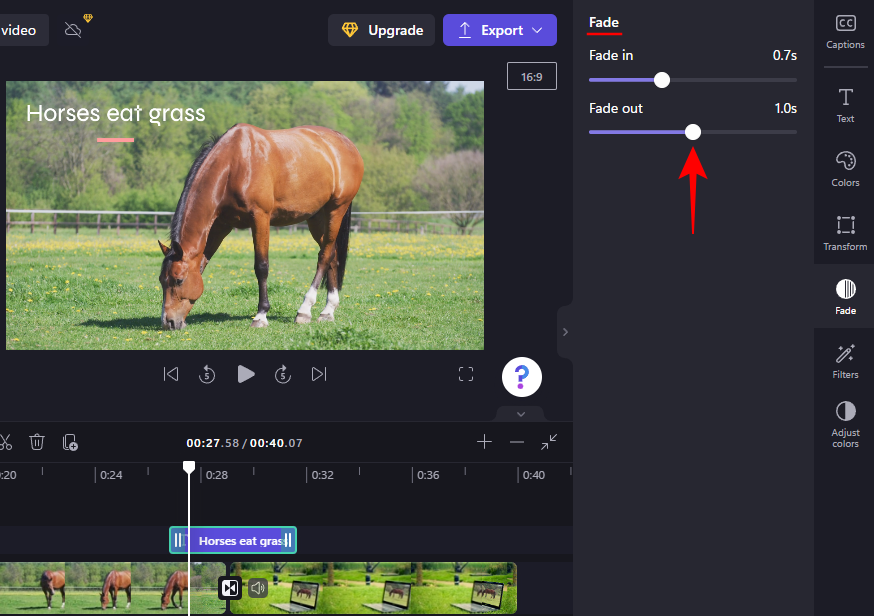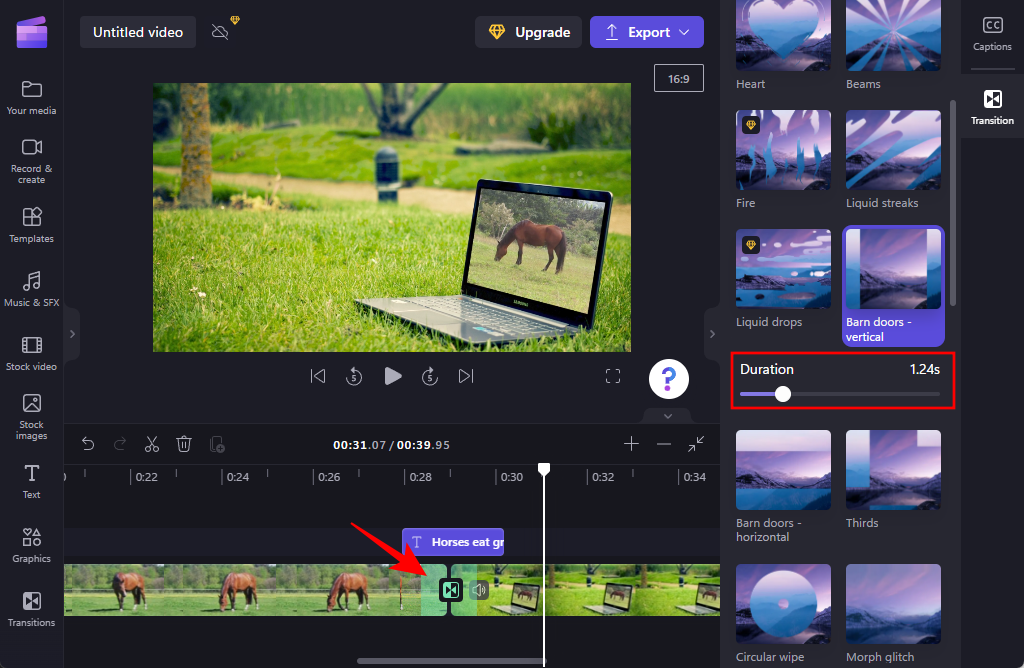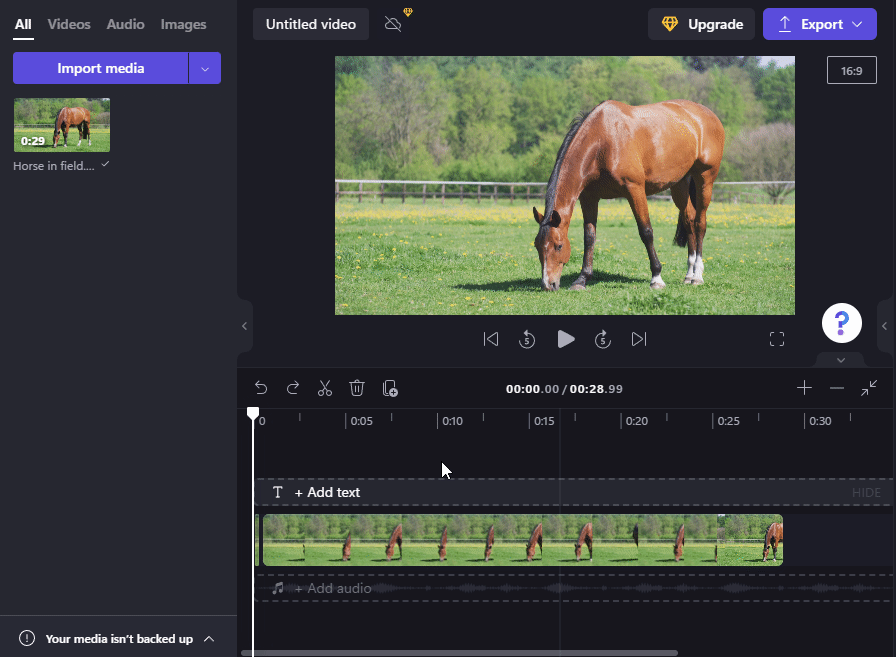什么是过渡?
在视频编辑方面,转场是用于将一个剪辑连接到另一个剪辑的效果。转场有助于自然地在视频中引入连续性,并且根据您选择的转场效果,还可以为您的视频带来一定的艺术氛围。
无论您是否已拆分视频剪辑或在时间轴中有两个(或更多)不同的视频剪辑,除非您想立即从一个镜头移动到下一个镜头,否则您应该尝试将剪辑与过渡联系在一起。
如何在 Clipchamp 中添加转场
尽管它有多种工具和技巧,但 Clipchamp 是使用起来更简单的编辑工具之一。以下是您可以如何使用 Clipchamp 为您的视频添加转场:
1. 添加和排列您的视频剪辑
在时间线中需要两个或更多剪辑,然后才能在它们之间添加转场。
但首先,打开 Clipchamp。
然后选择 创建新视频。
然后选择 导入媒体。
查找并选择您要处理的视频,然后点击 打开。
导入视频文件后,将它们一个接一个地拖放到时间轴中,并确保它们连接到臀部。
快速提示:如果您只处理一个视频,请确保先将其拆分到要插入过渡的位置。
2. 选择你的过渡
现在,让我们选择要使用的转换。在左侧的工具栏中,单击Transitions。
您将看到可供选择的转换列表。只有订阅了 Clipchamp 的用户才能访问带有钻石徽章的那些。但是您也可以免费使用许多选项。
要查看转换是什么样子,只需将鼠标悬停在它上面并观看动画。
3.添加剪辑之间的过渡
找到您喜欢的内容后,开始将其拖到两个视频剪辑之间的时间轴上。您会看到一个绿色的 + 图标出现在一个剪辑结束和另一个剪辑开始的地方,以及“添加过渡”字样。将过渡效果拖放到此处以添加它。
就这样,您已经为视频添加了过渡。预览视频以查看实际效果。
4.编辑转场
如果您对过渡不满意,可以更改它或编辑其持续时间以使过渡停留更长或更短的时间。
单击上一步中添加的转换。
然后单击 右窗格中的“转换 ”。
现在向下滚动到您正在使用的过渡,并使用滑块更改其持续时间。
完成后,再次预览视频以查看其外观。
如果要更改转场效果,无需删除之前的转场再添加一个。您需要做的就是点击不同的过渡效果,它将替换当前的过渡效果。
如何在 Clipchamp 中添加文本到过渡效果
Clipchamp 的转场编辑是有限的,您找不到向转场本身添加文本的方法。但是,如果您将文本剪辑添加到发生过渡的视频并进行相应编辑,您可以轻松地使其看起来就像两者一起出现一样。
以下是在 Clipchamp 中将文本添加到过渡效果的方法:
1. 添加文字
单击 左侧窗格中的文本 。
找到您要使用的文本类型(将鼠标悬停在它上面以查看其预览)。然后将文本类型拖放到时间轴中过渡的正上方。
2. 编辑文字
选择添加的文本类型,然后单击右侧窗格中的文本 。
在“文本”字段中输入您的文本。
从下拉菜单中选择一种字体。
通过拖动文本的边缘来调整文本的大小,通过拖动文本框来更改其在视频中的位置。
或者,单击 右窗格中的变换 并选择大小和位置。
3.调整文本以与过渡对齐
在右侧,您会发现其他文本选项,例如“颜色”、“过滤器”、“调整颜色”和“淡入淡出”。其中,Fade值得研究,专门用于自定义文本转换。单击它以选择它。
然后调整淡入和淡出滑块,让您的文本自然地出现和消失。
检查您的预览以查看其外观。为获得最佳效果,我们建议修剪时间线中的文本以大致匹配过渡的持续时间。
您可以通过在时间轴中单击它来轻松找到过渡的持续时间。右侧的过渡选项卡将向您显示确切的持续时间,时间轴中的浅绿色标记也会显示相同的时间。
检查预览并进行进一步调整以使文本过渡符合您的喜好。
如何向已制作的视频添加转场?
向已制作的视频添加转场与使用单个视频文件、将其一分为二,然后在两个拆分部分之间添加转场是一样的。有关详细的视觉说明,请按照以下步骤操作:
如前所示将您的视频导入 Clipchamp,然后将其拖放到时间线中。然后,单击要添加过渡的位置,然后在工具栏中选择拆分工具(剪刀图标)。
您现在将得到两个视频剪辑。现在,只需从边栏中选择您的过渡效果并将其添加到剪辑之间,如前所示。
常见问题
在本节中,我们来看看一些关于在 Clipchamp 中添加转换的常见问题。
你能在剪辑中添加转场吗?
是的,您可以轻松地在 Clipchamp 中的两个剪辑之间添加转场。只需从左侧窗格中选择您的过渡效果,然后将其拖放到剪辑之间。要获得有关如何在 Clipchamp 中添加和编辑转换的分步说明,请参阅上面的教程。
Clipchamp 有效果吗?
是的,Clipchamp 有许多效果可供使用。您会在左侧边栏中找到从过渡到图形的所有内容。
我如何向 Clipchamp 添加叠加层?
向 Clipchamp 添加叠加层是一个相当简单的过程。简而言之,您将需要时间轴中不同视频轨道中的两个视频文件。下面的视频将用作覆盖上面视频的背景。
选择顶部的视频并使用预览窗口中的绿色手柄调整其大小(或预览工具栏中的 PIP 按钮)。然后编辑两个视频的长度并将任何其他音频静音。这就是您向 Clipchamp 添加叠加层的方式。