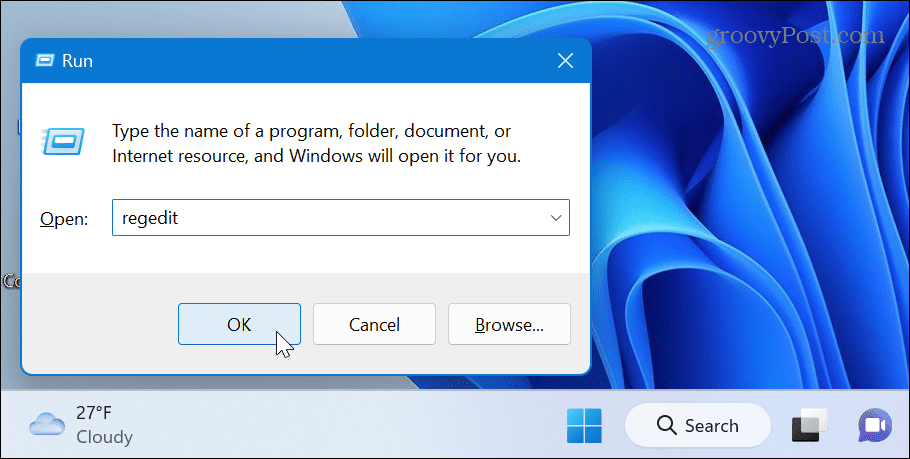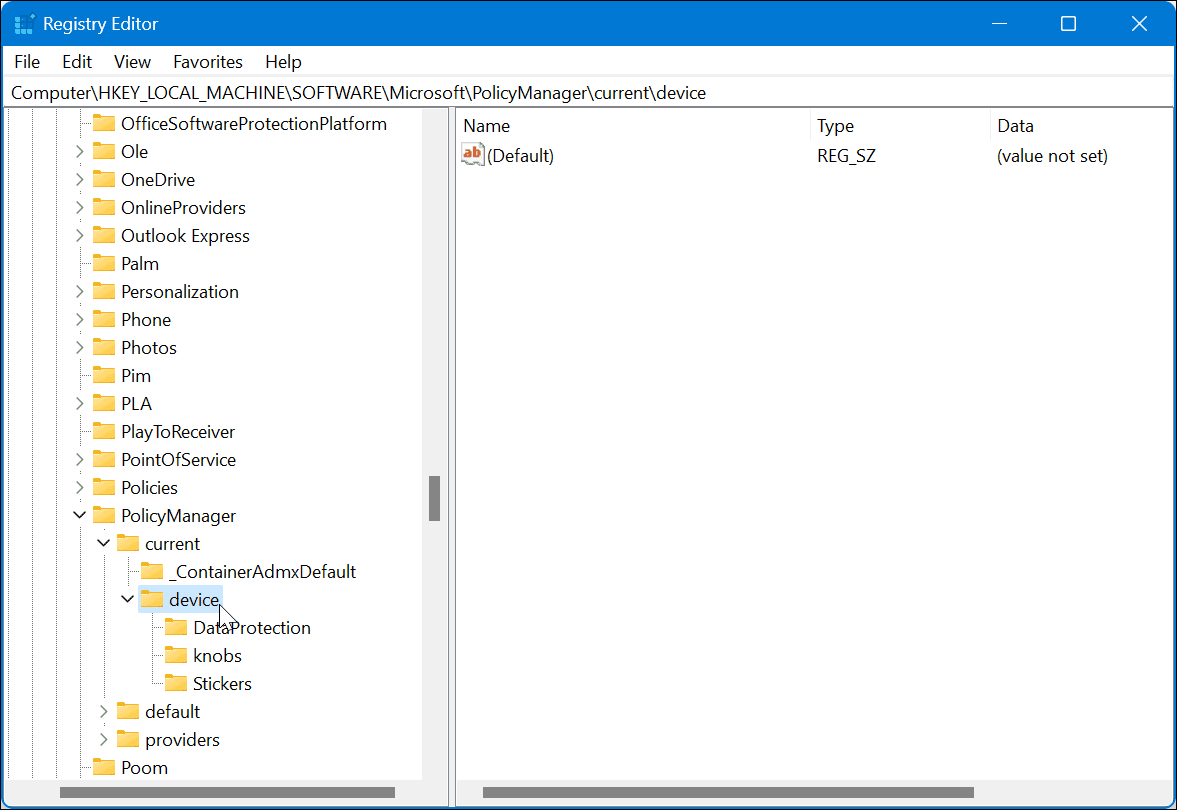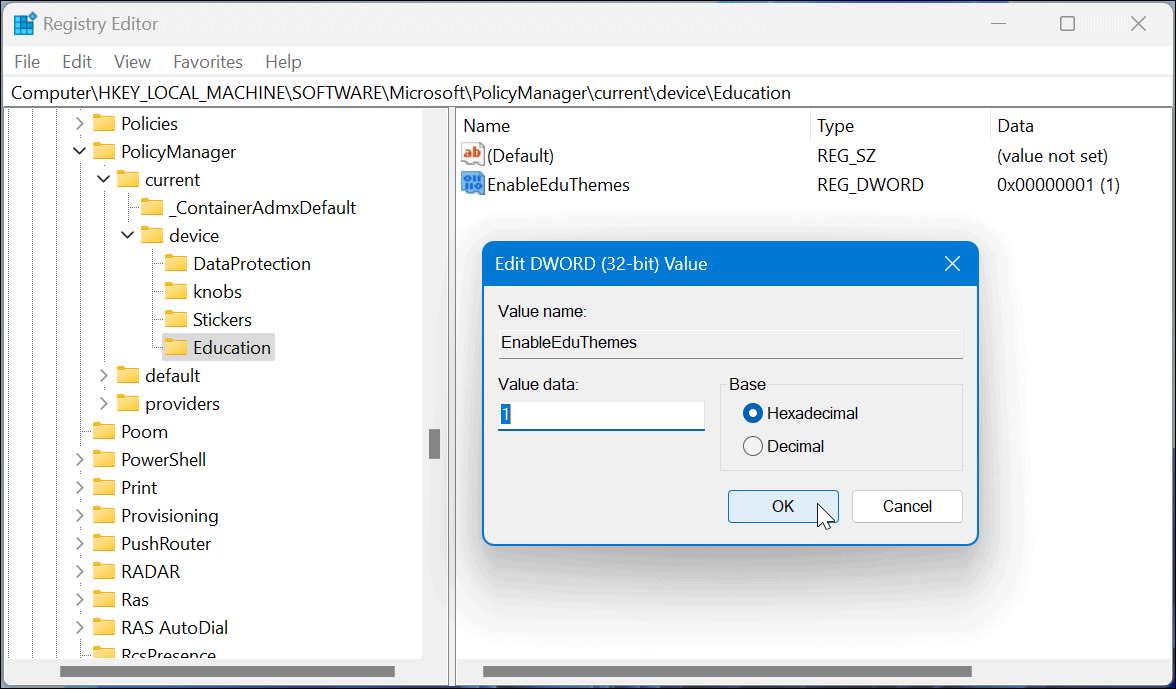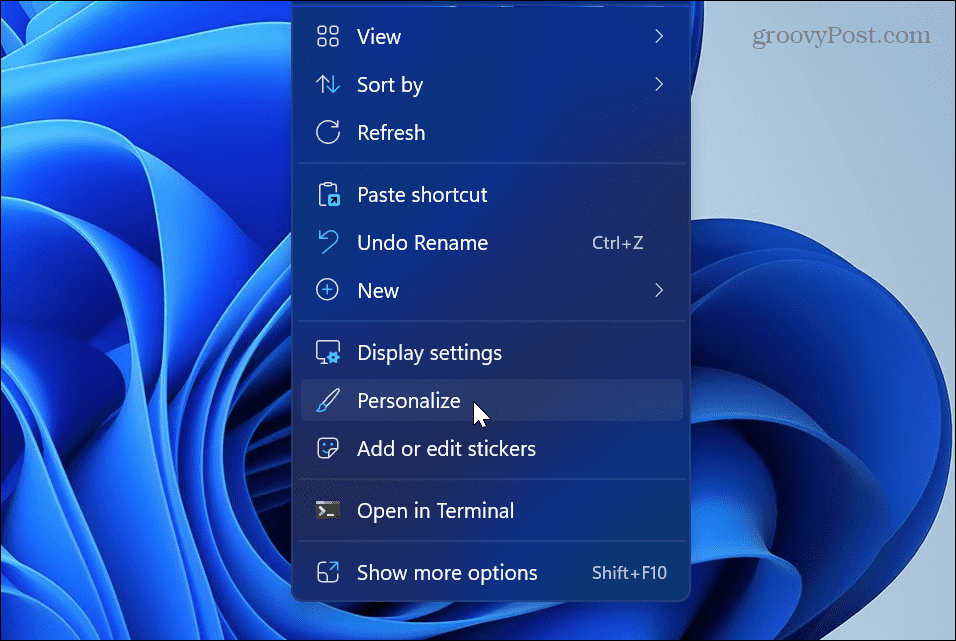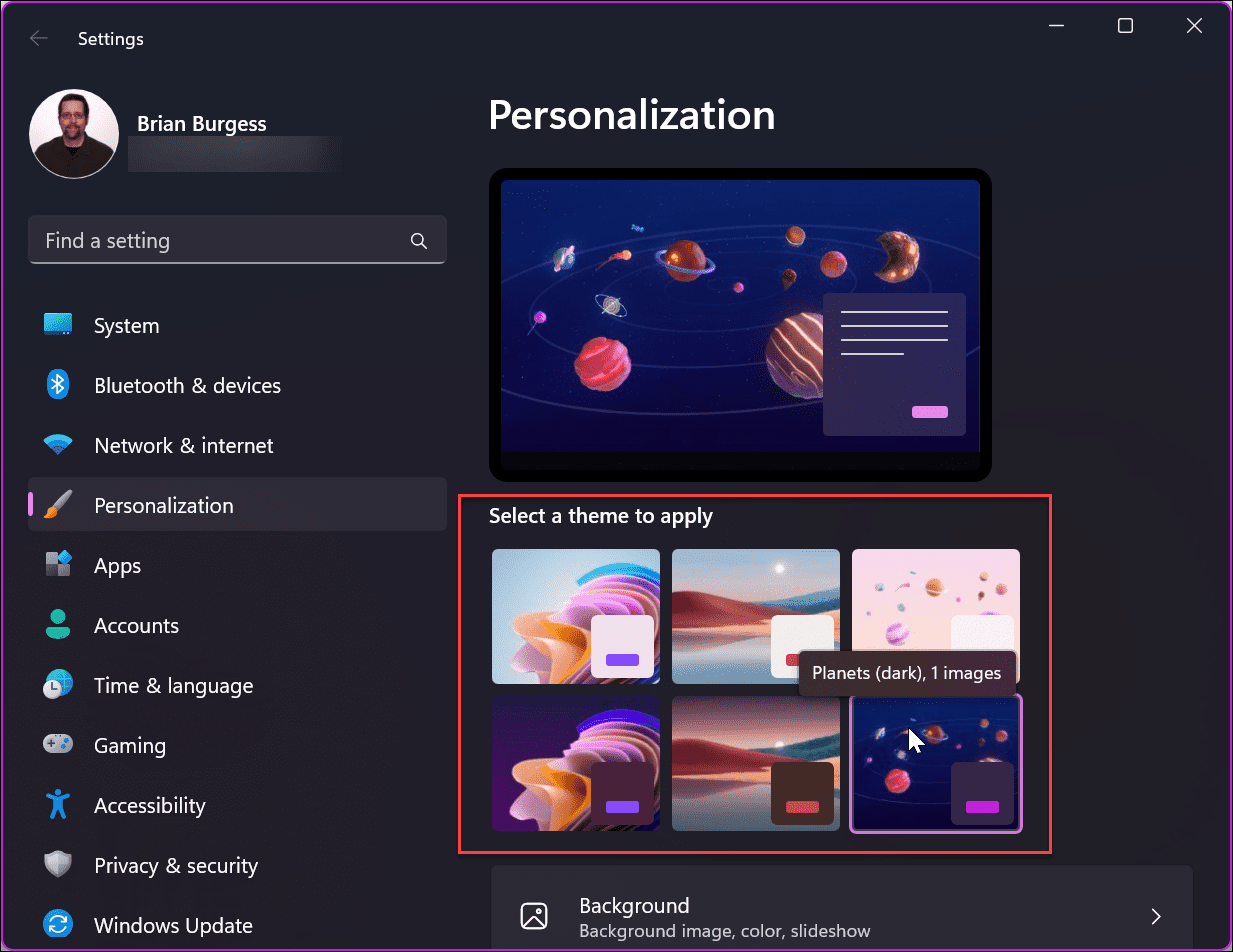在 Windows 11 上解锁教育主题
新的教育主题允许您快速个性化墙纸和窗口的强调色。虽然面向学生,但运行 Windows 11 家庭版、专业版或企业版的任何人都可以解锁新主题并改变他们的 Windows 11 体验。
注意:解锁教育主题需要您修改注册表,这不适合胆小的人。如果您在错误的位置输入了错误的值,可能会使您的计算机不稳定且无法运行。
在进一步操作之前,请确保备份注册表、创建还原点或制作驱动器的完整备份映像。如果出现问题,这将允许您恢复系统。
要在 Windows 11 上解锁教育主题:
- 按Windows 键 + R启动“运行” 对话框。
- 键入regedit并按Enter或单击OK。
- 注册表编辑器打开后,导航到以下路径:
计算机\HKEY_LOCAL_MACHINE\SOFTWARE\Microsoft\PolicyManager\current\device - 右键单击devices文件夹并选择New > Key。
- 将新键命名为Education。
- 单击以突出显示您刚刚创建的教育密钥。右键单击右侧面板并选择新建 > DWORD(32 位)值。
- 将该值命名为EnableEduThemes。
- 双击EnableEduThemes并将其值从 0 更改为1。
- 关闭注册表编辑器,重新启动 Windows 11,然后等待下载新的教育主题。有六个新主题,它们会在您下次登录时自动下载。
如何在 Windows 11 上查看或更改主题
现在你已经解锁了新的教育主题,你可以在你的 Windows 11 PC 上查看它们。
要在 Windows 11 上更改主题:
- 右键单击空白桌面区域,然后从上下文菜单中单击个性化。
- 您会看到六个新主题,可以通过单击它们来试用。
- 单击主题一次以获得预览或双击主题以全时使用它,直到您稍后更改它。
自定义 Windows 11
如果您想为您的系统添加新的和简单的自定义功能,解锁教育主题是一个很好的起点。请记住,您必须运行最新的 Windows 11 2022 更新才能解锁新主题。如果您不确定您是否拥有 22H2 版本,请查看我们的查找 Windows 11 版本教程。
有关自定义和个性化选项的更多信息,请了解如何自定义系统图标或个性化 Windows 11 上的“开始”菜单。它并不止于桌面墙纸和主题。您可以自定义 Windows 11 锁定屏幕或通过自定义任务栏获得更多功能。
同样重要的是要注意,您仍然可以在 Windows 11 上使用屏幕保护程序,甚至可以将您的照片设置为屏幕保护程序。