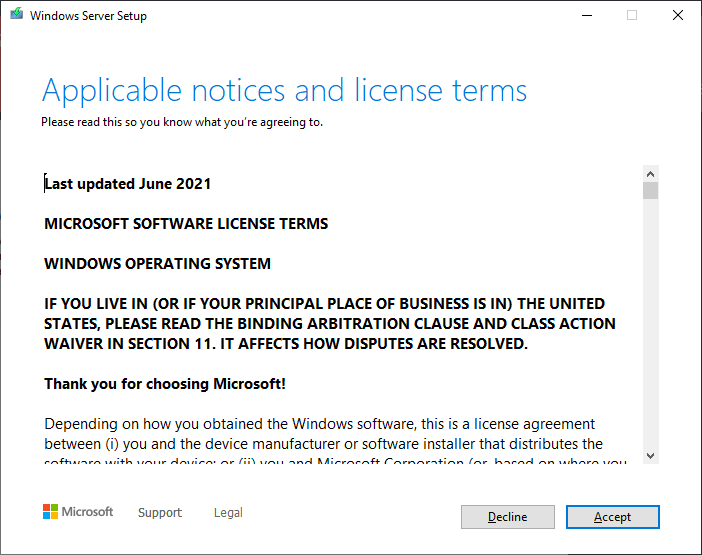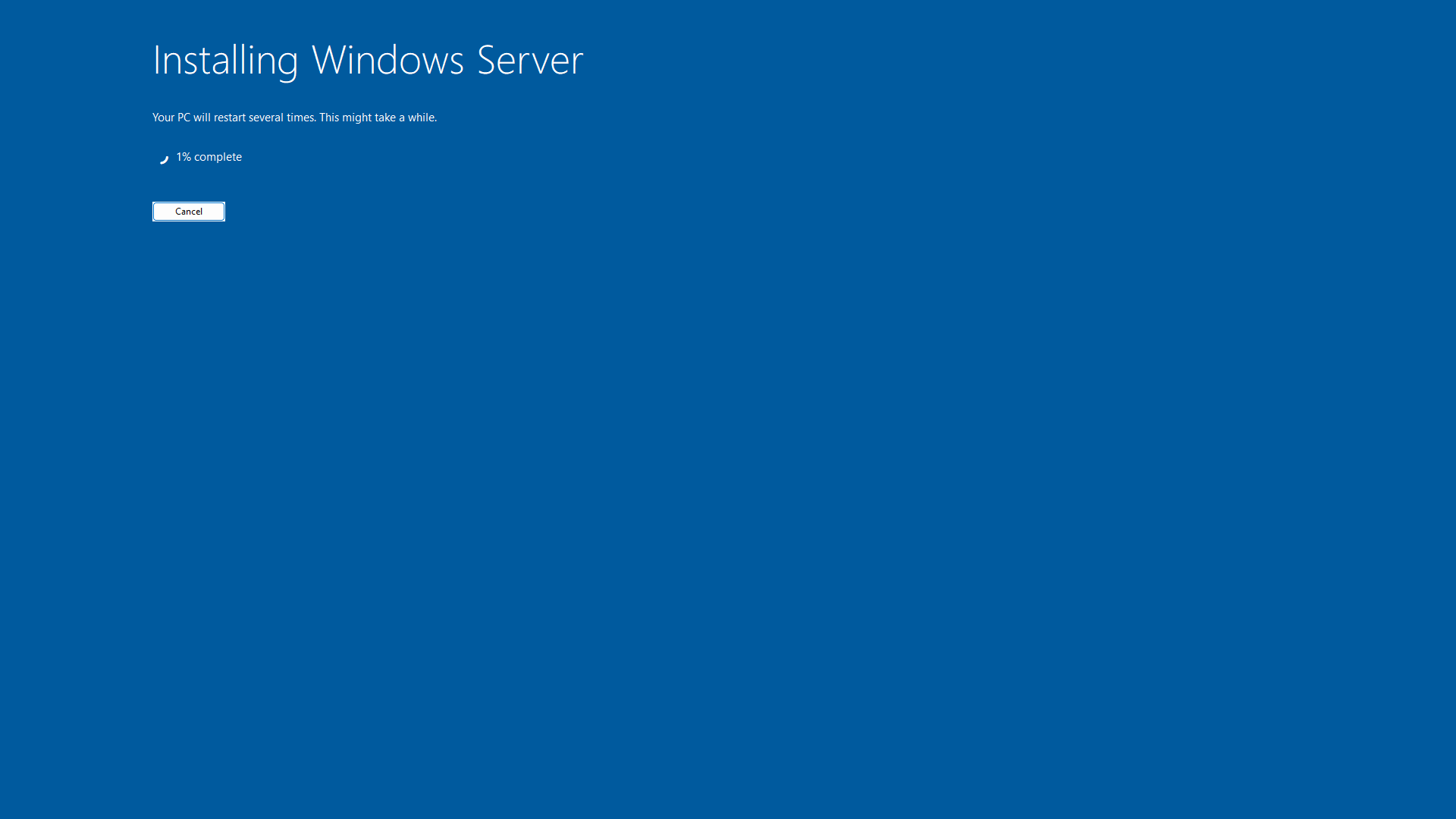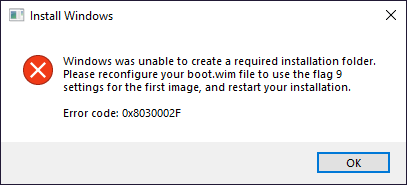信息和先决条件¶
对于较新版本的 ReviOS,我们提供 2 个独立的 ISO。一个用于安装全新的 ReviOS 实例,一个用于升级以前的 ReviOS 版本。这样,用户可以更新他们的 ReviOS 实例,而无需重新安装和丢失文件。
危险
这是一种实验方法. 升级已经过多次测试,但我们显然无法涵盖所有边缘情况,因此请谨慎使用!
此方法仅在升级至少在21H2 Windows 版本或库存 Windows 上的先前 ReviOS 安装时才有效(但对于完整的全新安装更可取)。从其他自定义调整系统升级既不工作也不支持。交叉升级,比如从 ReviOS 10 到 11,反之亦然,应该可以,但没有经过测试。
并且您安装 ReviOS 的分区(通常称为)至少需要 20-25 GB 的可用空间。C:
第 1 步:下载 ISO¶
从我们网站的下载页面下载 ReviOS 10 或 11的最新升级版本。
确保下载该Upgrade选项。
确认¶
在文件资源管理器中,转到您下载 ISO 文件的位置,然后在窗口的空白处按Shift+Right-clickOpen PowerShell window here ,然后选择. 输入以下命令:
1个
|
|
并将该<file name>部分替换为 ReviOS 安装程序文件的名称。您可以使用Tab按钮自动完成文件名。例如:Get-FileHash -Algorithm MD5 -Path .\ReviOS-10-22.10-Upgrade.iso
当命令返回文件的哈希值时,将其与 Revision 网站上验证页面上相应的 MD5 哈希值进行比较。如果它们匹配,则表示 ISO 文件没有损坏,您可以继续该过程。
第二步:准备¶
首先,必须在安装 ReviOS 的分区上提取 ISO 文件的文件。通过挂载图像并将文件复制出来,或者使用文件归档软件,如7-Zip。
这很重要,因为升级过程仅从安装的 ISO 运行是行不通的。
另一种可能不起作用的情况是,如果您将 ISO 提取到 USB 或网络安装的驱动器。
因此请确保文件在您的 PC 上。最简单的方法是在您的Desktop或 Windows 分区的根目录上执行此操作,通常称为C:.
第 3 步:开始¶
现在您所要做的就是运行upgrade.bat文件。如果您没有upgrade.bat文件,只需运行setup.exe. 同样,如果错误随 bat 文件一起返回,例如缺少遥测参数。
下面应该打开。如果没有,请参阅可能的问题
在这里,只需完成安装为您提供的默认设置。(下一步,接受,安装)
你应该到达以下屏幕:
它实际上并没有安装Windows Server 。ReviOS欺骗文件,使人们能够在setup.exe没有 TPM 和 SecureBoot 的硬件上升级到 ReviOS 11.
从现在开始,你只需等待。多长时间因硬件而异,因为安装程序必须复制操作系统,然后设置新操作系统。
升级时,您的操作系统将重启多次。
可能的问题¶
如果出现错误Unable to create required installation folder // Error code: 0x8030002F,并且您已按照教程完成所有操作,则重启通常可以解决问题。
如果重新启动没有为您解决此问题,则您可能受到 Windows 本身问题的影响。您可以按顺序尝试以下步骤。
- 如果您之前从挂载的 ISO 或使用 WinRAR 复制文件,请尝试使用7-Zip进行提取,然后
upgrade.bat再次运行。 - 直接运行
setup.exe,而不是使用upgrade.bat. 并且选择不安装更新,虽然这个设置好像不影响ReviOS的升级。 - 尝试本教程中的第 1 步。这必须是最后的手段,因为它将为所有人和所有内容提供对内部文件夹的访问权限。
LocalAppData
如果这些步骤均未解决问题,则您必须进行全新安装。升级在您的机器上不起作用。
第 4 步:完成¶
升级后,操作系统将再次运行其准备工作,就像全新安装后一样。默认情况下,ReviOS 不会删除 Windows.old 文件夹,因为有些用户更喜欢旧版本。要清理它,您可以以管理员身份运行磁盘清理并选择Previous Windows installations(s)更多信息。