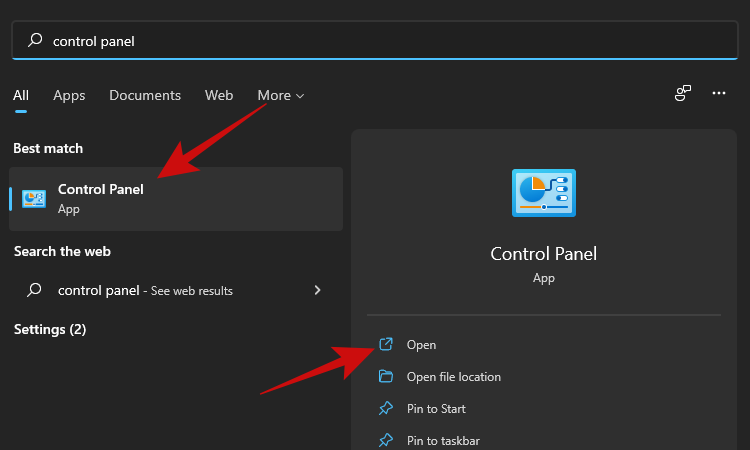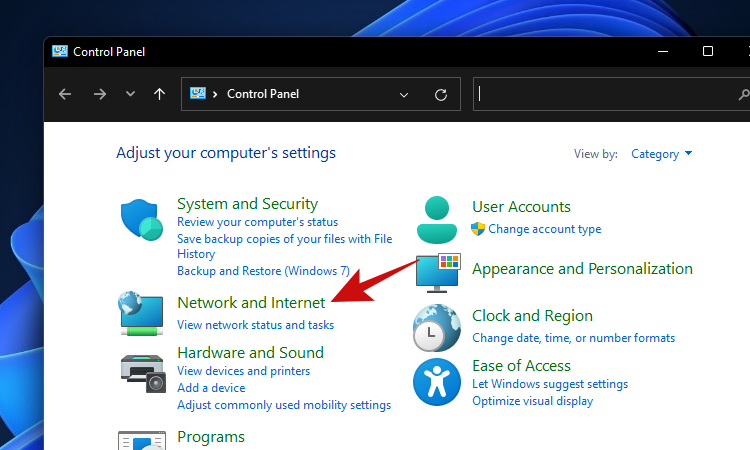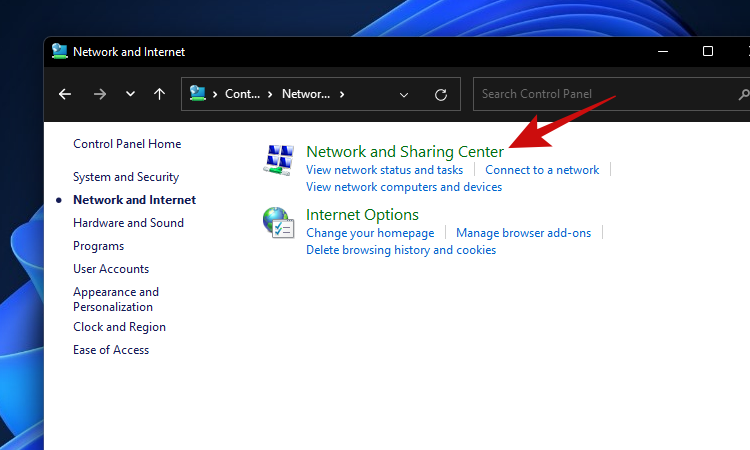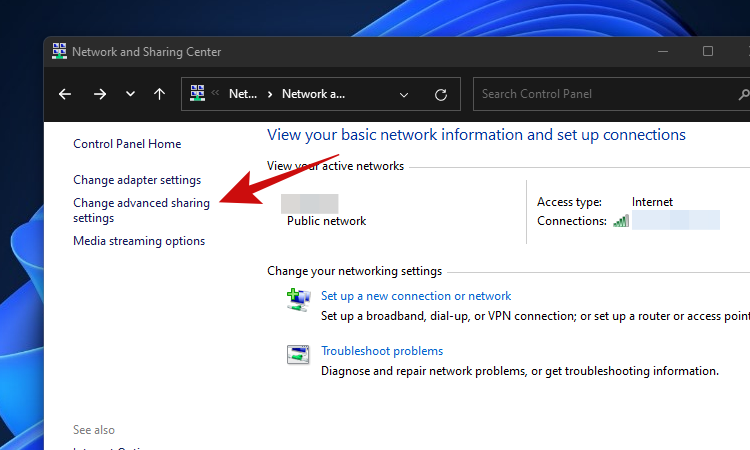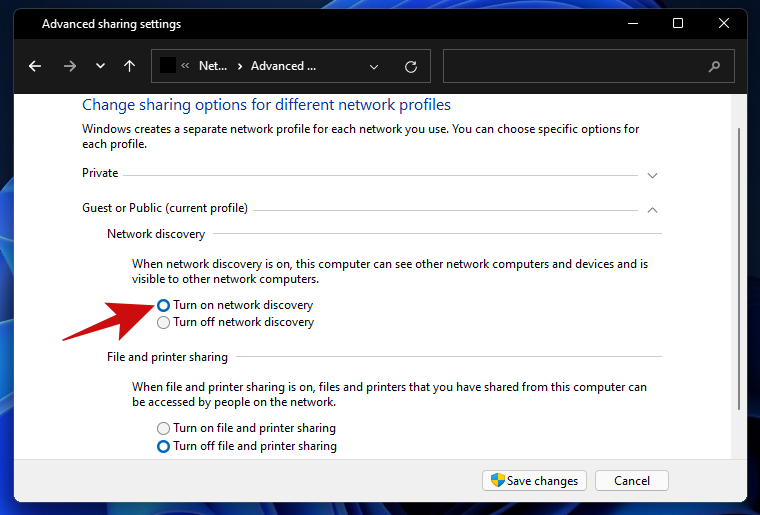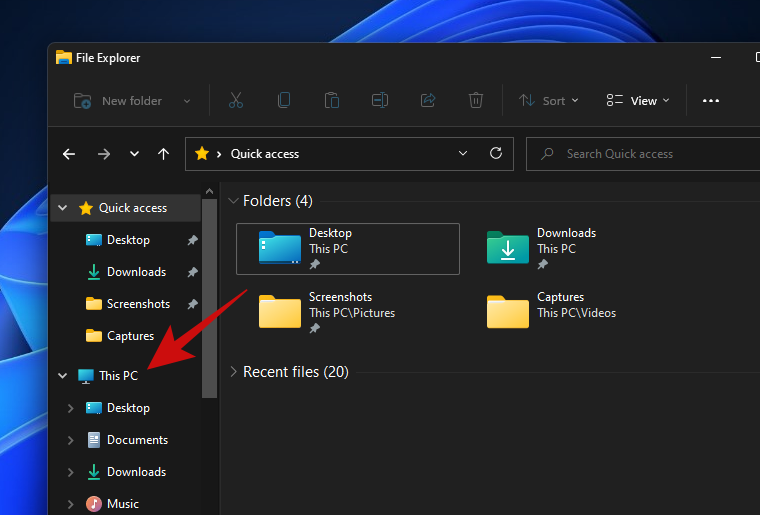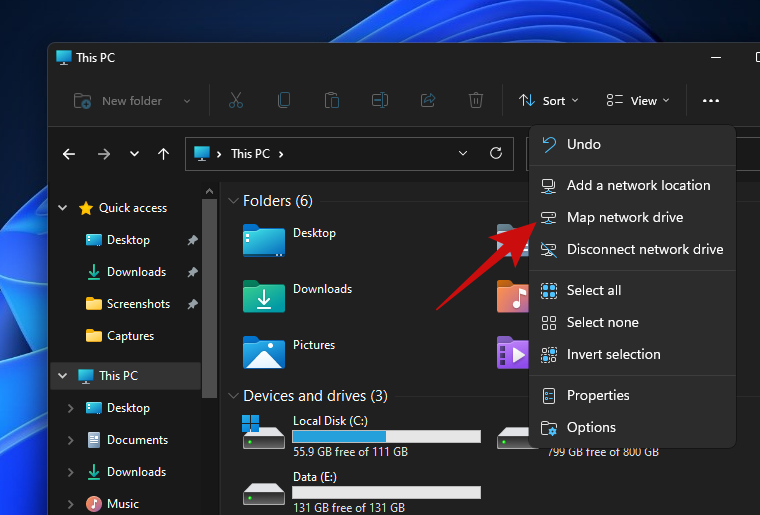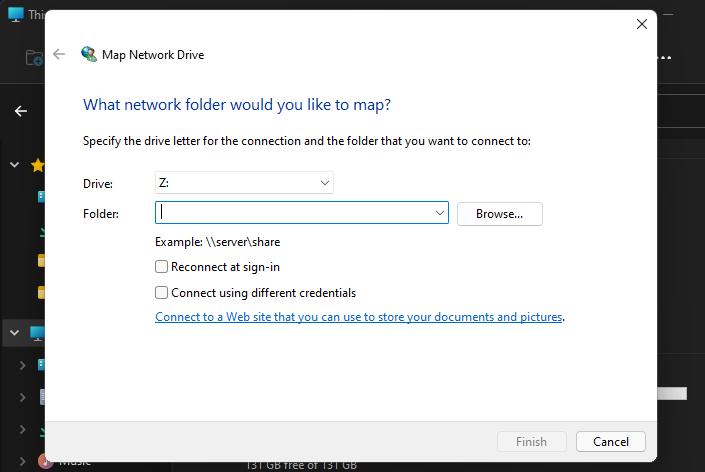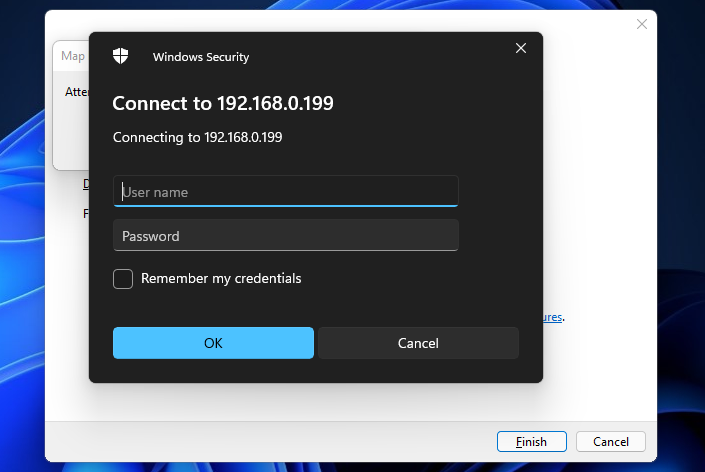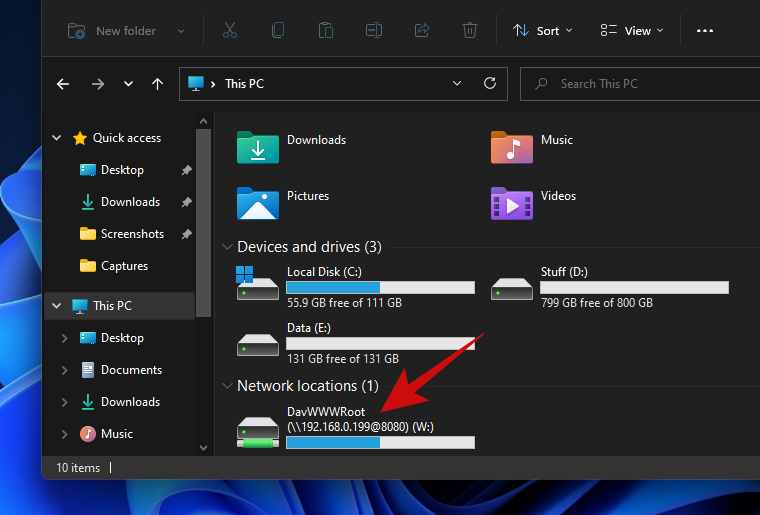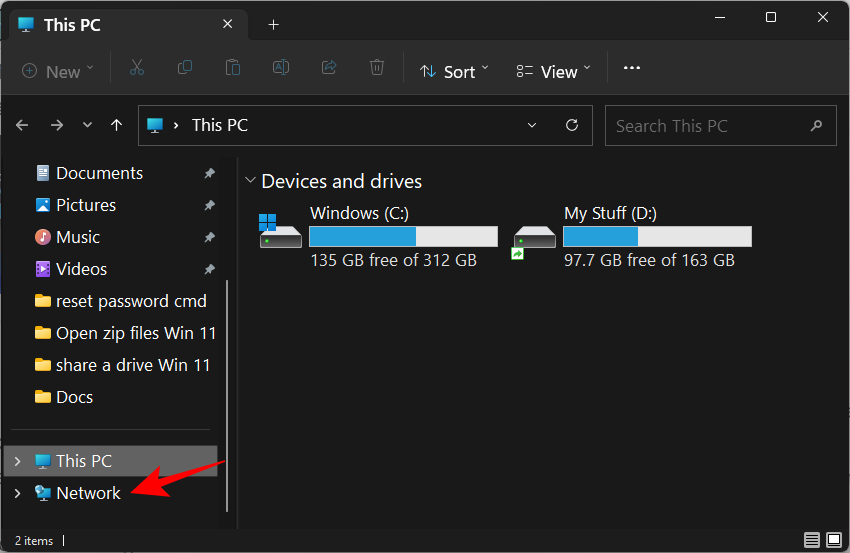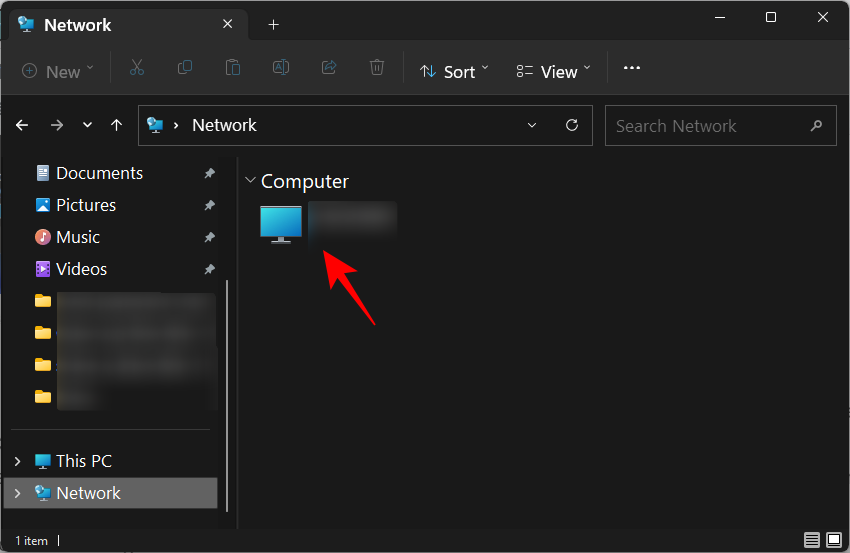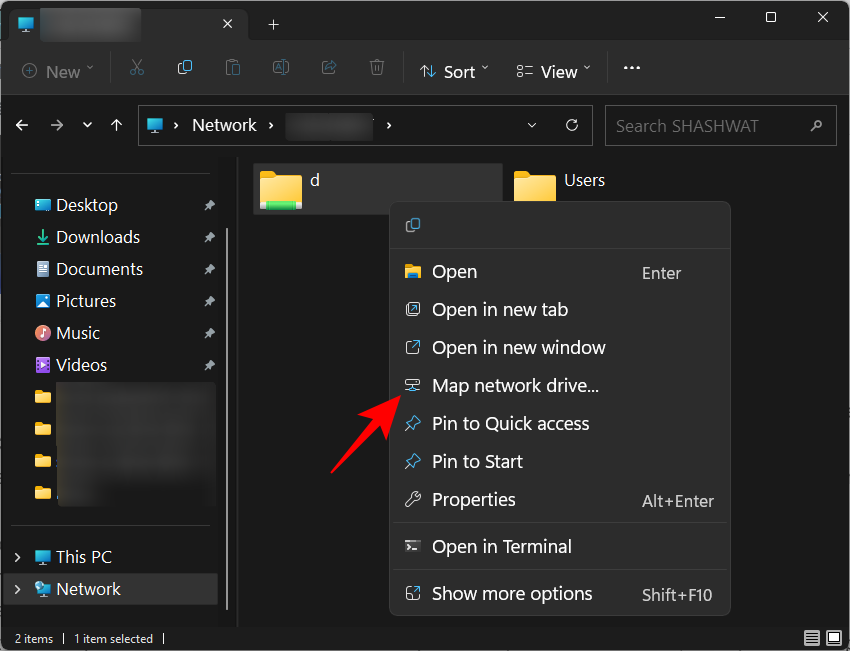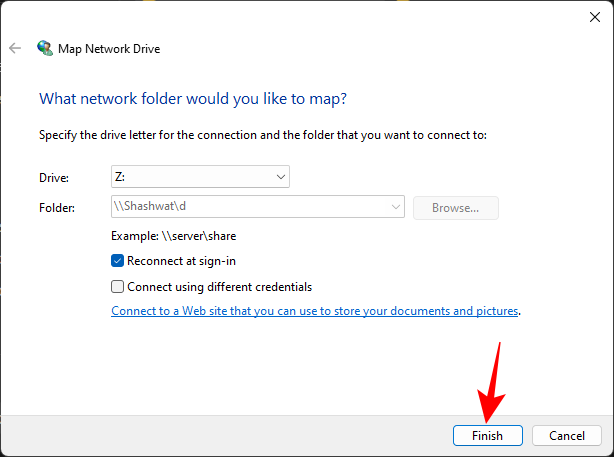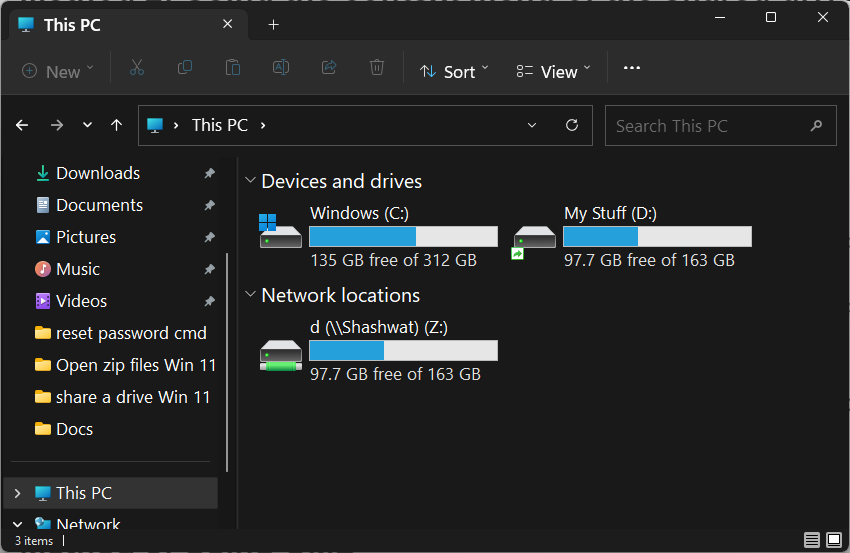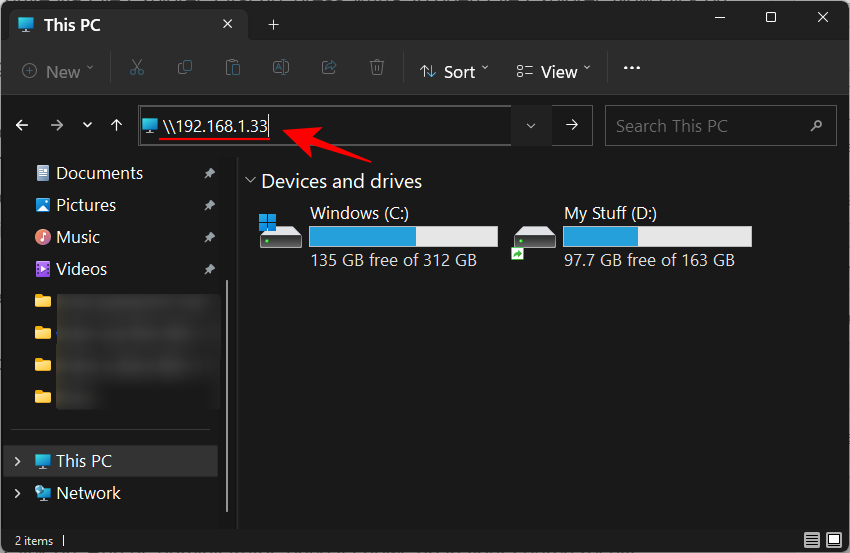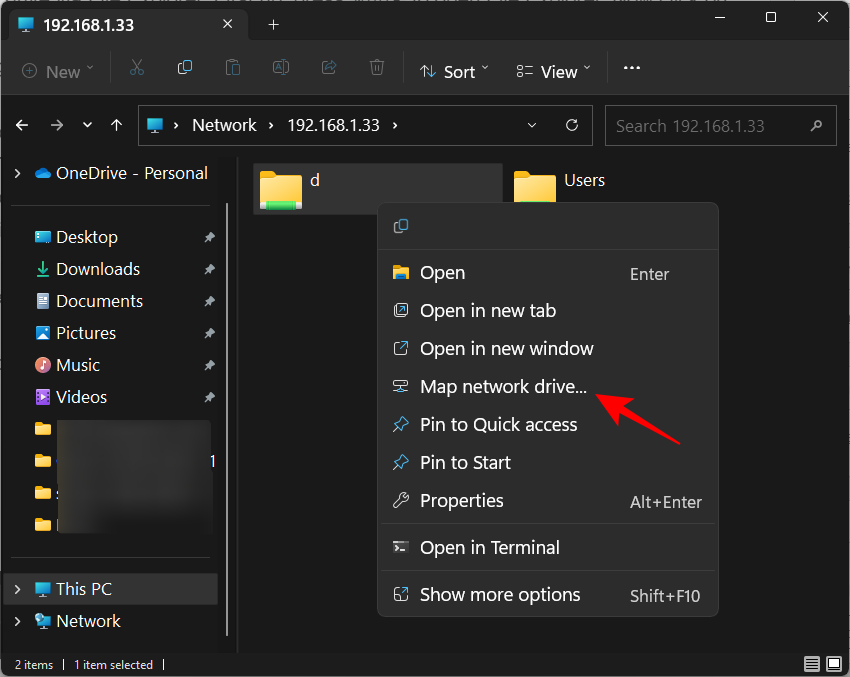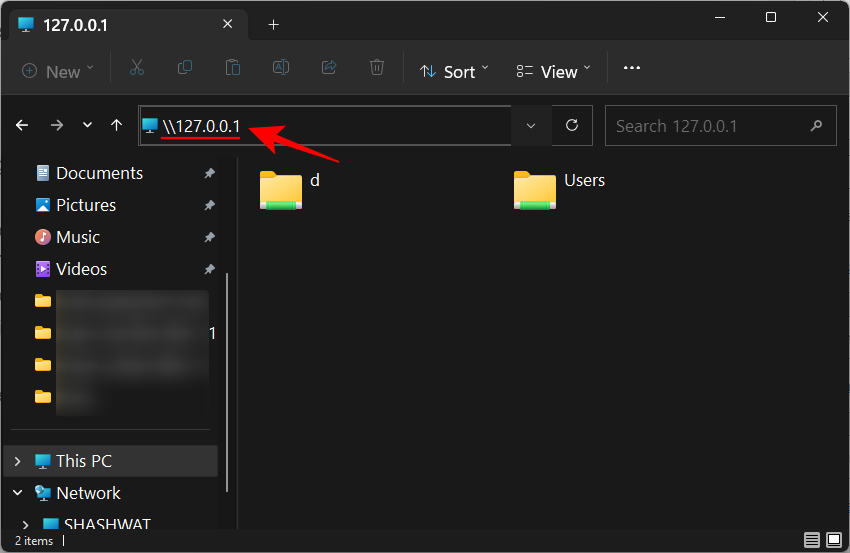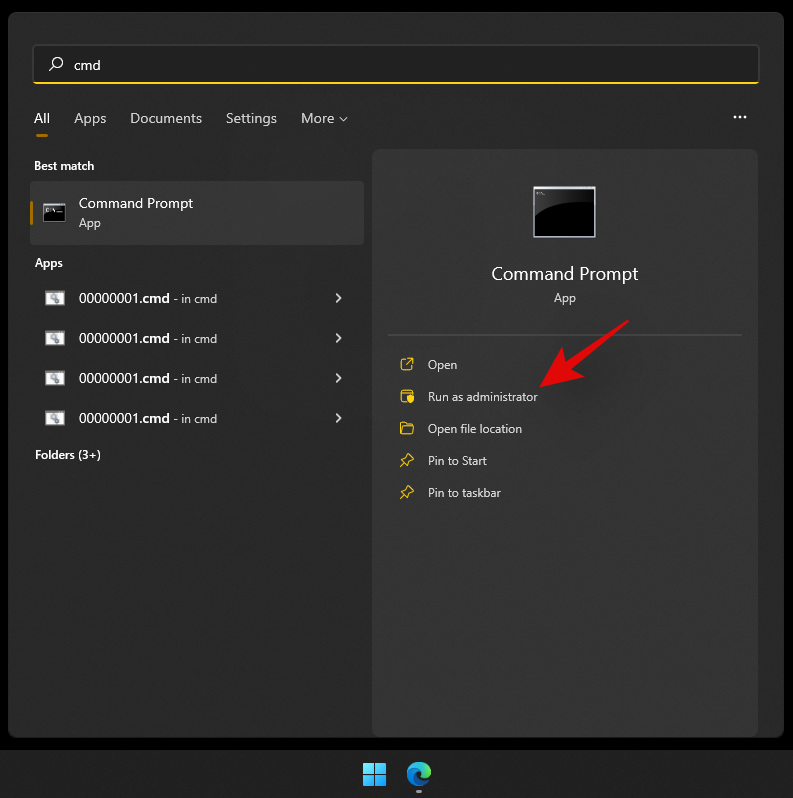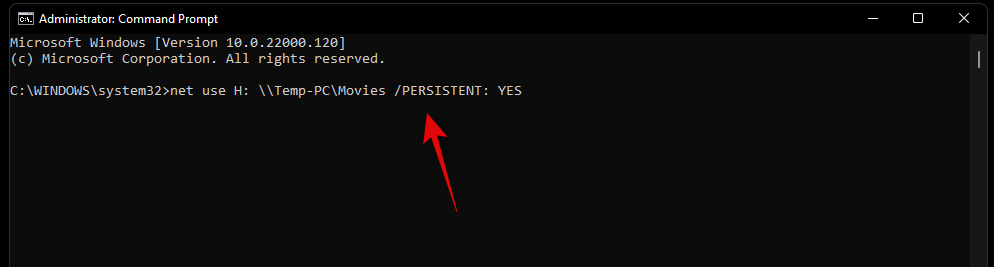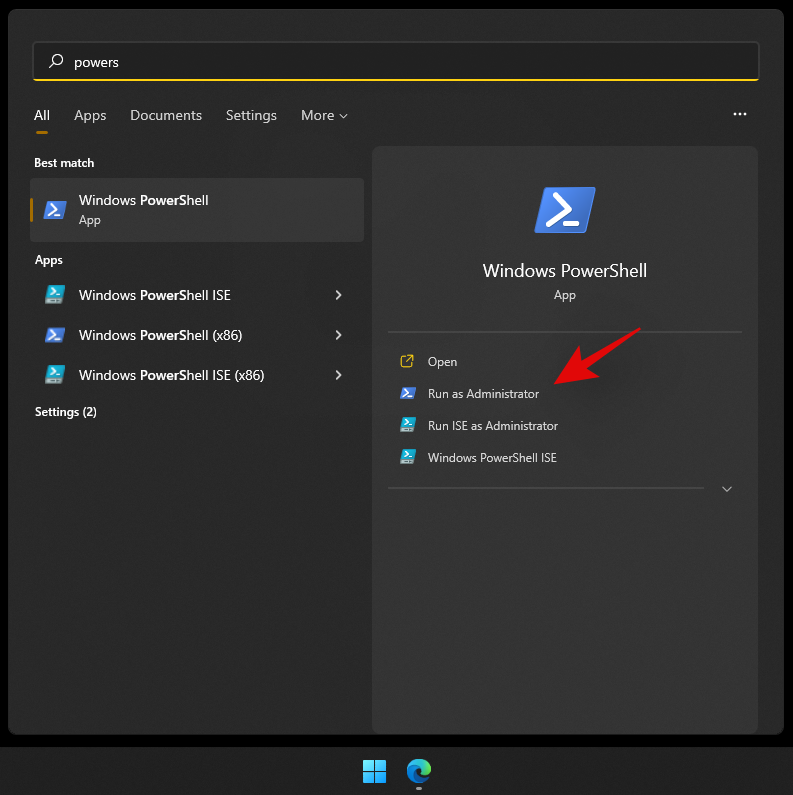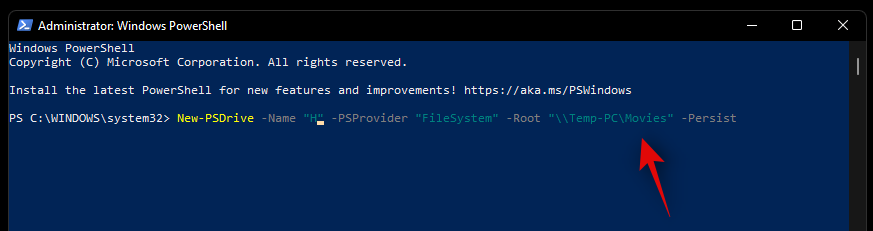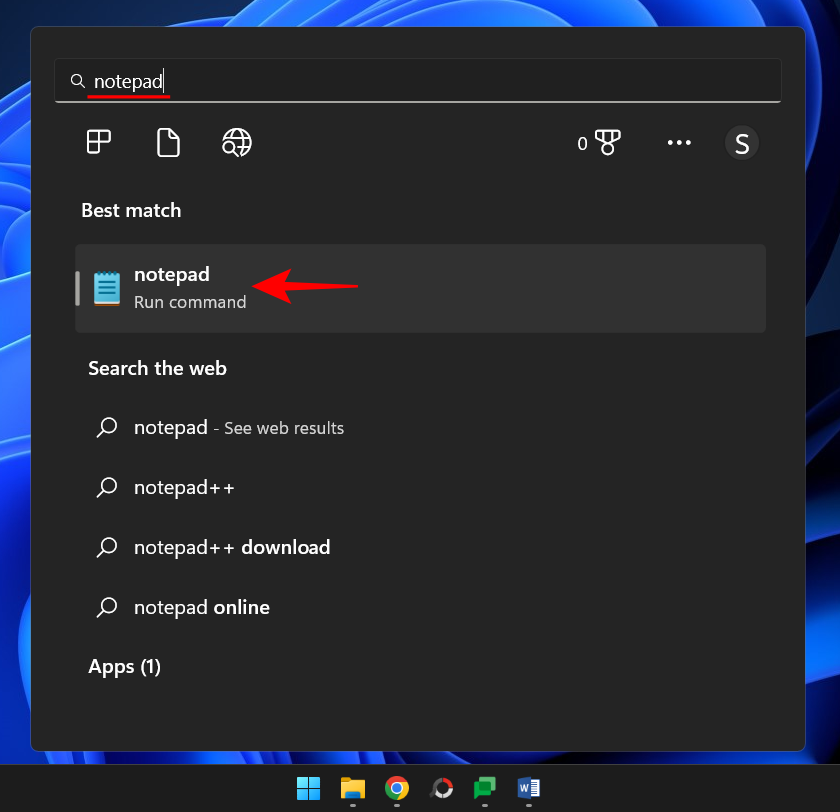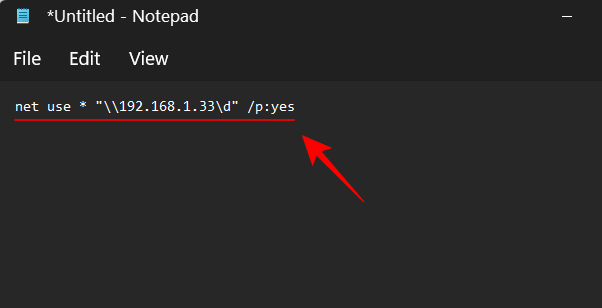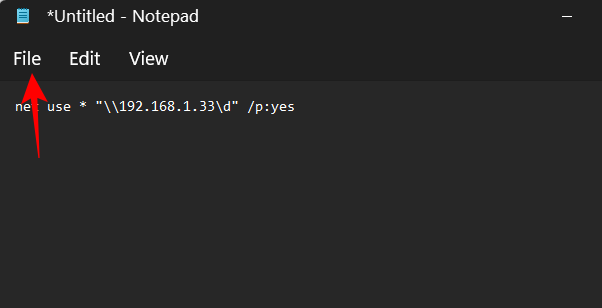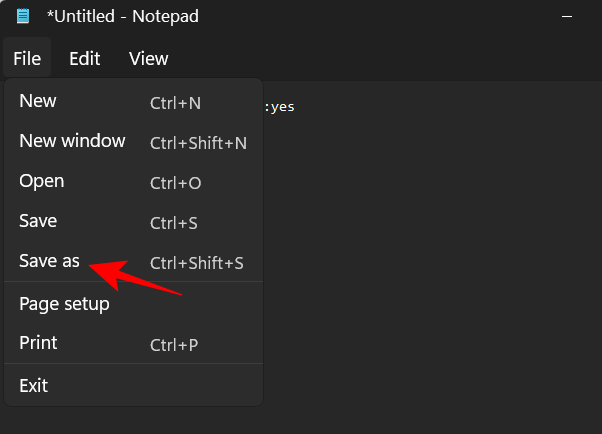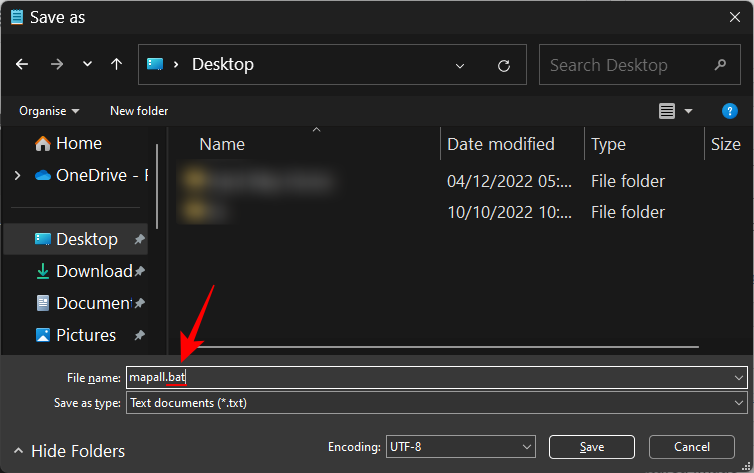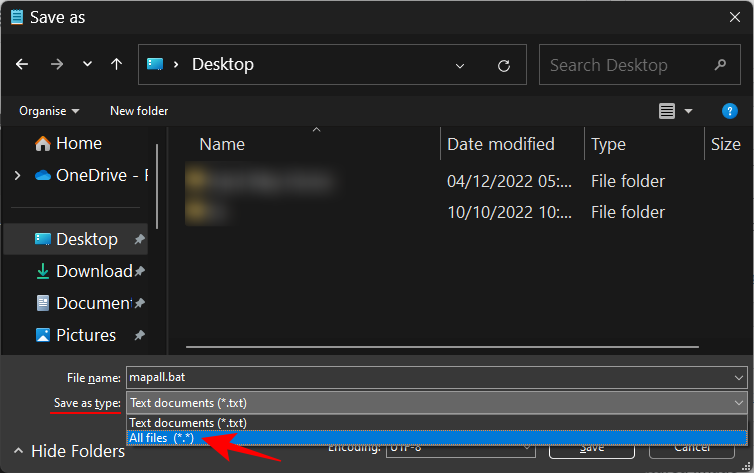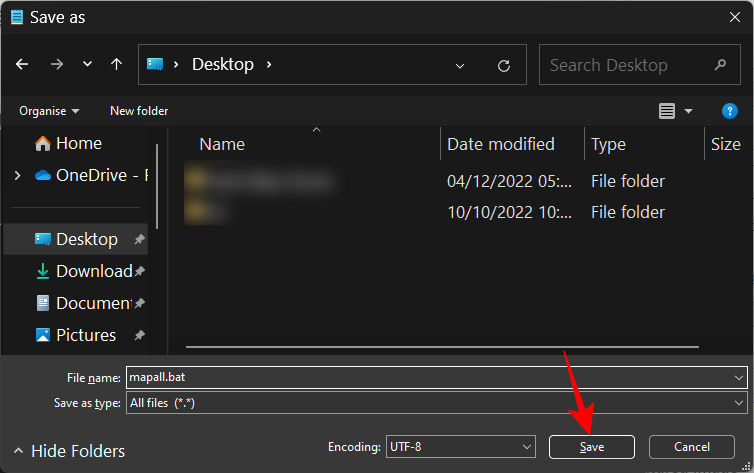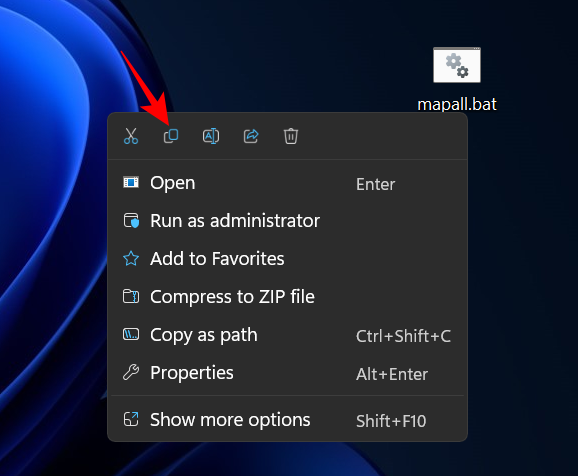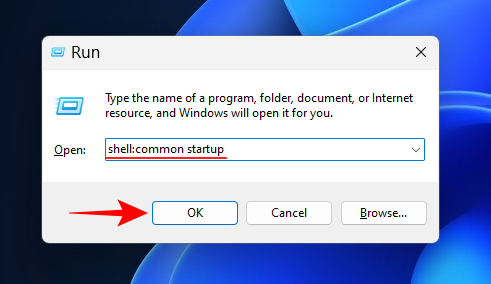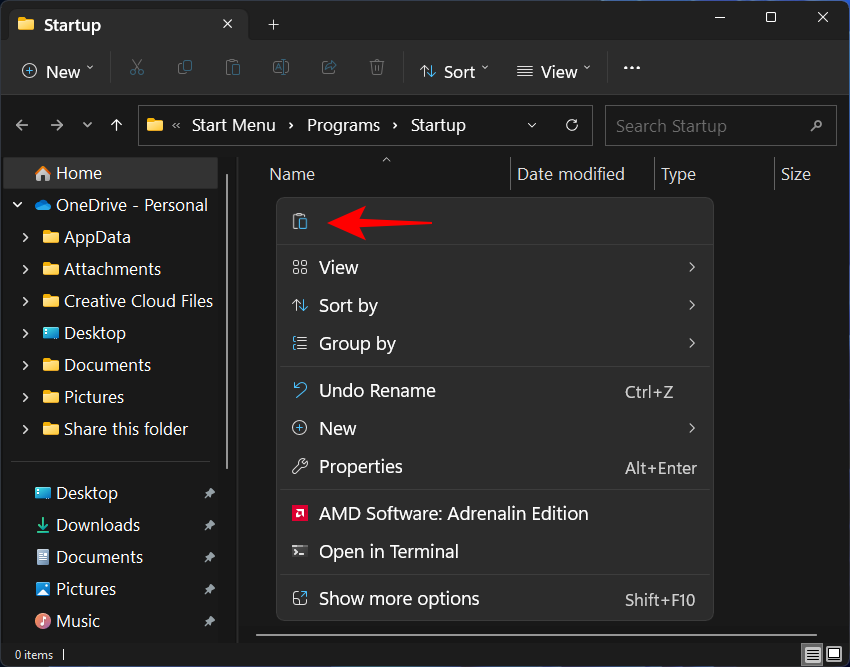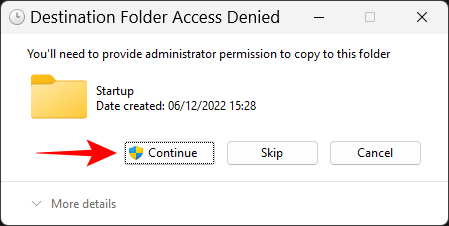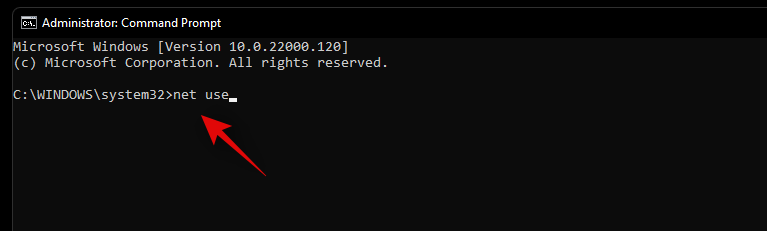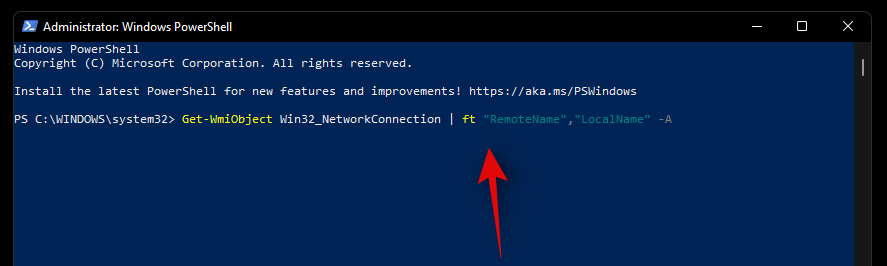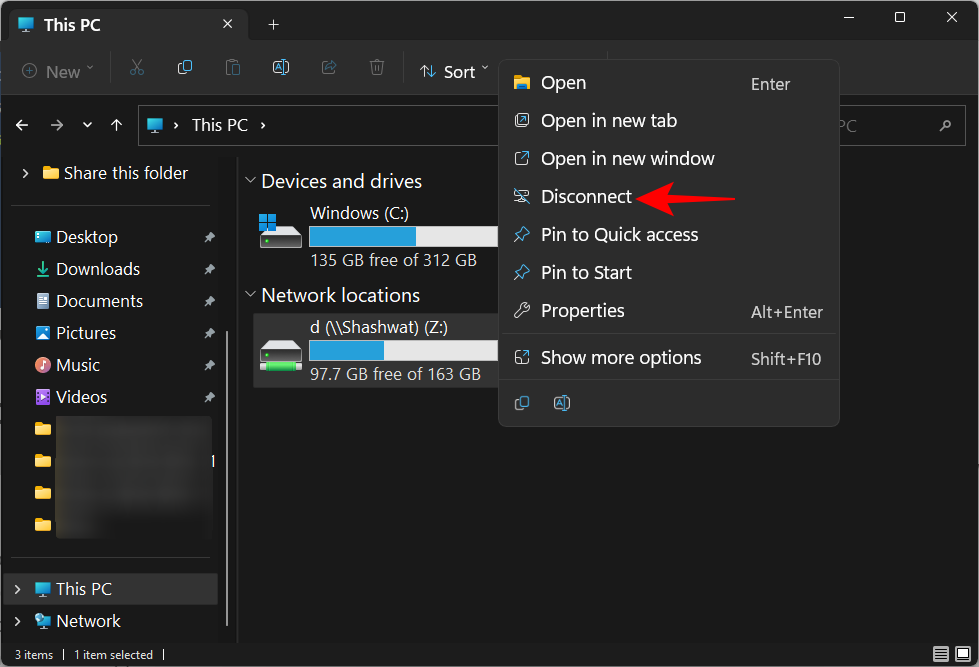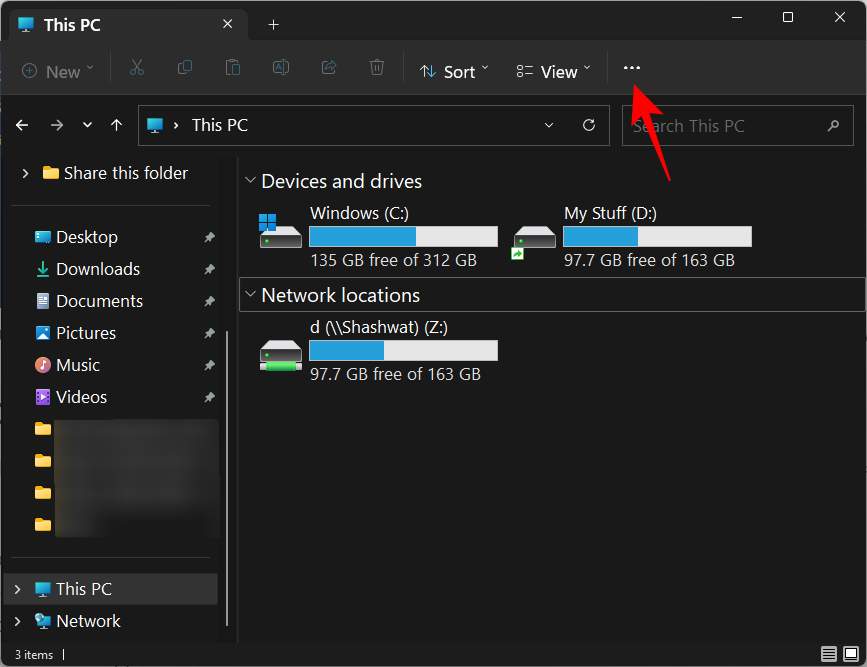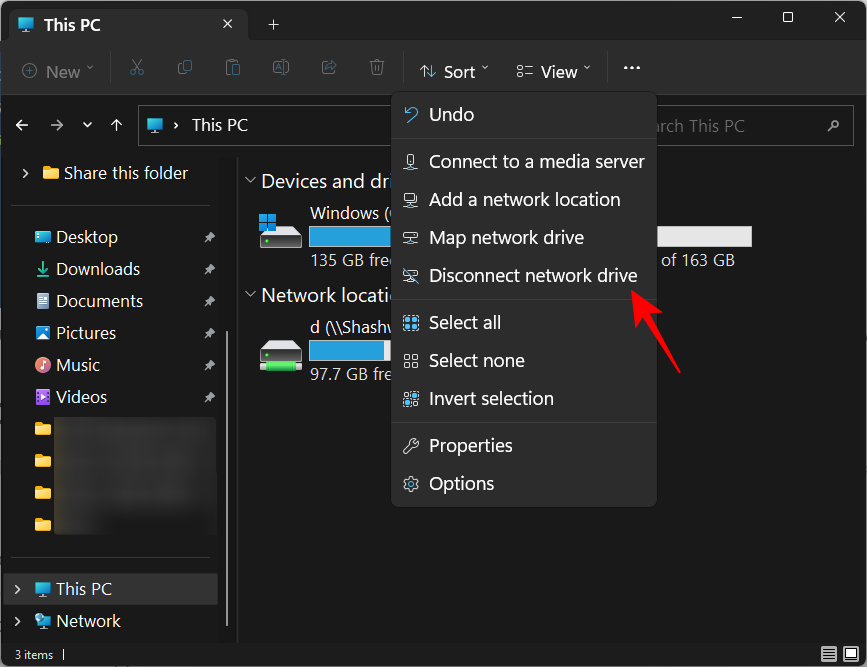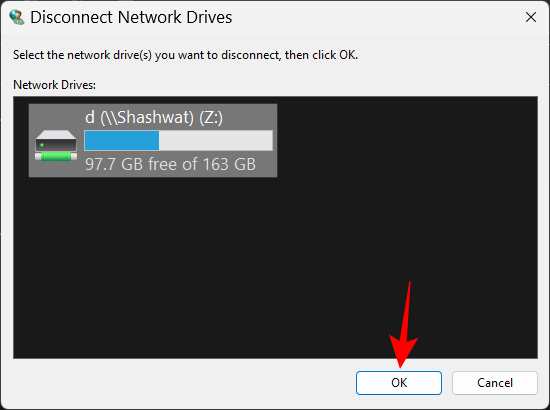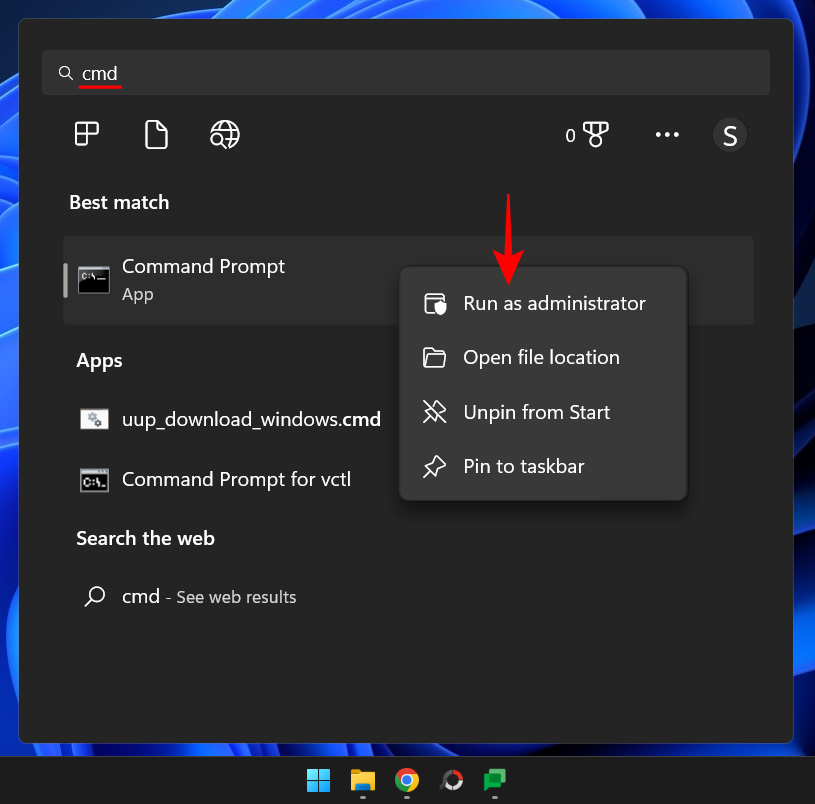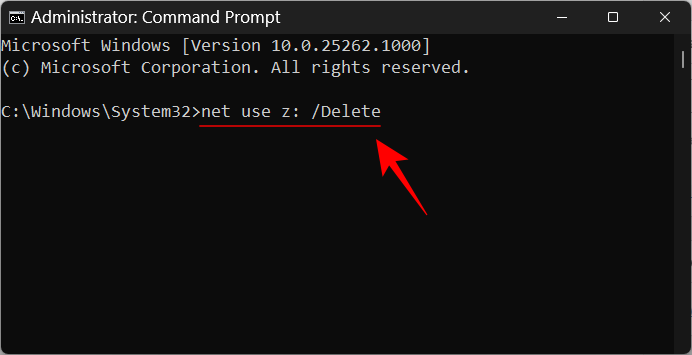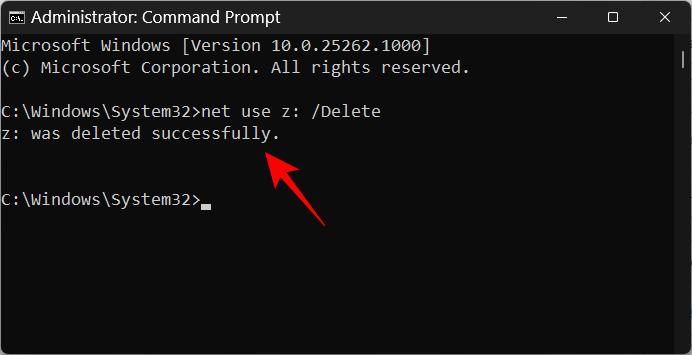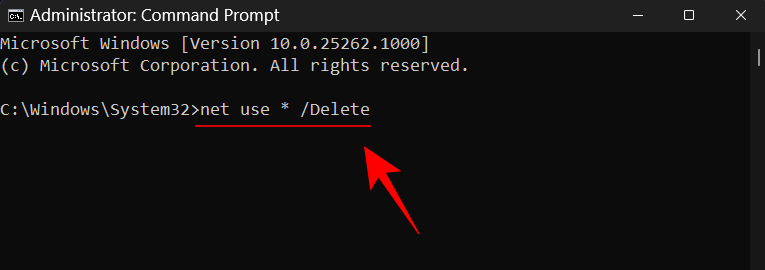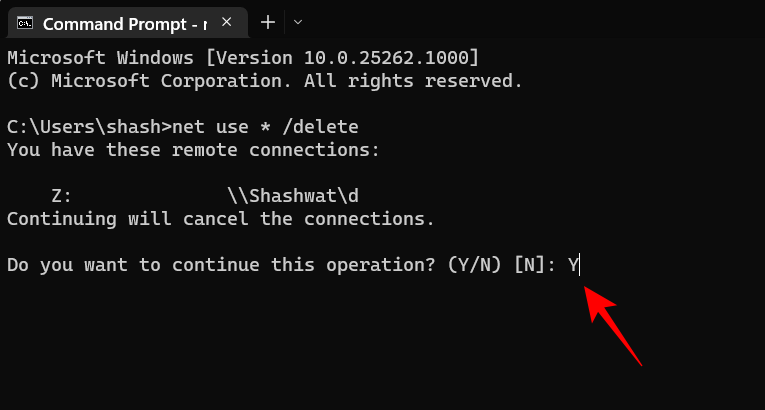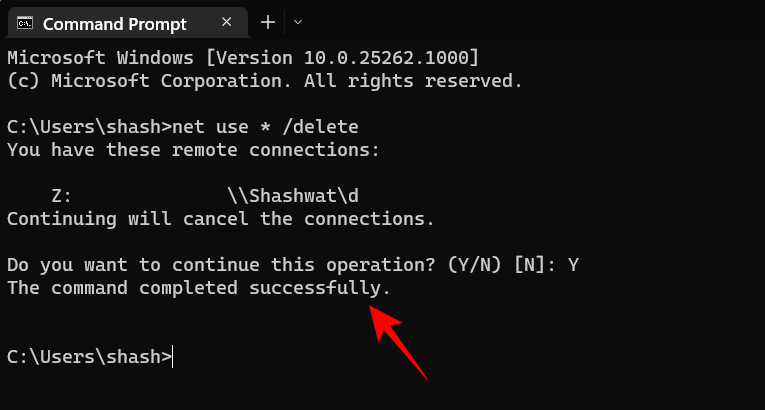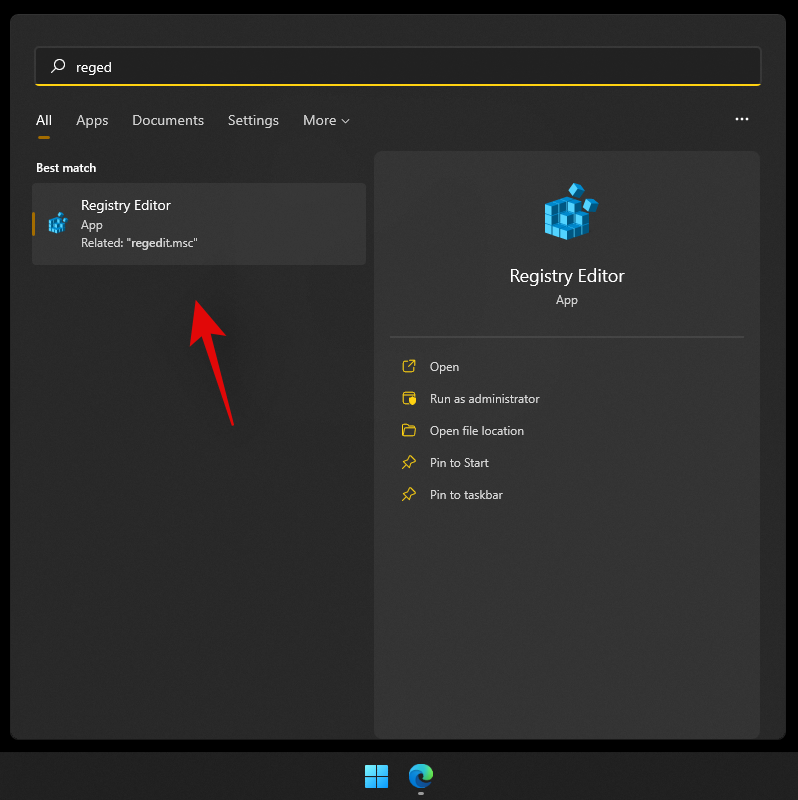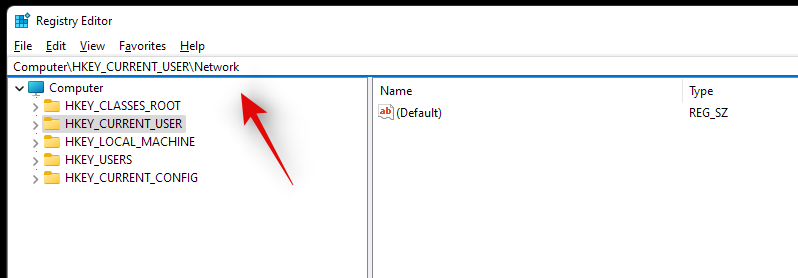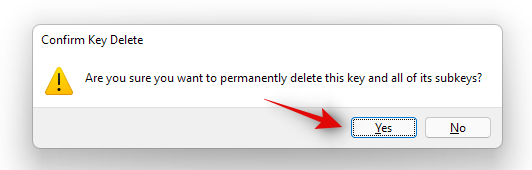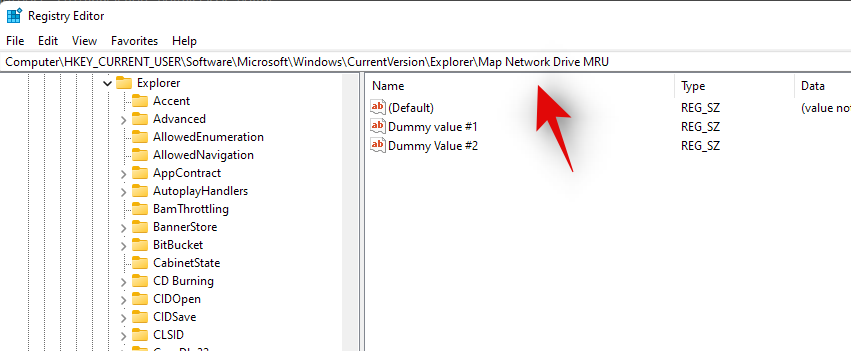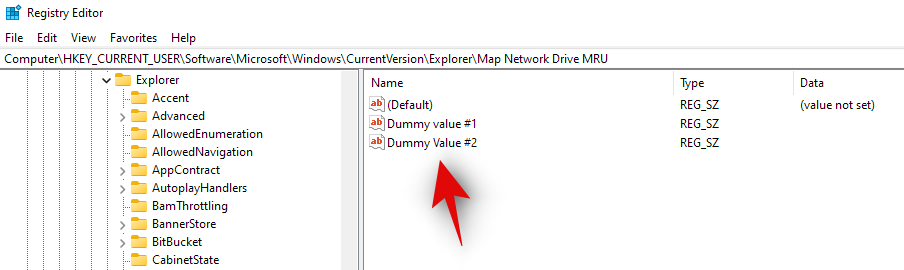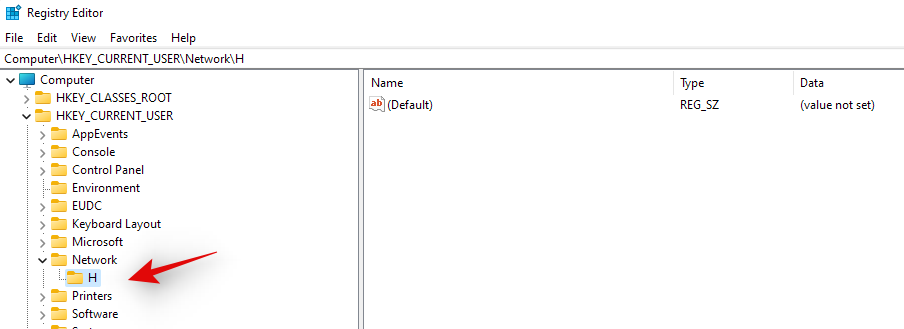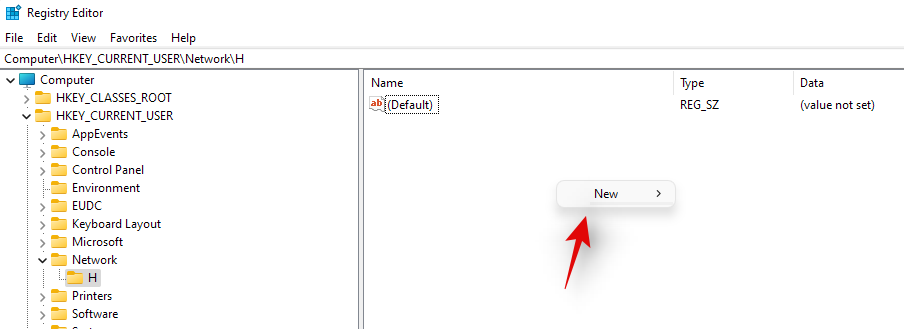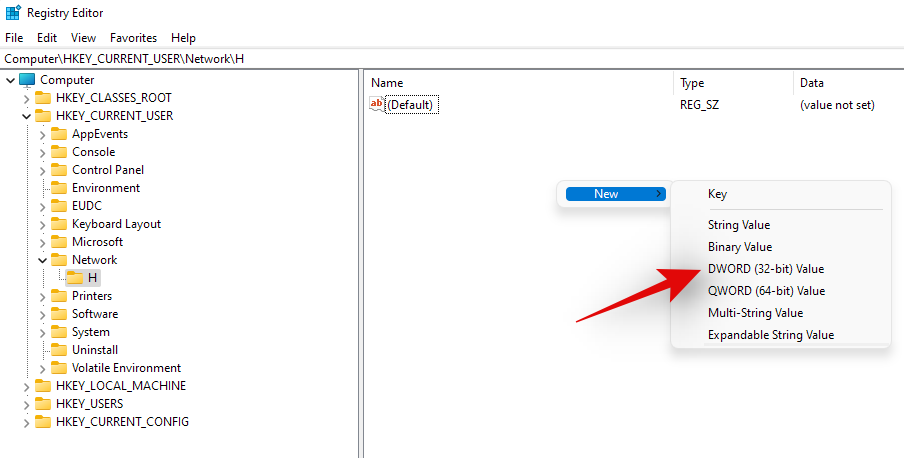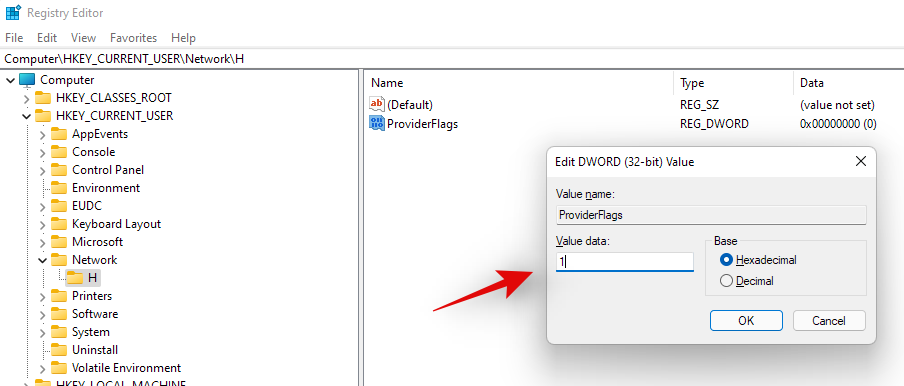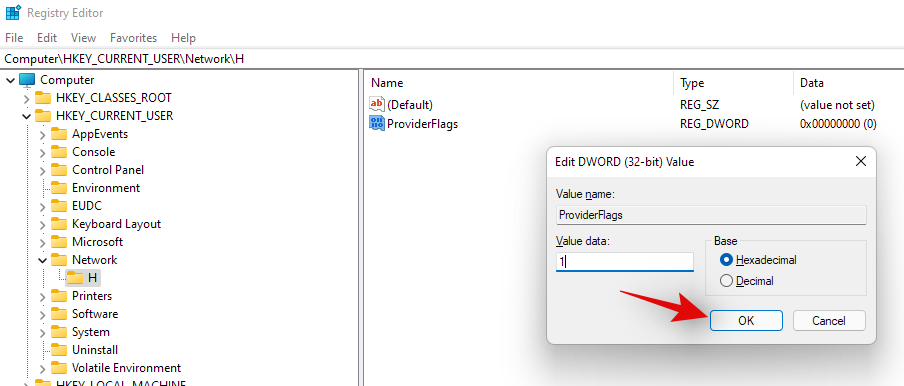如果您经常需要连接到网络上共享的远程文件夹或驱动器,映射驱动器或 Windows 11 PC 上的文件夹位置将为您节省大量时间。此外,使用映射网络驱动器的整个体验与使用插入 PC 的任何其他驱动器的感觉相同。
如果您觉得所有这些都很完美,那么让我们快速了解一下如何在 Windows 11 上映射网络驱动器。
首先,为网络驱动器配置 Windows
单击“开始”按钮并输入“控制面板”。单击搜索结果或打开按钮。
进入控制面板后,单击“网络和 Internet”。
点击“网络和共享中心”。
单击“更改高级共享设置”。
单击“打开网络发现”,然后单击“保存更改”按钮。接受可能出现的任何提示。
进行此更改后,您的 PC 应该能够找到您的网络文件夹或驱动器,并且可以被您网络上的其他 PC 和设备发现。
是时候将驱动器映射到您的 Windows 11 PC 了。
在 Windows 11 上映射驱动器的 5 种方法
如上所述配置 Windows 11 PC 进行映射后,您现在可以继续在 PC 上映射驱动器。以下是在 Windows 11 操作系统上映射驱动器的各种方法。
方法 1:使用文件资源管理器
按按钮转到“这台电脑” Win key + e。在“快速访问”窗口中,单击“此电脑”的快捷方式。
下一步是单击三点菜单,然后从此选项列表中选择“映射网络驱动器”。
您应该会看到一个标题为“映射网络驱动器”的弹出窗口。在此弹出窗口中,为远程位置选择首选驱动器号,输入网络文件夹的 URL,然后单击“完成”。您也可以单击“浏览”按钮并选择共享文件夹。
提示
- 如果您希望 Windows 在启动后自动重新连接到网络文件夹,请勾选“登录时重新连接”选项。
- 如果您使用与您的 PC 不同的一组登录凭据来访问您的共享文件夹或驱动器,请勾选“使用不同的凭据连接”选项。Windows 在尝试连接到远程位置时应该询问用户名和密码。勾选“记住我的凭据”以保存您的凭据,而不是每次连接时都输入它们。
验证凭据后,Windows 应立即打开远程文件夹。
您应该能够在“此电脑”窗口中找到新添加的网络位置。
而已!您已成功将网络位置映射到您的 Windows PC。
连接到共享驱动器的另一种更简单的方法是导航到文件资源管理器中的共享网络驱动器或文件夹,然后使用上下文菜单将其映射为 PC 上的驱动器。
您可以通过多种方式通过文件资源管理器访问共享驱动器。首先,按Win+E打开文件资源管理器。现在单击左侧窗格中的 网络。
通过双击选择共享驱动器的系统。
然后右键单击要映射的文件夹或驱动器,然后选择 映射网络驱动器…
熟悉的“映射网络驱动器”窗口将打开。为映射的驱动器选择驱动器号,然后单击“完成” 以映射驱动器。
您的驱动器/文件夹现在将被映射并在“此电脑”页面上可用。
如果您知道共享驱动器的系统的 IP 地址,则只需单击地址栏并按以下格式键入 IP 地址:
\\IP_address
确保将 IP_Address 更改为共享网络的 IP 地址。
然后右键单击要映射的驱动器/文件夹并选择 映射网络驱动器 ,如上所示。
如果您想检查您共享的文件夹,您可以输入您自己的 IP 地址或键入 127.0.0.1(指向本地主机)。
方法三:使用CMD
您还可以通过 CMD 在 Windows 11 中映射驱动器。使用下面的教程帮助您入门。
按Windows + S 键盘并搜索 CMD。一旦它出现在您的搜索结果中,请单击“以管理员身份运行”。
输入以下命令,然后按键盘上的 Enter 键。将“DLetter”替换为您选择的驱动器号,并将“PATH”替换为您希望映射的特定文件夹的路径。
net use DLetter: \\PATH /PERSISTENT: YES
所选驱动器现在将映射到 Windows 11 中,并且现在应该显示在文件资源管理器中。
方法 4:使用 PowerShell
使用下面的教程可以轻松地在 PowerShell 中映射驱动器。
按Windows + S键盘并搜索 PowerShell。一旦它出现在您的搜索结果中,请单击“以管理员身份运行”。
现在输入以下命令,然后按键盘上的 Enter 键执行它。将 DLetter 替换为相关驱动器的分配字母,并将 PATH 替换为您要映射的文件夹的路径。
New-PSDrive -Name "DLetter" -PSProvider "FileSystem" -Root "\\PATH" -Persist
所选的驱动器和位置现在应该映射到 Windows 11 中。打开文件资源管理器,驱动器现在应该出现在这台电脑中。
方法 5:一次为所有用户映射一个驱动器
如果您的计算机上有多个用户也需要访问共享驱动器,则同时为所有用户映射一个驱动器会方便得多。为此,我们首先必须创建一个批处理 (.bat) 文件。操作方法如下:
按“开始”,键入 记事本,然后将其打开。
然后键入以下命令:
net use * "\\server\files" /p:yes
请确保将“服务器”替换为进行共享的用户的网络名称或 IP 地址,并将“文件”替换为您要映射的文件夹、驱动器或文件。
然后点击 左上角的文件。
选择 另存为。
选择要保存的位置并为文件命名。然后将文件扩展名从 .txt 更改为.bat。
然后从“保存类型”下拉菜单中选择 所有文件 。
然后点击保存。
保存后,转到该位置并复制此 .bat 文件。
现在,按下Win+R以打开 RUN 框。现在键入以下内容:
shell:common startup
然后单击“确定”。
这将打开启动应用程序文件夹。Ctrl+V通过按或右键单击并选择粘贴按钮将 .bat 文件粘贴到此处。
出现提示时,单击 继续。
从现在开始,无论哪个用户登录到您的系统,都将自动连接到脚本中提到的网络驱动器。
如何找到映射网络驱动器的路径
您可以使用以下教程之一轻松获取映射网络驱动器的完整 UNC 路径。按照最适合您当前需求的方式开始。
方法一:使用CMD
按Windows + S键盘并搜索 CMD。一旦它出现在您的搜索结果中,请单击以管理员身份运行。
输入以下命令,然后按键盘上的 Enter 键。
net use
您现在将获得当前用户帐户连接到您的 PC 的所有网络设备的列表。您映射的网络驱动器也将显示在此列表中,并在您的屏幕上提及其完整的 UNC 路径。
方法 2:使用 PowerShell
按Windows + S键盘并搜索 PowerShell。单击“以管理员身份运行”。
现在输入以下命令,然后按键盘上的 Enter 键执行它。
Get-WmiObject Win32_NetworkConnection | ft "RemoteName","LocalName" -A
当前可通过您的 PC 和用户帐户访问的所有网络驱动器及其 UNC 路径现在都应该在您的屏幕上可用。
如何断开映射网络驱动器
使用共享网络驱动器的业务完成后,您应该断开连接并取消映射网络驱动器。这样做是小菜一碟。以下是如何去做:
方法 1:使用文件资源管理器
按打开文件资源管理器Win+E。右键单击映射的驱动器并选择断开连接。
或者,单击上方工具栏中的三点图标。
然后选择断开网络驱动器。
然后选择映射的驱动器并单击 确定。
现在将取消映射网络驱动器。
方法二:使用CMD
打开命令提示符的提升实例。
然后键入以下命令:
net use z: /Delete
将“z”替换为网络驱动器的盘符。
然后按回车
如果映射了多个驱动器,请键入以下内容以断开所有驱动器:
net use * /Delete
然后按 Enter。
快速提示:如果您收到一条错误消息,提示“列表中没有条目”,请尝试在没有管理员权限的情况下运行命令提示符。
出现提示时,键入Y。
然后按 Enter。
您映射的网络驱动器现在将被删除。您也可以在 PowerShell 终端中使用这些命令。此外,如果您没有收到任何具有提升的 PowerShell 的条目,请尝试在没有管理员权限的情况下运行 PowerShell。
我无法在 Windows 11 中映射网络驱动器
有一个常见的注册表修复程序似乎可以让网络驱动器在几乎每个系统上运行,无论您遇到什么问题。
首先使用上面给出的任何方法映射一个驱动器。如果这不起作用,请使用下面给出的注册表编辑器修复程序。
在下面的教程中,我们讨论了在您的 PC 上创建一个新的注册表值,该值应该可以帮助您轻松地映射网络驱动器而不会出现任何问题。
按Windows + S键盘并搜索Regedit。一旦它出现在您的结果中,请单击并启动该应用程序。
导航到下面给出的以下路径。您也可以在顶部的地址栏中复制粘贴相同的内容。
Computer\HKEY_CURRENT_USER\Network
您的驱动器应列在由其驱动器号表示的“网络”下。单击并选择驱动器号文件夹,然后按键盘上的删除键。
单击“确定”以确认您的选择。
导航到下面给出的以下路径。HKEY_CURRENT_USER\SOFTWARE\Microsoft\Windows\CurrentVersion\Explorer\Map Network Drive MRU
您在此位置找到的映射网络驱动器的注册表值将根据您的系统、配置和映射驱动器而有所不同。在您的系统上找到与先前映射的驱动器关联的任何字符串值,然后点击键盘上的删除。单击“确定”以确认您的选择并删除这些值。
现在应该删除可能与当前设置冲突的所有以前的注册表值。只需重新启动您的系统并使用上述教程之一将网络驱动器再次映射到您的系统。
完成后,再次启动注册表编辑器并导航到下面给出的路径。将 DLetter 替换为您最近映射到 PC 的驱动器的驱动器号。HKEY_CURRENT_USER\Network\DLetter
单击并选择左侧的驱动器号,然后右键单击右侧的空白区域并选择“新建”。
现在选择“DWORD(32 位)值”。
输入“ProviderFlags”作为“值名称”并将“值数据”设置为“1”。
现在点击“确定”。
重新启动系统以取得良好效果。
就是这样!所选驱动器现在应该可以毫无问题地映射到您的系统。