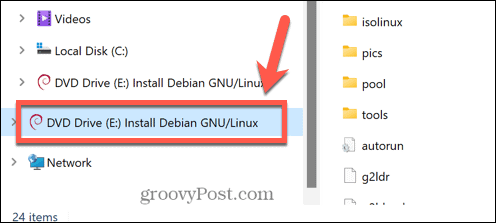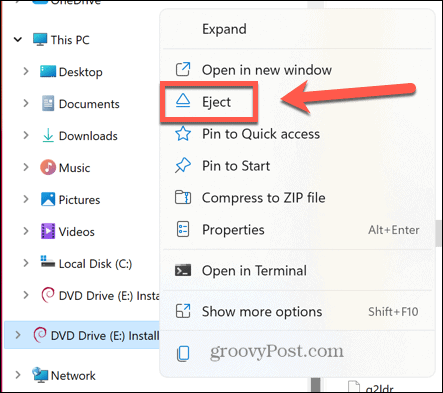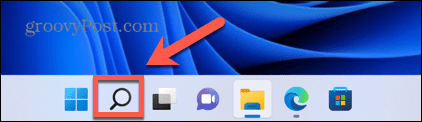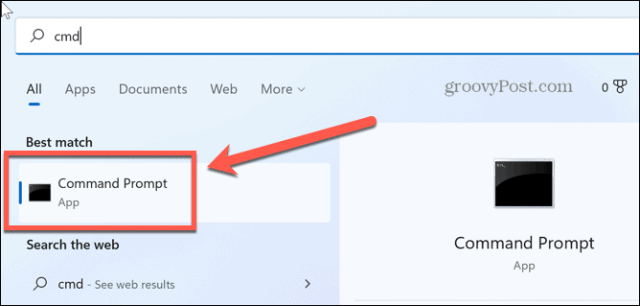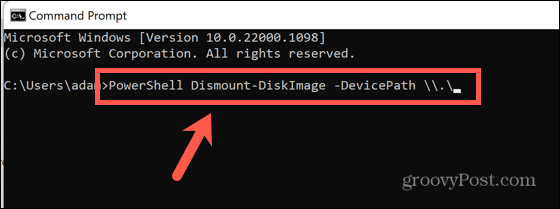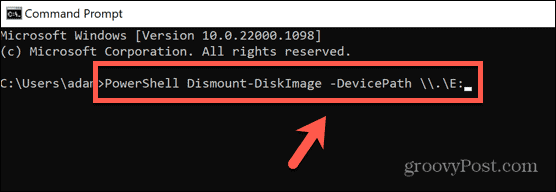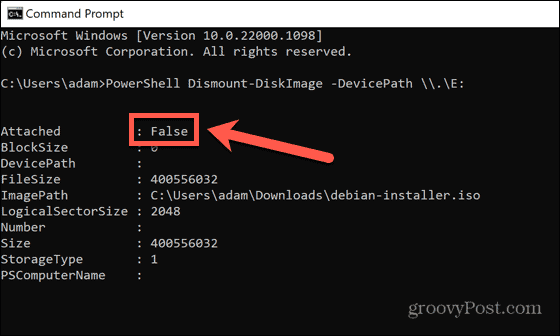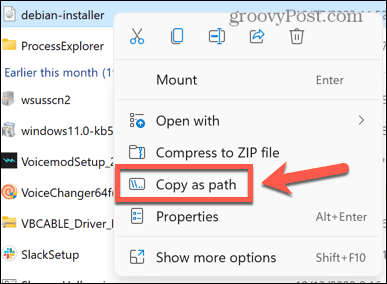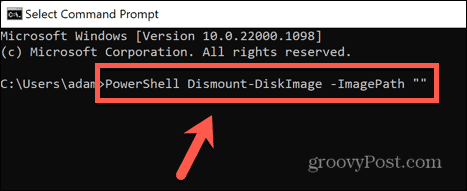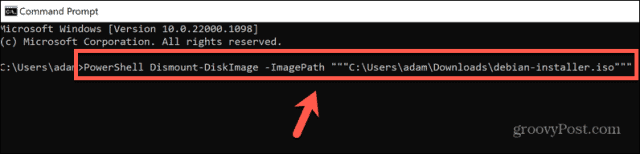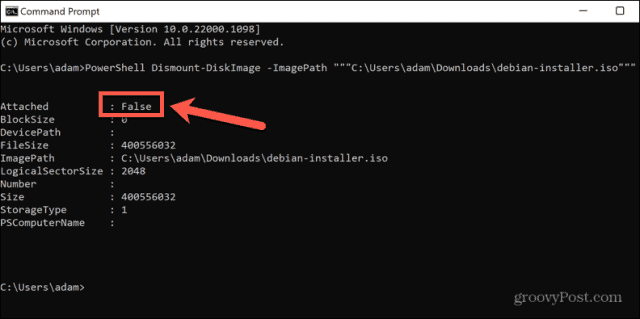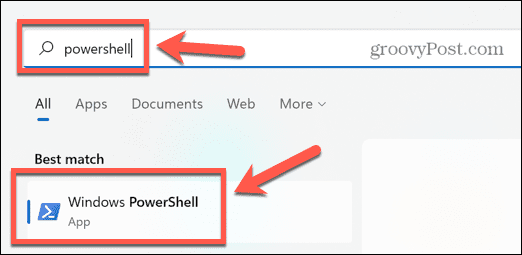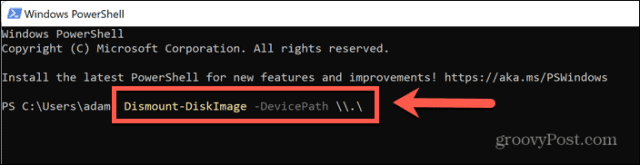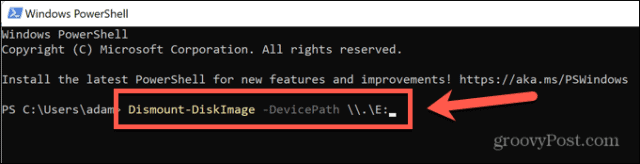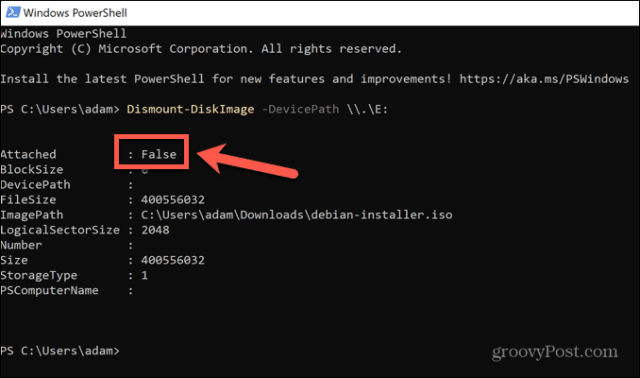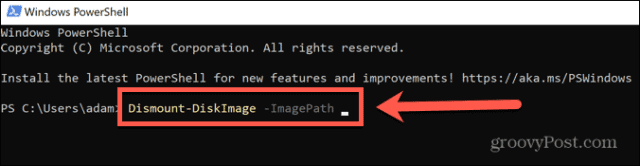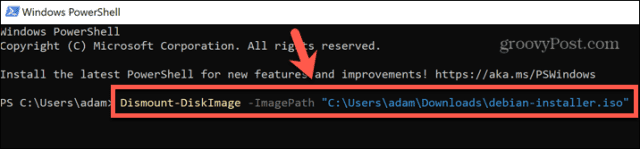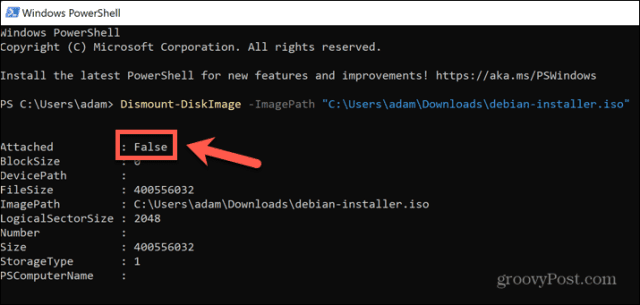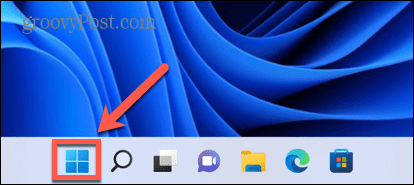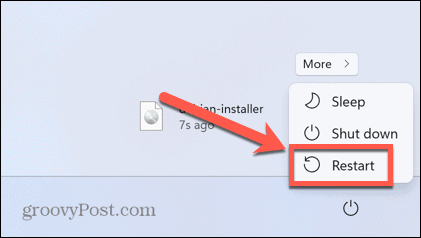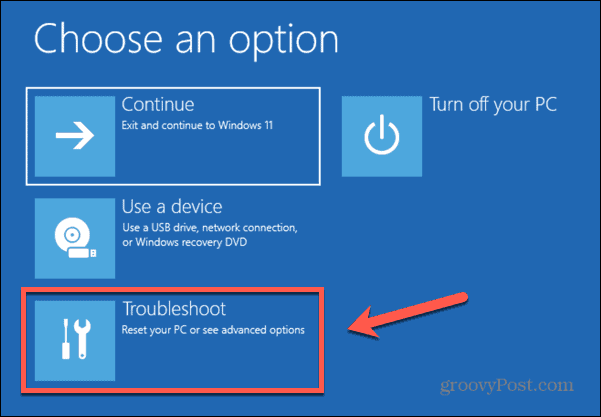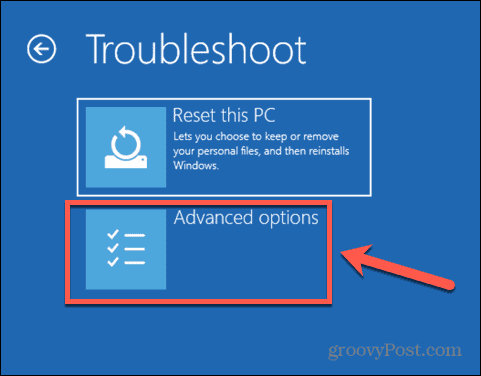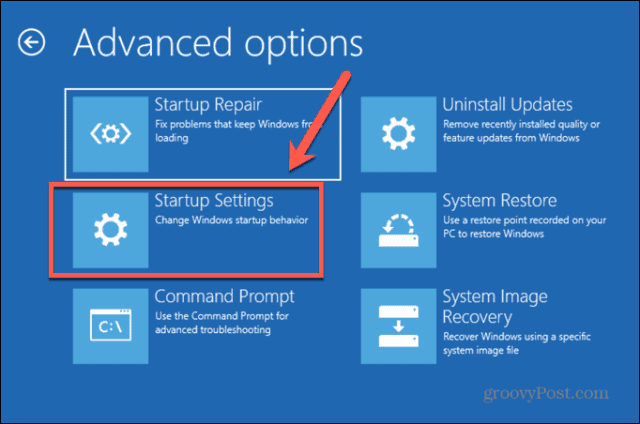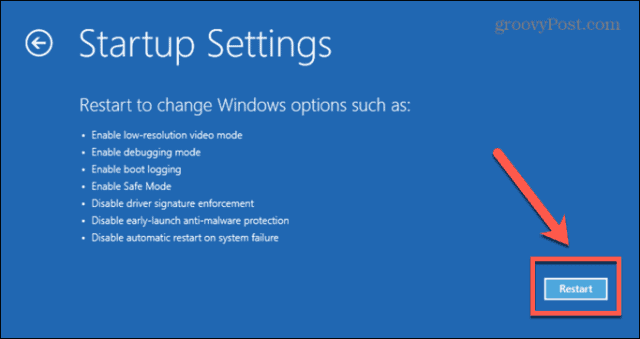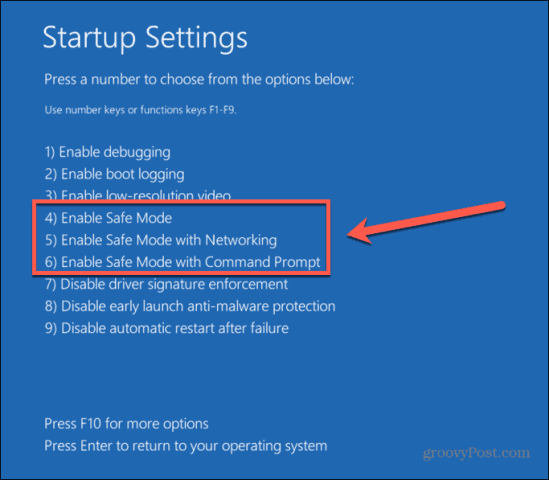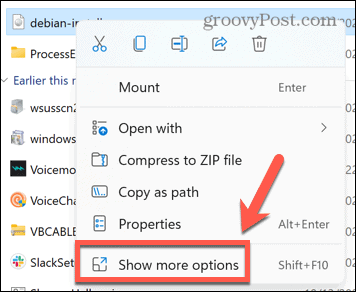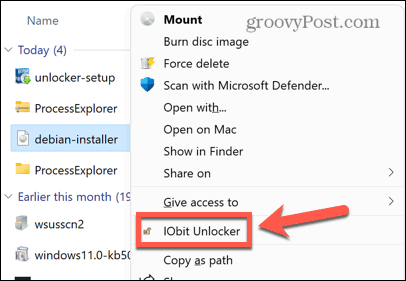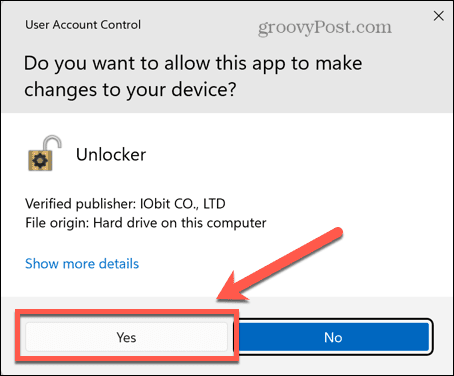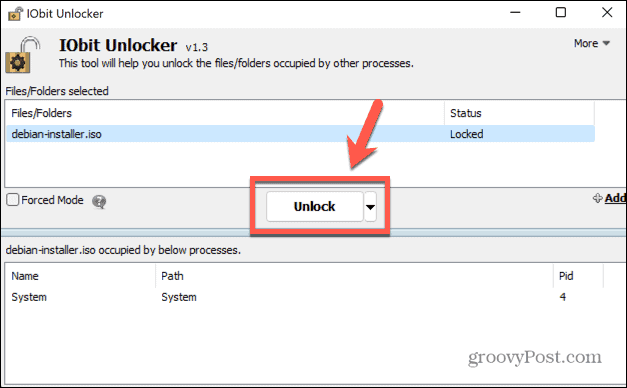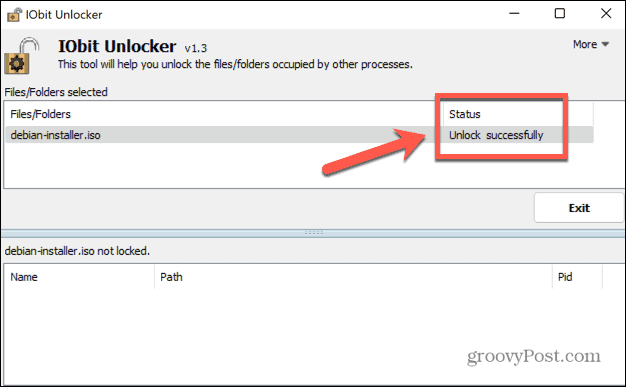什么是 ISO 文件?
ISO 文件是一种包含光盘(例如 DVD 或 CD)的精确副本的文件。这种类型的光盘映像可以安装在您的计算机上,看起来就像您的计算机上连接了一个光驱,光驱中插入了包含数据的 CD 或 DVD。
ISO 文件还可用于刻录创建它们的 DVD 或 CD 的新副本,或者只是将大量文件包含在一个易于下载的单个文件中。ISO 文件通常相当大;用完它们后,您很可能会想将它们从计算机中删除。
为什么无法删除在系统中打开的 ISO 文件?
如果您尝试在 Windows 上删除 ISO 文件,您可能会收到一条消息,指出该文件已在系统中打开。这意味着由于 ISO 文件正在使用中,您的计算机无法将其删除。
解决这个问题可能就像卸载您的 ISO 文件在您的计算机上创建的虚拟驱动器一样简单。如果这不起作用,您可以尝试其他一些选项。
卸载 ISO 文件
打开 ISO 文件将在您的计算机上创建一个虚拟光盘驱动器。该驱动器的作用就好像您已将 CD 或 DVD 安装到您的计算机中,光盘上包含 ISO 的内容。
当此虚拟驱动器已安装(您的计算机可以访问)时,您将无法删除创建它的 ISO 文件。那是因为虚拟驱动器正在使用该文件生成其内容。如果你卸载这个驱动器,实际上断开了虚拟驱动器,你应该能够删除创建它的 ISO 文件。
有几种不同的方法可以用来卸载驱动器。
使用上下文菜单卸载
您应该能够直接在文件资源管理器中卸载由 ISO 文件创建的虚拟驱动器。您可以使用上下文菜单中的弹出选项来执行此操作。
要使用上下文菜单卸载 ISO 文件:
- 打开文件资源管理器。
- 在左侧列中,查找已安装的驱动器。
- 右键单击驱动器并选择弹出。
- 卸载驱动器后,再次尝试删除您的 ISO 文件。
在命令提示符中卸载
您还可以使用命令提示符卸载由 ISO 文件创建的虚拟驱动器或卸载 ISO 文件本身
要在命令提示符中卸载磁盘映像驱动器:
- 单击 Windows 任务栏中的搜索 图标。
- 键入cmd并在命令提示符应用程序出现时双击它。
- 输入PowerShell Dismount-DiskImage -DevicePath \\.\
- 键入要卸载的驱动器的盘符,后跟一个冒号。
- 按Enter。
- 完成后,您将看到一条以Attached:False开头的消息 。
- 关闭命令提示符并再次尝试删除 ISO 文件。
如果您在文件资源管理器中看不到磁盘映像驱动器,或者您不确定计算机的哪个驱动器是由 ISO 文件创建的磁盘映像,您可以尝试卸载 ISO 文件本身。
要在命令提示符中卸载 ISO 文件:
- 打开文件资源管理器并导航到包含您的 ISO 文件的文件夹。
- 右键单击该文件并选择复制为路径。
- 单击搜索 图标。
- 键入cmd并在命令提示符应用程序出现时双击它。
- 输入PowerShell Dismount-DiskImage -ImagePath “”
- 按Ctrl+V粘贴 ISO 文件的完整路径,然后再键入两个引号。
- 按Enter。
- 等待文件卸载。卸载文件后,您将看到一条以Attached: False开头的消息。
- 关闭命令提示符并再次尝试删除 ISO 文件。
使用 PowerShell 卸载
上述方法在命令提示符中使用 PowerShell 命令卸载驱动器或 ISO 文件。您可以直接在 PowerShell 应用中获得相同的结果。同样,您可以选择卸载虚拟驱动器或 ISO 文件本身。
要在 PowerShell 中卸载磁盘映像驱动器:
- 单击搜索图标。
- 开始键入PowerShell并在PowerShell应用程序出现时双击它。
- 输入Dismount-DiskImage -DevicePath \\.\
- 键入要卸载的虚拟驱动器的盘符,后跟一个冒号。
- 按Enter。
- 该过程完成后,您会看到一条以Attached: False开头的消息。
- 关闭 PowerShell 并再次尝试删除 ISO 文件。
如果您不确定计算机上的哪个驱动器是 ISO 中的虚拟驱动器,或者您在文件资源管理器中看不到虚拟驱动器,您可以尝试卸载 ISO 文件本身。
要在 PowerShell 中卸载 ISO 文件:
- 打开文件资源管理器并导航到包含您的 ISO 文件的文件夹。
- 右键单击该文件,然后单击复制为路径。
- 在 Windows 任务栏中,单击搜索图标。
- 开始键入PowerShell并在PowerShell应用程序出现时双击它。
- 键入Dismount-DiskImage -ImagePath后跟一个空格。
- 按Ctrl+V粘贴 ISO 文件的完整路径。
- 按Enter。
- 卸载文件后,您将看到一条以Attached: False开头的消息。
- 关闭 PowerShell 并再次尝试删除 ISO 文件。
如果您在文件资源管理器中看不到磁盘映像驱动器,或者您不确定计算机的哪个驱动器是由 ISO 文件创建的磁盘映像,您可以尝试卸载 ISO 文件本身。
重启你的电脑
如果卸载您的 ISO 文件不起作用,您可以尝试重新启动计算机。这可能会停止当前正在使用您的 ISO 文件的任何进程,并允许您删除该文件。
要重新启动 Windows 计算机:
- 单击 Windows 任务栏中的开始 图标。
- 在窗口的右下角,单击电源 图标。
- 选择重新启动。
- Windows 完成重新启动后,再次尝试删除该文件。
在安全模式下删除 ISO 文件
如果重启后无法删除ISO文件,可以尝试以安全模式重启。这将使用最少的驱动程序集打开 Windows。使用安全模式可能意味着停止删除 ISO 文件的进程将不会运行,从而允许您删除该文件。
要以安全模式重新启动 Windows:
- 单击屏幕底部的开始图标。
- 在窗口的右下角,单击电源 图标。
- 按住Shift键并单击重新启动。
- 您的计算机现在将启动进入恢复环境。
- 单击疑难解答。
- 选择高级选项。
- 选择启动设置。
- 单击重新启动。
- 按4、5 或 6启动进入安全模式。
- 再次尝试删除您的 ISO 文件。
- 正常重启计算机以退出安全模式。
使用 IObit Unlocker 删除 ISO 文件
如果上述方法均无效,您可以尝试使用第三方应用解锁您的文件,以便您能够下载它。有许多可用的选项。我们将了解如何使用免费应用程序 IObit Unlocker。
要使用 IObit Unlocker 删除 ISO 文件:
- 下载并安装IObit 解锁器。
- 安装完成后,打开文件资源管理器。
- 右键单击要删除的 ISO 文件。
- 选择更多选项。
- 在上下文菜单中,单击IObit Unlocker。
- 确认您允许 IObit Unlocker 对您的计算机进行更改。
- 在 IObit Unlocker 中,确保选择您的 ISO 文件并单击解锁。
- 如果成功,您将看到一条消息,表明您的文件已成功解锁。
- 关闭 IObit Unlocker 并再次尝试删除 ISO 文件。
控制 Windows
希望上述方法之一已阻止您收到无法删除在 System.open 中打开的 ISO 文件的错误。如果您发现另一种有用的删除生成此错误的 ISO 文件的方法,请在下面的评论中告诉我们。
如果您在删除其他文件类型时遇到问题,可以尝试使用一些方法来删除 Windows 11 中不可删除的文件。您还可以使用一些技巧来删除 Windows 11 上的临时文件。ISO 文件也不是唯一难以处理的文件格式类型。
如果您尝试安装手动下载的更新,您可能还想了解如何在 Windows 11 上安装 CAB 文件。